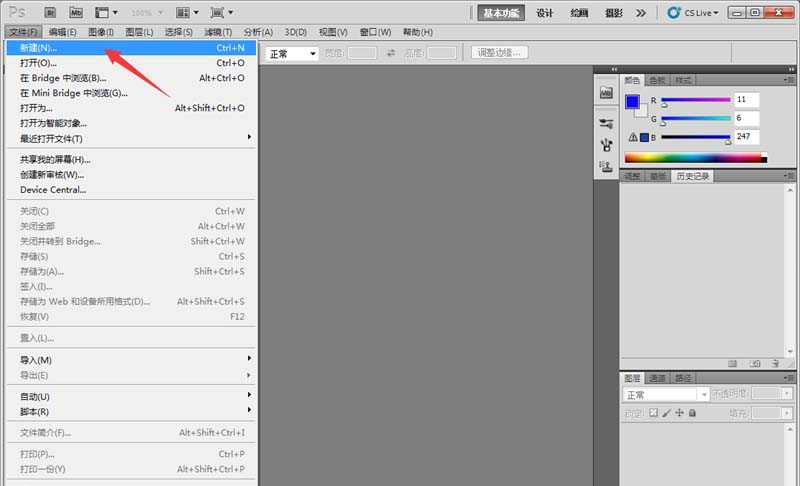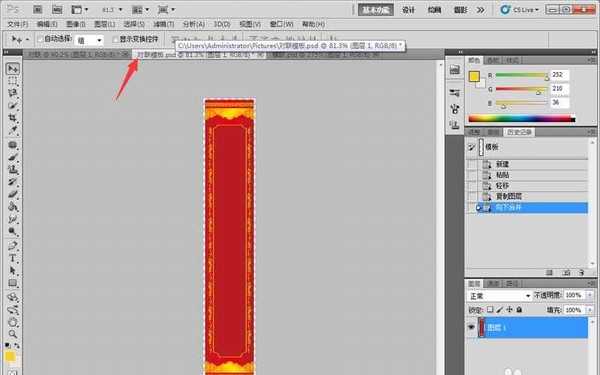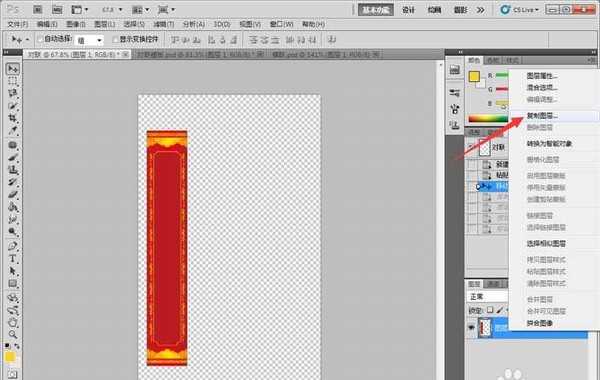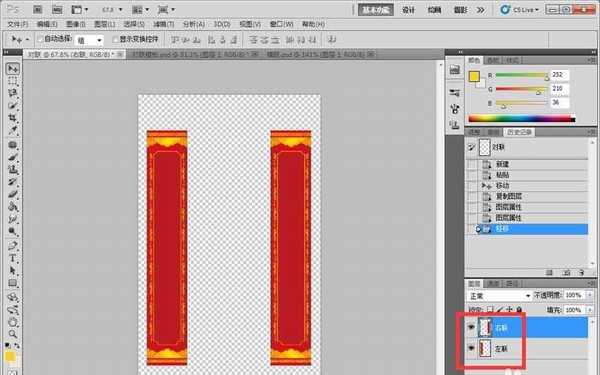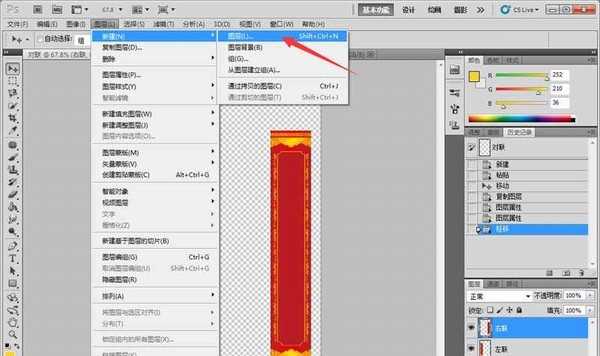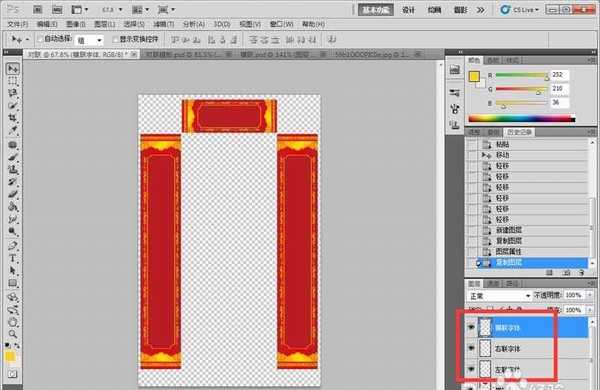猴归花果前程美,鸡唱神州世纪新。对联是大家最熟悉的事物了,逢年过节家家户户都会贴上对联和福字,那么漂亮的对联是怎样制作的呢?小编在这给大家分享一下使用PS制作春节喜庆对联技巧。
- 软件名称:
- Adobe Photoshop 8.0 中文完整绿色版
- 软件大小:
- 150.1MB
- 更新时间:
- 2015-11-04立即下载
一、对联设计
1、打开Photoshop,新建文档:宽度:500像素,高度:800像素,分辨率:300像素/英寸,背景为透明。如图所示
2、点击菜单文件-打开,导入对联PSD模板和横联PSD模板,如图所示
3、复制对联模板图形到新建图层,将左侧对联背景移动到图层左侧,调整大小。然后再复制图层,新建右侧对联背景。如图所示
4、新建横联图层,点击菜单图层-新建-图层,命名为横联,然后复制横联模板图形到横联图层,调整大小。如图所示
二、添加文字步骤
1、背景添加后,新建三个图层分别为:左联文字,右联文字,横联文字。如图所示
2、在左联背景上添加文字:和顺一门有百福,右联背景上添加文字:平安二字值千金。调整字体类型,大小,颜色等参数。如图所示
3、在横联背景上添加文字:万象更新。调整字体类型,大小,颜色等参数。如图所示
三、制作福字步骤
1、对联中看起来还是很空,在中间添加一个大福字。点击菜单图层-新建-图层,用矩形工具在空白处画一个矩形,用油漆桶填充颜色。在矩形中间用直线工具绘制一个矩形框,两个图层上下合并。效果如图所示
2、旋转矩形:点击菜单编辑-变换-旋转,手动调整旋转角度以及调整大小。如图所示
3、新建图层,在矩形背景上添加福字,点击左侧文字工具添加,调整文字大小,颜色,字体类型。如图所示
四、保存对联步骤
1、做完后,调整背景和文字位置,大小。效果如图所示
2、保存图片:先点击存储为PSD格式,再点击菜单文件-存储为JPEG格式,品质选择最佳。如图所示
相关推荐:
ps文字怎么打散成多个图层?
PS怎么设计带花边的文字效果?
ps怎么让文字弯曲弧形排列?
PS,对联
更新日志
- 小骆驼-《草原狼2(蓝光CD)》[原抓WAV+CUE]
- 群星《欢迎来到我身边 电影原声专辑》[320K/MP3][105.02MB]
- 群星《欢迎来到我身边 电影原声专辑》[FLAC/分轨][480.9MB]
- 雷婷《梦里蓝天HQⅡ》 2023头版限量编号低速原抓[WAV+CUE][463M]
- 群星《2024好听新歌42》AI调整音效【WAV分轨】
- 王思雨-《思念陪着鸿雁飞》WAV
- 王思雨《喜马拉雅HQ》头版限量编号[WAV+CUE]
- 李健《无时无刻》[WAV+CUE][590M]
- 陈奕迅《酝酿》[WAV分轨][502M]
- 卓依婷《化蝶》2CD[WAV+CUE][1.1G]
- 群星《吉他王(黑胶CD)》[WAV+CUE]
- 齐秦《穿乐(穿越)》[WAV+CUE]
- 发烧珍品《数位CD音响测试-动向效果(九)》【WAV+CUE】
- 邝美云《邝美云精装歌集》[DSF][1.6G]
- 吕方《爱一回伤一回》[WAV+CUE][454M]