金狮镖局 Design By www.egabc.com
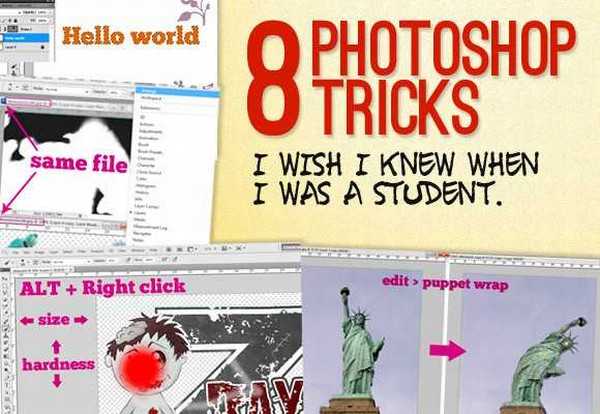
一、比Illustrator更简单 —— 图层自动选择
当我做LOGO或UI设计时,我不会将某个图层隐藏,我是Illustrator的超级粉丝~我最喜欢的一个Illustrator功能是:无论你选择了什么,它会直接在工作区域显示,你也可以点击你想编辑的事物,它就会被选中。
但是在PS中,如果你想选什么,有三种方法:1. 去图层面板里选择;2. 按住CTRL 点击鼠标左键选择;3. 单击右键选择你要的图层(如果有很多图层的时候,上帝保佑你能找到它…)
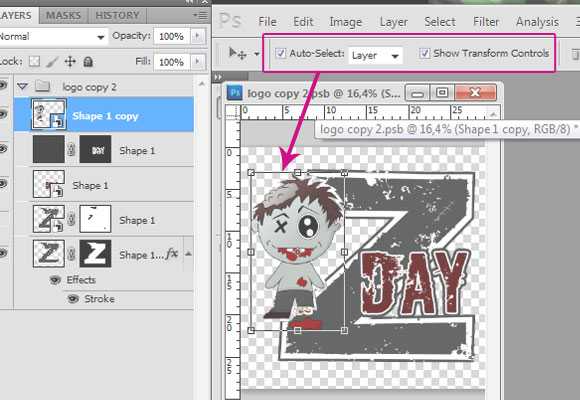
再向左看,是显示变换控件选项,如果你想变换图片的形状、大小,可以选择它。
若你想同时选择多个图层,直接画个矩形包住所有要选图层即可。(还是在选择工具下操作喔)
二、更好、更快的控制你所用工具的型号
我们常用的更改工具大小的方法有:在选项栏的下拉列表里选择,或是单击右键。但但但但是,有种方法,可以让你用只鼠标及ALT键,更加精确的调整工具型号,Are you ready ?
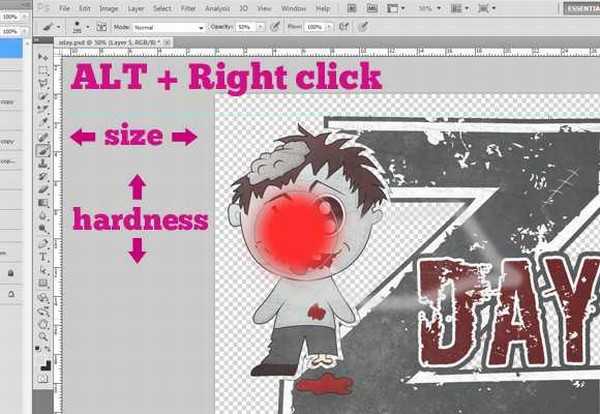
三、多窗口利用起来。
如果你浏览过窗口菜单,你将会看到“排列”>为“**”新建窗口,这个选项会为你当下的文件开一个新窗口。这样做的好处是:若你在其中一个窗口的图层里画画,另一个窗口会有同样的变化~简单来说,这就是一个文件的两个相同视图。
&%¥……# 你是不是想问我为嘛要为一个文件开俩窗口?其实是这样的…
假如你将做一个文件,它既要用做网页也要印刷,你是否会将模式调整为CMYK?别担心,你仍可以在REG环境下制作文件,然后在CMYK环境中预览。方法:点击窗口>排列>为“**”新建一个窗口,然后CTRL+Y即可。
现在你可以继续用REG环境,同时看看CMYK环境下的颜色如何。
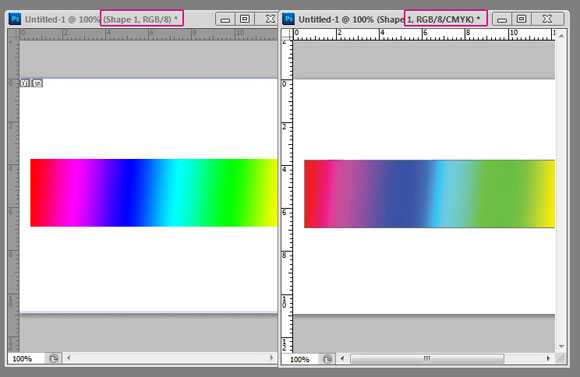
现在我们可以再次为文件新开一个窗口,将上面做的图层与蒙版图层作对比,这样我们可以在一个窗口进一步的精修图片,在另一个窗口看结果。
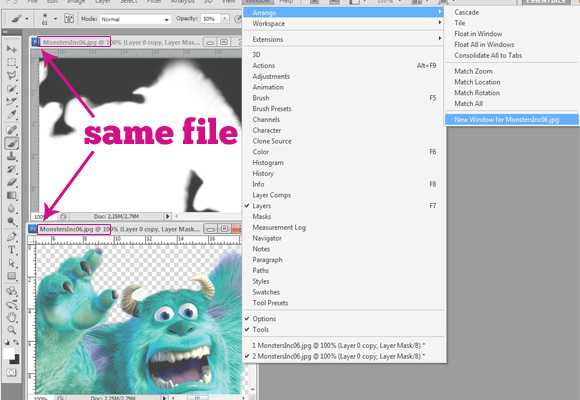
四、放开我大剪贴蒙版!
剪贴蒙版在PS纷繁复杂的功能里是灰常有用的,它可以让一个图层套在另一个图层里。基本上,剪贴蒙版只会影响它下面的图层,我们可以看看下面的例子。
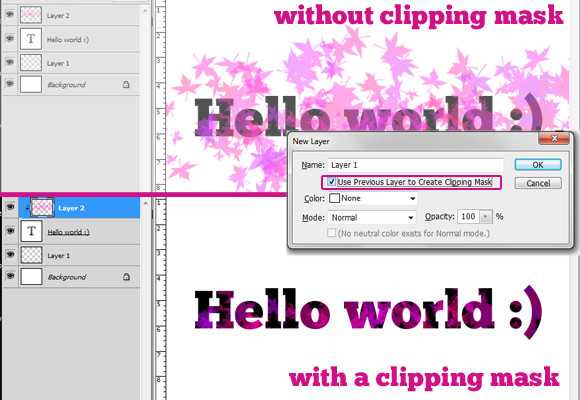
创建一个剪贴蒙版很简单,你只需按住ALT,然后点击创建新图层,接着勾选“使用前一图层创建剪贴蒙版”;或者用shift + CTRL + N也可实现。
五、捷径!—— 为图层或蒙版创建选区
按住CLRT键,点击图层缩略图,你将对图层里的文字或形状创建一个选区,如下图所示,用这种方法选文字和错综复杂形状非常方便。
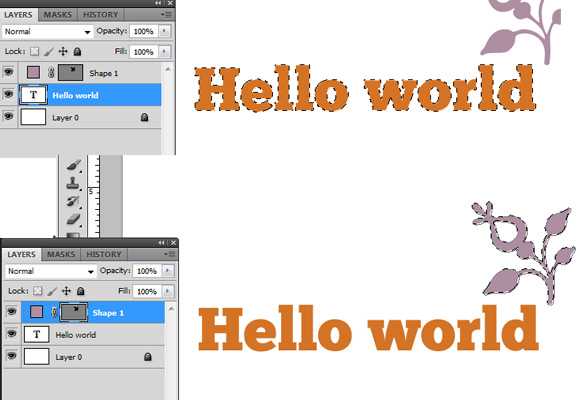
六、操纵变形
用操纵变形转换一个图片时,只需点击 编辑>操纵变形,图片就会被很多线分成一小块一小块的。在每条线的连接点你都可以放置一个图钉,在一个图片中,你至少需要两枚图钉。可动的图钉为外黄里黑,不动的仅有黄色。使用操纵变形,你可以对图片进行部分移动,方法:在不需要移动的位置放置图钉,拉动你想要变换的区域。
下图为恶搞,作者属美帝人员Mr G’s Travels,与大中华纯洁善良的民众无关。名字叫:婀娜的美籍洛神。
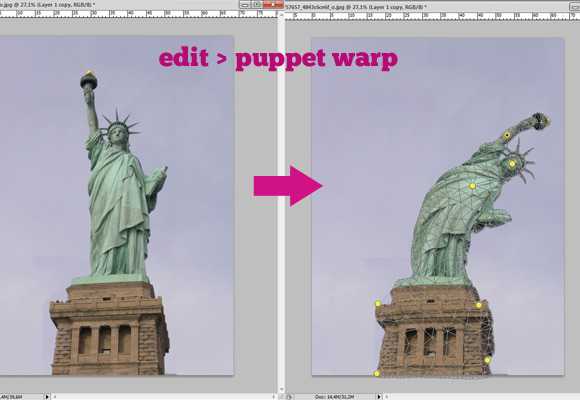
七、用“样式”来储存预先设置效果
Illustrator里另一个我很喜欢的工具是“图层样式”面板,它可以让你保存任何你创造的元素或风格。这非常适用于GUI设计,让你能直接使用你创造的一些小东西。这个功能在PS里也可实现~
当你做完投影、内阴影等选项后,艾玛突然看见混合选项框的右边有个新建样式!是的没错你发现了新大鹿…轻轻点击它,就能保存你的制作。
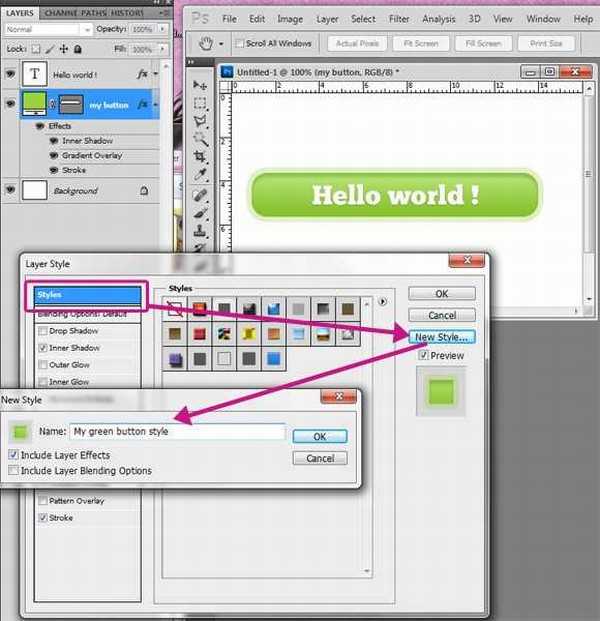
在这个面板里,你可以看到你已经储存的样式(还有那些死挫的PS自带样式…)。来,试试吧,先选择一个图层,然后有两条路可走:
1. 选择你想要应用的样式
2. 在选项栏里下拉列表,当选项出现了,矩形变换工具就是你的阿拉丁神灯咯~
样式的另一个超炫功能是可以储存、分享和下载,这样你就可以建立一个完整的样式馆了~怎样输出这些样式呢?方法:打开样式面板,点击右边的下拉选项,选择预设管理器,在这里你可以储存你的样式。默认情况下没有选项,你必须选择所有你想要存储的样式,你也可以使用相同的面板去载入其他的样式。
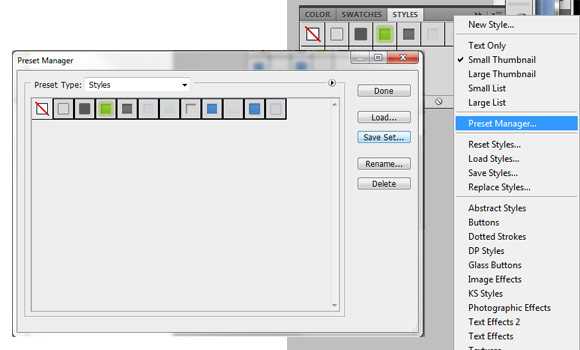
八、拒绝取消,改用复位
说真的,我想这个估计很多老手也会不知道这个隐藏功能。处于新手阶段的筒子们一定觉得曲线和色阶调整很难掌握吧,有些时候有些色阶结合或是其他的调整不能很好的融合,这就导致设计师不得不重新开始。通俗的对应方法是:点击取消按钮,或者重新打开调整面板。
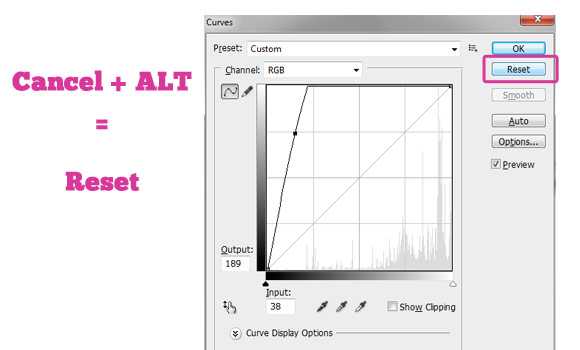
点击复位,曲线就会回到初始状态了~
结语
综上所述,很多东西都可用PS简单的完成。希望你能喜欢这8个小窍门,如果你也有,不要吝啬哦~欢迎在下面的评论跟大家分享~
标签:
PS,技巧
金狮镖局 Design By www.egabc.com
金狮镖局
免责声明:本站文章均来自网站采集或用户投稿,网站不提供任何软件下载或自行开发的软件!
如有用户或公司发现本站内容信息存在侵权行为,请邮件告知! 858582#qq.com
金狮镖局 Design By www.egabc.com
暂无8个不简单却非常实用的PS小技巧的评论...
更新日志
2025年01月15日
2025年01月15日
- 小骆驼-《草原狼2(蓝光CD)》[原抓WAV+CUE]
- 群星《欢迎来到我身边 电影原声专辑》[320K/MP3][105.02MB]
- 群星《欢迎来到我身边 电影原声专辑》[FLAC/分轨][480.9MB]
- 雷婷《梦里蓝天HQⅡ》 2023头版限量编号低速原抓[WAV+CUE][463M]
- 群星《2024好听新歌42》AI调整音效【WAV分轨】
- 王思雨-《思念陪着鸿雁飞》WAV
- 王思雨《喜马拉雅HQ》头版限量编号[WAV+CUE]
- 李健《无时无刻》[WAV+CUE][590M]
- 陈奕迅《酝酿》[WAV分轨][502M]
- 卓依婷《化蝶》2CD[WAV+CUE][1.1G]
- 群星《吉他王(黑胶CD)》[WAV+CUE]
- 齐秦《穿乐(穿越)》[WAV+CUE]
- 发烧珍品《数位CD音响测试-动向效果(九)》【WAV+CUE】
- 邝美云《邝美云精装歌集》[DSF][1.6G]
- 吕方《爱一回伤一回》[WAV+CUE][454M]
