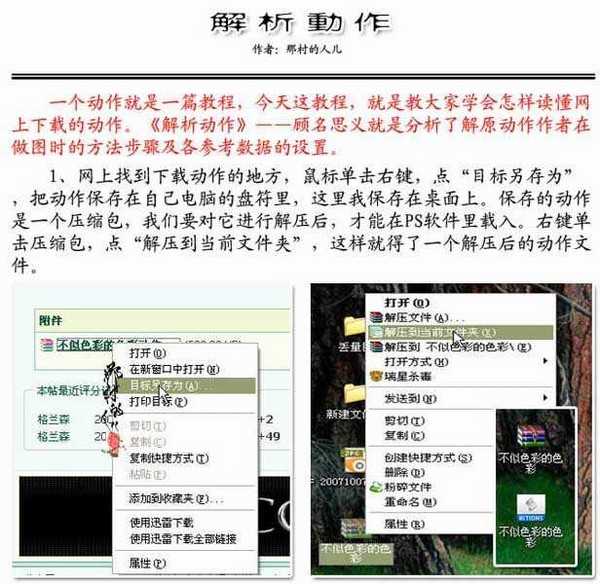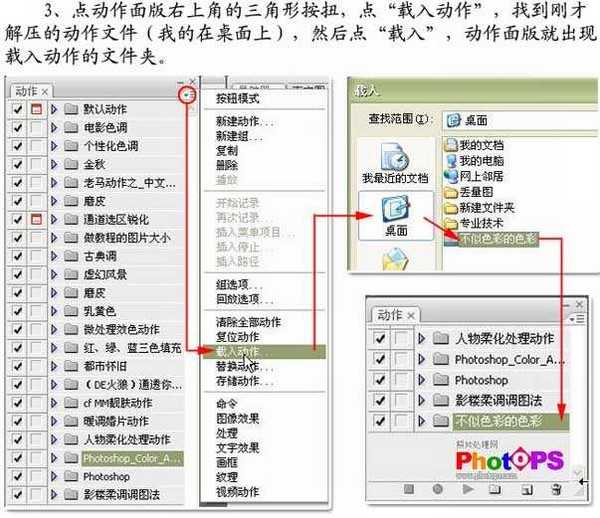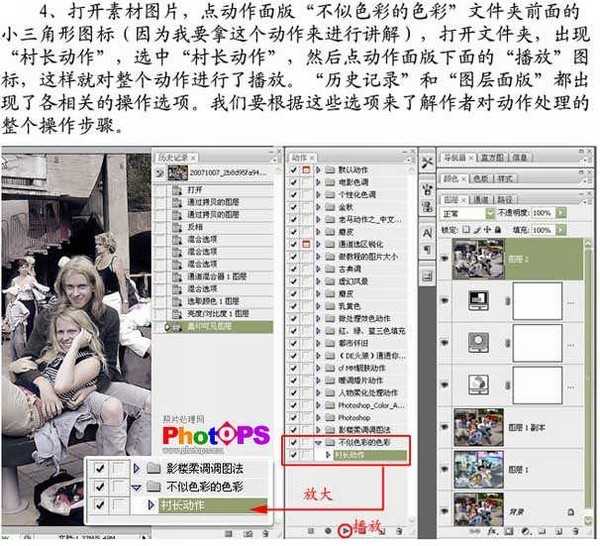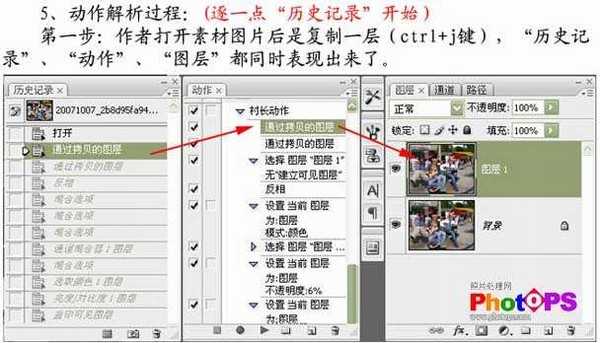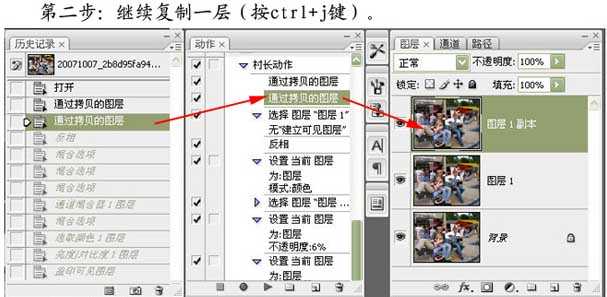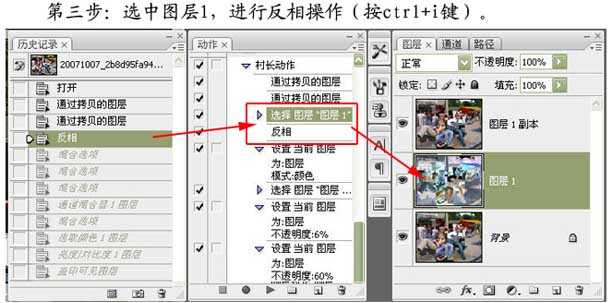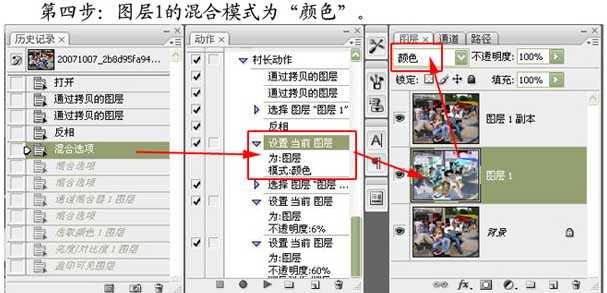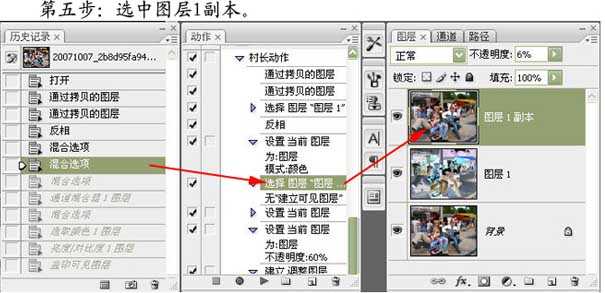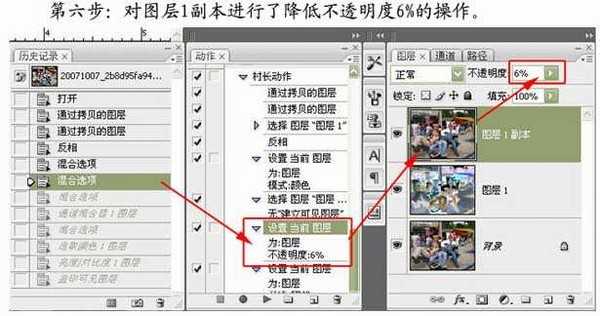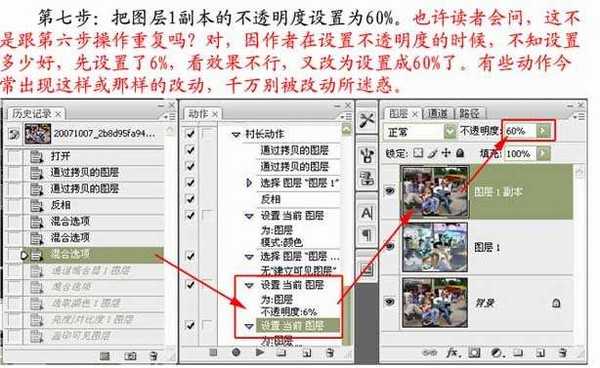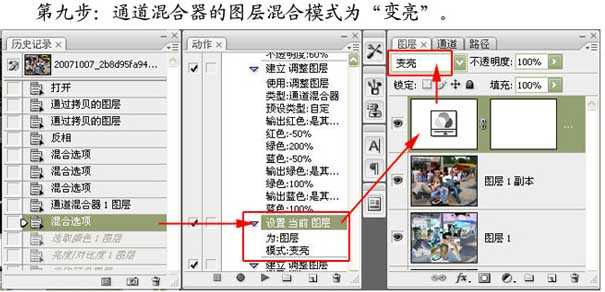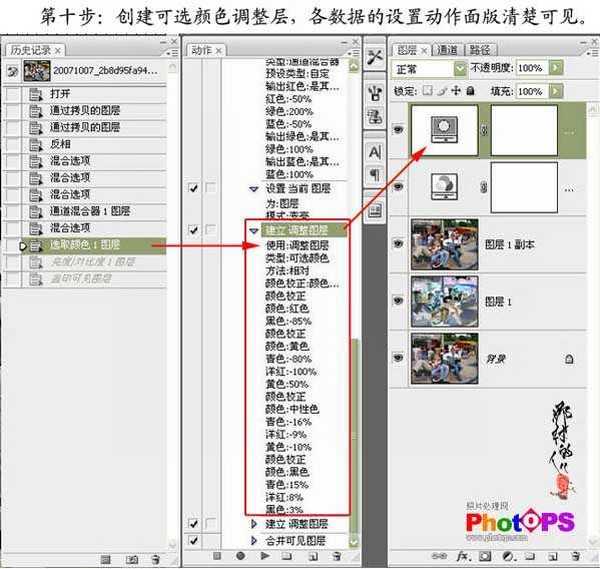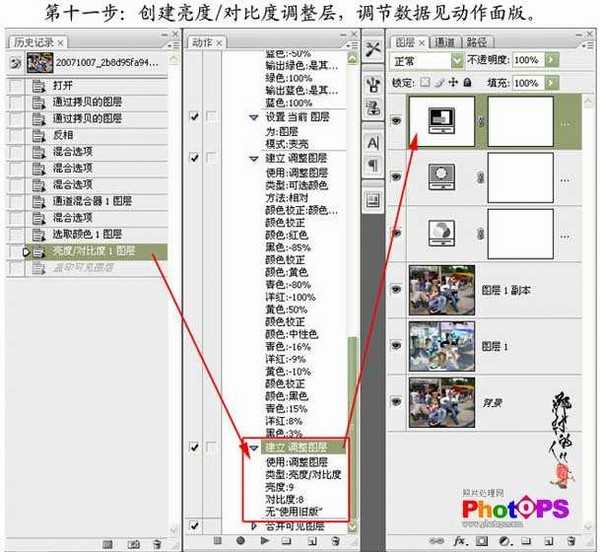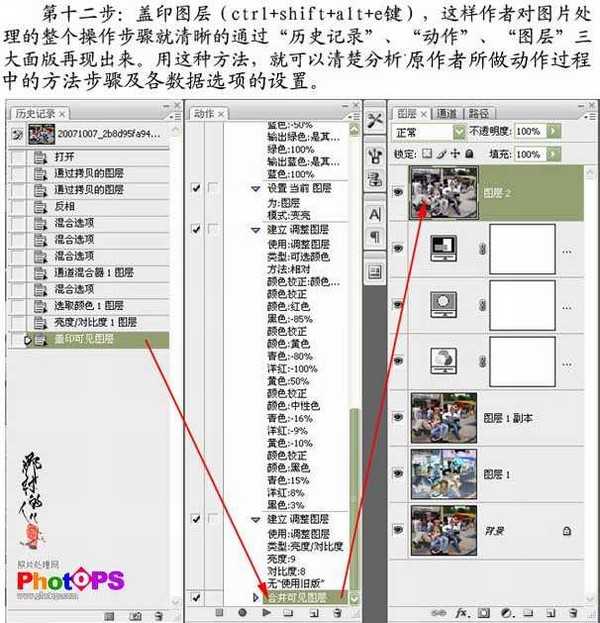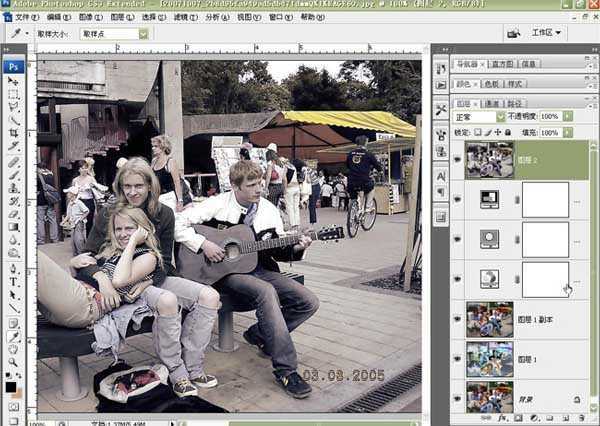有时用ps编辑图片可能需要大量的时间(特别当你是一个初学者的时候),其实利用好ps中的一些小功能我们可以节约大量的时间。
今天给大家带来的就是PS Action即中文版里的“PS动作”的使用教程。
ps动作怎么用:
1、网上找到下载动作的地方,鼠标单右键,点“目标另存为”,把动作保存在自己电脑的盘符里,这里我保存在桌面上,保存的动作是一个压缩包,我们要对它进行解压后,才能在PS软件里载入,右键单击压缩包,点“解压到当前文件夹”,这样就得了一个解压后动作文件。
2、打开PS软件,展开“历史记录”、“动作”、“图层”三大面板,要读懂作者的动作,要从这三大面板同步进理解。
3、点动作面板右上角的三角形按钮,点“载入动作”,找到刚才解压的动作文件(我的在桌面上),然后点“载入”,动作面板就出现载入动作的文件夹。
4、打开素材图片,点动作面板,“不似色彩的色彩”文件夹前面的小三角形图标(因为我要拿这个动作来进行讲解),打开文件夹,出现“村长动作”,选中“村长动作”,然后点动作面板下的“播放”图标,这样就对整个动作进午了播放。“历史记录”和“图层面板”都出现了各相关的操作选项,我们要根据这些选项来了解作者对动作处理的整个操作步骤。
5、动作解析过程:(逐一点“历史记录”开始)
第一步:作者打开素材图片后,是复制一层(Ctrl+j键),“历史记录”、“动作”、“图层”都同时表现出来了。
第二步:继续复制一层(按ctrl+j键)。
第三步:选中图层1,进行反相操作(按ctrl+i键)。
第四步:图层1的混合模式为“颜色”。
第五步:选中图层1副本。
第六步:对图层1副本进行了除低不透明度6%的操作。
第七步:把图层1副本的不透明度设置为60%,也许读者会问,这不是跟第六步操作重复吗?对,因作者在设置不透明度的时候,不知设置多少好,先设置了6%,看效果不行,又改为设置60%了,有些动作今常出现这样或那样的改动,千万别被改动所迷惑。
第八步:创建通道混合器调整层,数据的设置在动作面板清楚可见,这就是作者设置的各项数据。
第九步:通道混合器的图层混合模式为“变亮”。
第十步:创建可选颜色调整层,各项数据的设置在动作面板清楚可见。
第十一步:创建亮度/对比度调整层,调节数据见动作面板。
第十二步:盖印图层(ctrl+shift+alt+e键),这样作者对图片处理的整个操作步骤就清晰的通过“历史记录”、“动作”、“图层”三大面板再现出来,用这种方法,就可以清楚分析原作者所做动作过程中的方法步骤用各数据选项的设置。
这个最后用原作者的动作图层面板。
ps,动作
更新日志
- 小骆驼-《草原狼2(蓝光CD)》[原抓WAV+CUE]
- 群星《欢迎来到我身边 电影原声专辑》[320K/MP3][105.02MB]
- 群星《欢迎来到我身边 电影原声专辑》[FLAC/分轨][480.9MB]
- 雷婷《梦里蓝天HQⅡ》 2023头版限量编号低速原抓[WAV+CUE][463M]
- 群星《2024好听新歌42》AI调整音效【WAV分轨】
- 王思雨-《思念陪着鸿雁飞》WAV
- 王思雨《喜马拉雅HQ》头版限量编号[WAV+CUE]
- 李健《无时无刻》[WAV+CUE][590M]
- 陈奕迅《酝酿》[WAV分轨][502M]
- 卓依婷《化蝶》2CD[WAV+CUE][1.1G]
- 群星《吉他王(黑胶CD)》[WAV+CUE]
- 齐秦《穿乐(穿越)》[WAV+CUE]
- 发烧珍品《数位CD音响测试-动向效果(九)》【WAV+CUE】
- 邝美云《邝美云精装歌集》[DSF][1.6G]
- 吕方《爱一回伤一回》[WAV+CUE][454M]