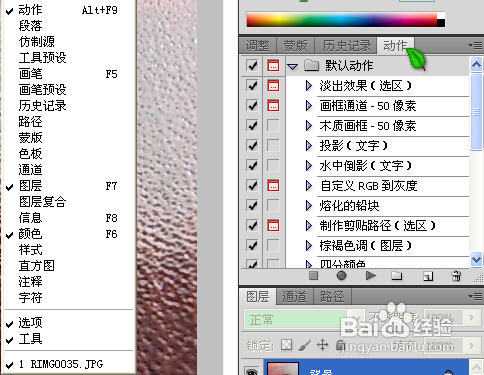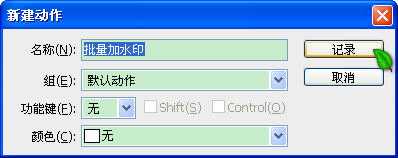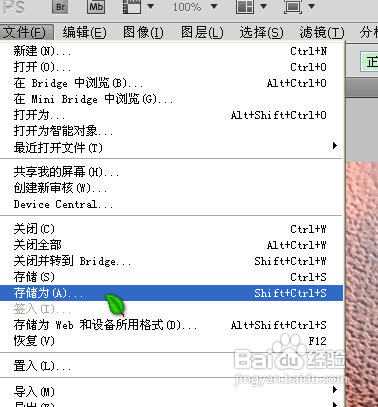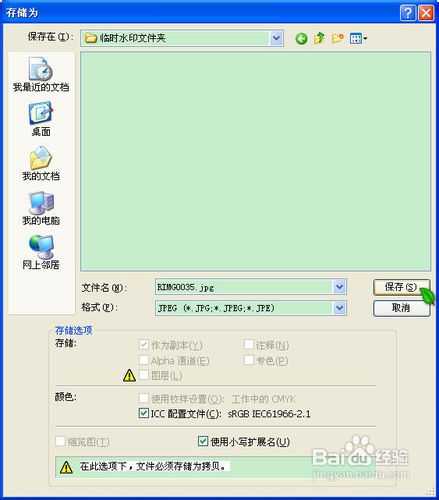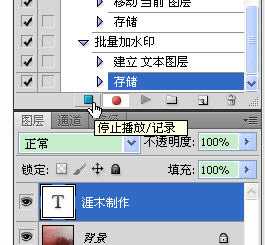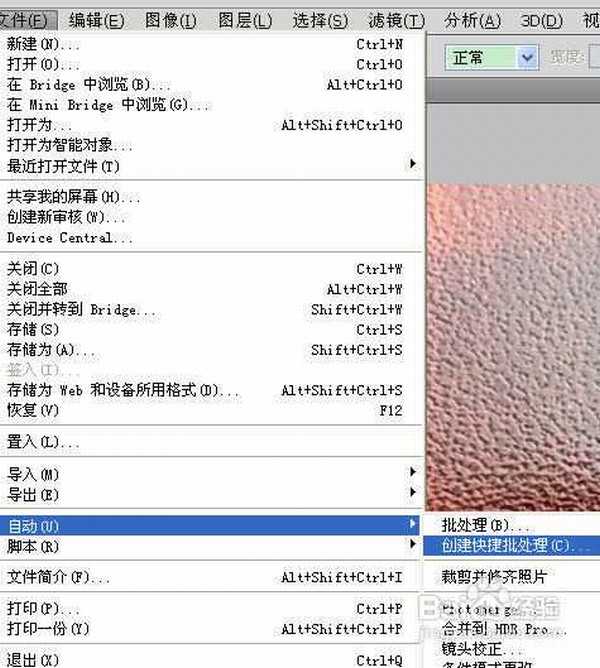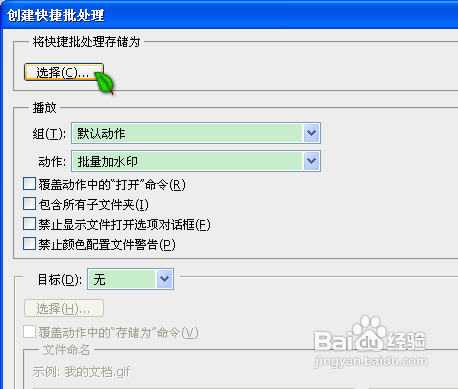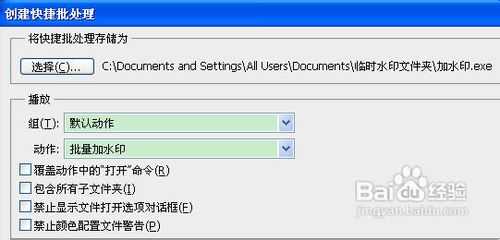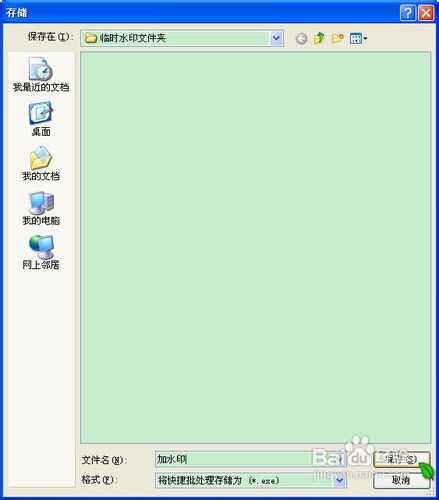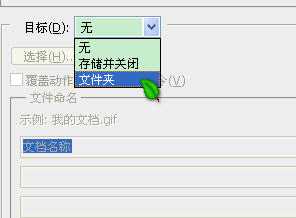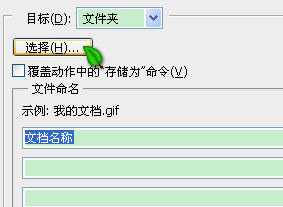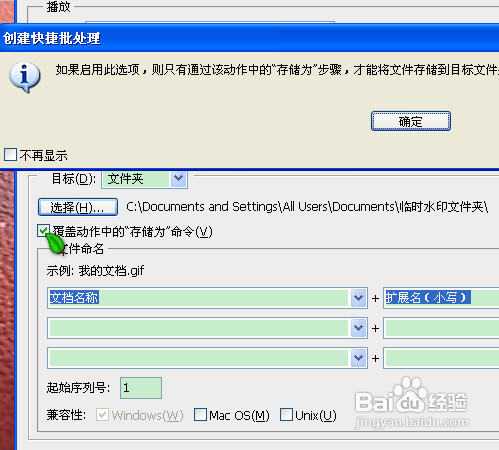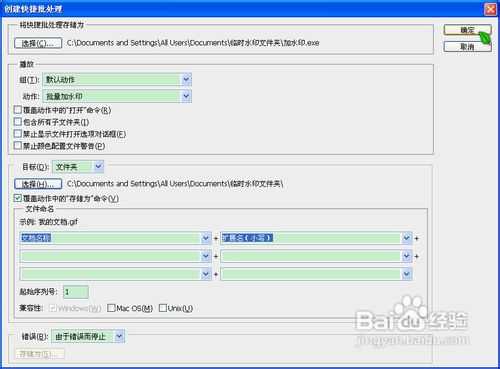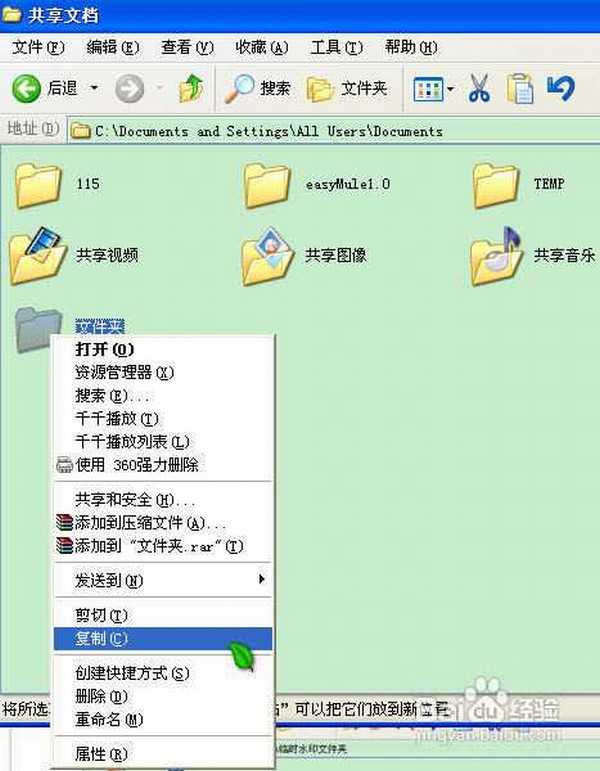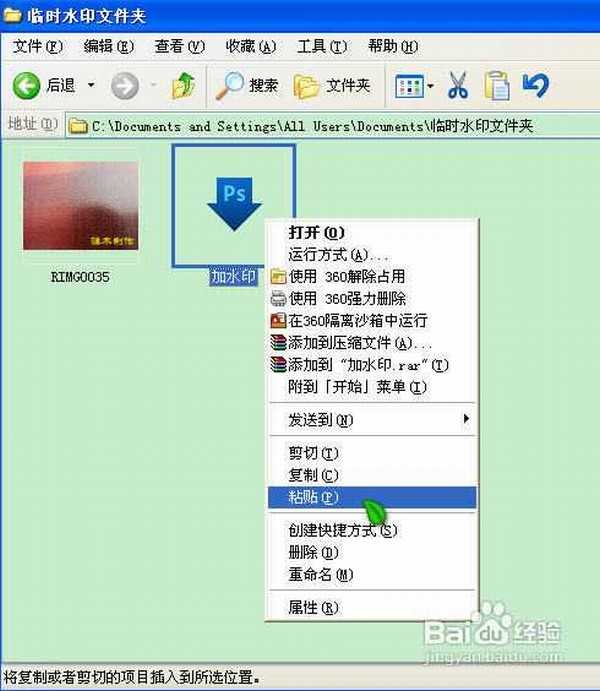金狮镖局 Design By www.egabc.com
工具/原料
Photoshop软件(这里使用的是Adobe Photoshop CS5)
步骤/方法
1、用Photoshop打开一张图片,在“窗口”菜单下,点选“动作”。
2、在“动作”面板中选“新建动作”。
3、确定之后,在“动作”面板中点小红的“录制”按钮。之后输入你要水印的文字。
4、点选“文件”菜单中的“储存为”。保存在一个适当的文件夹内。比如我建了一个“临时水印文件夹”
5、保存到其下。点确定。品质随你选。
6、确定之后点选动作面板左下角的“停止”按钮。(“录制”按钮左面)
7、点选菜单栏中“文件”—“自动”—“创建快捷批处理”菜单。
8、点选“将快捷批处理储存为”—“选择”选择你建立的文件夹。比如我建了一个“临时水印文件夹”点保存。
9、再从“目标”那里选择“文件夹”。还是你建立的那个文件夹。同时把“覆盖动作中的储存命令”勾上,点击“确定”。
10、选择你要加水印的文件夹(需要加水印的图片所在的位置)。右击鼠标“复制”。
11、粘贴到你建立的那个文件夹下的为“XX.exe”。比如我的“加水印.exe”的图标下。直接网上粘贴绝对可以。
12、稍安勿躁的等待下好了。最后生成了带水印的文件。
END
注意事项
此过程Photoshop不能关闭。
标签:
图片,批量加水印
金狮镖局 Design By www.egabc.com
金狮镖局
免责声明:本站文章均来自网站采集或用户投稿,网站不提供任何软件下载或自行开发的软件!
如有用户或公司发现本站内容信息存在侵权行为,请邮件告知! 858582#qq.com
金狮镖局 Design By www.egabc.com
暂无使用Photoshop为图片批量加水印的方法的评论...
更新日志
2025年01月15日
2025年01月15日
- 小骆驼-《草原狼2(蓝光CD)》[原抓WAV+CUE]
- 群星《欢迎来到我身边 电影原声专辑》[320K/MP3][105.02MB]
- 群星《欢迎来到我身边 电影原声专辑》[FLAC/分轨][480.9MB]
- 雷婷《梦里蓝天HQⅡ》 2023头版限量编号低速原抓[WAV+CUE][463M]
- 群星《2024好听新歌42》AI调整音效【WAV分轨】
- 王思雨-《思念陪着鸿雁飞》WAV
- 王思雨《喜马拉雅HQ》头版限量编号[WAV+CUE]
- 李健《无时无刻》[WAV+CUE][590M]
- 陈奕迅《酝酿》[WAV分轨][502M]
- 卓依婷《化蝶》2CD[WAV+CUE][1.1G]
- 群星《吉他王(黑胶CD)》[WAV+CUE]
- 齐秦《穿乐(穿越)》[WAV+CUE]
- 发烧珍品《数位CD音响测试-动向效果(九)》【WAV+CUE】
- 邝美云《邝美云精装歌集》[DSF][1.6G]
- 吕方《爱一回伤一回》[WAV+CUE][454M]