这是一个用photoshop滤镜制作彩色拉丝效果的教程,制作难度不大,效果也很不错,教程比较基础,适合刚入门的朋友学习。感兴趣的朋友可以跟着教程学习制作一下!
具体制作步骤如下:
1.启动Photoshop CS2中文版,新建一个文档。 
2.按D键将前景色重置为默认的黑色,然后按Alt Del将背景图层填充为黑色。
3.选择菜单命令"滤镜|渲染|镜头光晕",在"镜头光晕"对话框中保持默认设置,通过单击"光晕中心"下方框中的中心点,将光晕设置在画布中心,如图所示: 
4.再次选择菜单命令"滤镜|渲染|镜头光晕",仍保持默认设置,只是这次把光晕中心设置在如图所示的位置: 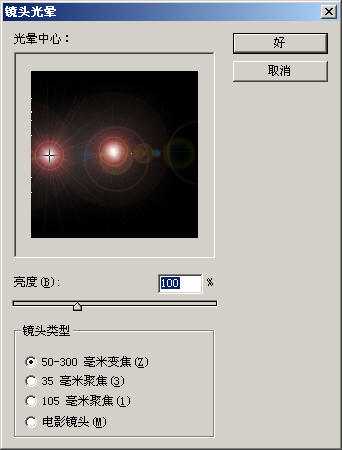
5.继续重复上面的步骤数次,直到得到如图所示的数个光晕中心。 
6.选择菜单命令"图像|调整|色相/饱和度"(或按快捷键Ctrl U),如图所示。这样就实现了图像的去色 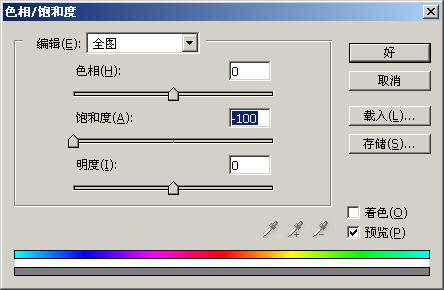
7.选择菜单命令"滤镜|像素化|铜版雕刻",如图所示: 
8.选择菜单命令"滤镜|模糊|径向模糊",如图所示: 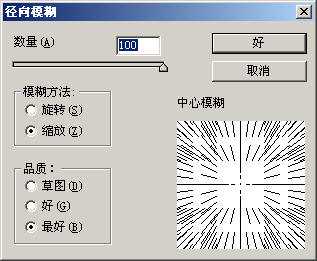
9.按快捷键Ctrl F三次,重复刚才的径向模糊滤镜。这样就把一些看上去比较粗糙的画面变平滑了。
10.现在我们为图像加一些颜色。按Ctrl U打开"色相/饱和度"对话框,设置为如图所示: 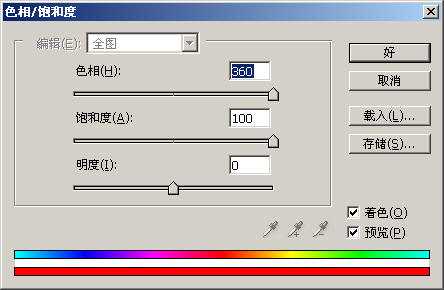
11.复制一个图层。在图层面板中将新图层的混合模式改为"变亮"。 
(扭曲)旋转扭曲",如图所示: 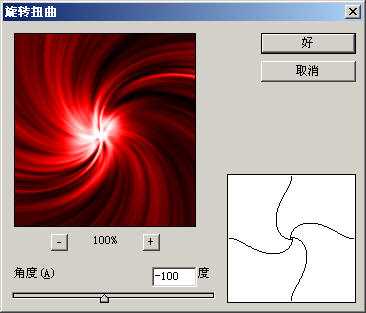
12.按Ctrl J再复制一个图层,仍使用"旋转扭曲"滤镜,如图设置: 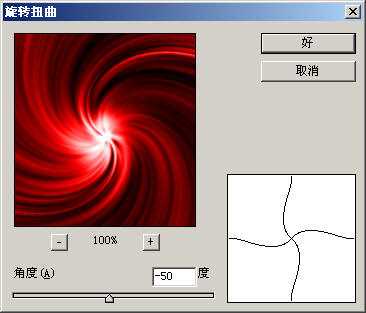
13.选择菜单命令"滤镜|扭曲|波浪",如图所示: 
14.满意后单击"确定"按钮,效果如图所示。这样就得到了一幅抽象的炫彩背景,如果颜色不符合要求,可以先将这些图层合并,然后按Ctrl U调整色相/饱和度得到不同的颜色。
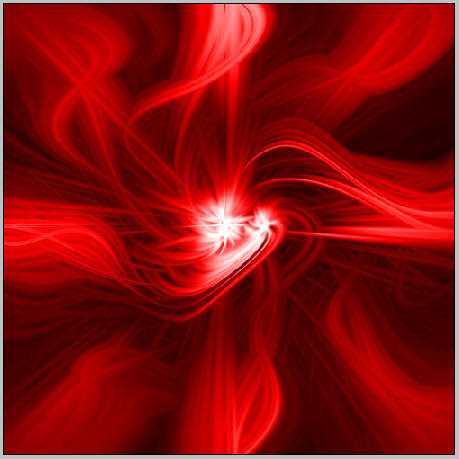
用PS滤镜打造绚丽的彩色拉丝教程已完毕,之前不会的朋友现在是不是已经学会了。希望大家看完这篇教程之后,会有一定的帮助!谢谢大家观看!
photoshop,滤镜,拉丝
更新日志
- 小骆驼-《草原狼2(蓝光CD)》[原抓WAV+CUE]
- 群星《欢迎来到我身边 电影原声专辑》[320K/MP3][105.02MB]
- 群星《欢迎来到我身边 电影原声专辑》[FLAC/分轨][480.9MB]
- 雷婷《梦里蓝天HQⅡ》 2023头版限量编号低速原抓[WAV+CUE][463M]
- 群星《2024好听新歌42》AI调整音效【WAV分轨】
- 王思雨-《思念陪着鸿雁飞》WAV
- 王思雨《喜马拉雅HQ》头版限量编号[WAV+CUE]
- 李健《无时无刻》[WAV+CUE][590M]
- 陈奕迅《酝酿》[WAV分轨][502M]
- 卓依婷《化蝶》2CD[WAV+CUE][1.1G]
- 群星《吉他王(黑胶CD)》[WAV+CUE]
- 齐秦《穿乐(穿越)》[WAV+CUE]
- 发烧珍品《数位CD音响测试-动向效果(九)》【WAV+CUE】
- 邝美云《邝美云精装歌集》[DSF][1.6G]
- 吕方《爱一回伤一回》[WAV+CUE][454M]
