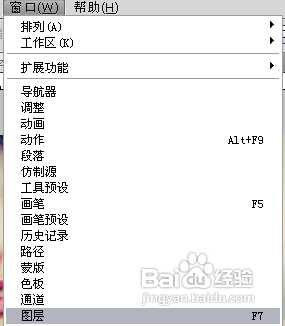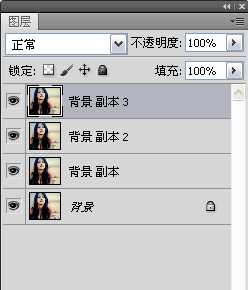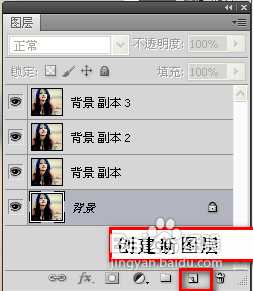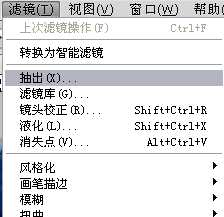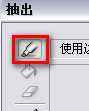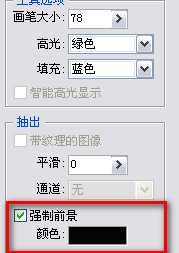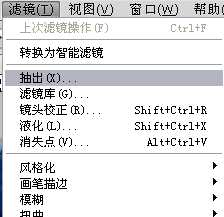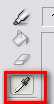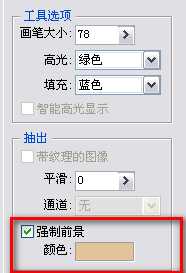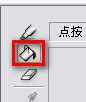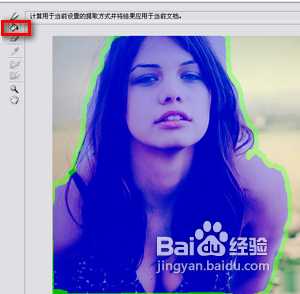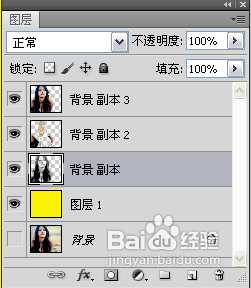平时我们在抠图时都会碰到比较难扣得地方,如头发发丝,这就要用到专业的抠图工具了,那么那种抠图工具比较快捷又抠图效果好呢?这里我推荐大家用抽出滤镜,简单又快捷。废话不多说了,下面给大家分享一下怎么用抽出滤镜抠图。
原图
抠完后
抽出滤镜抠出前景色人物头发步骤:
1、运行PS,执行“文件--打开”命令打开一张你要抠出的图
2、执行“窗口—图层”命令,调出图层面板
3、按住ctrl+J复制三个图层,背景副本,背景副本1,背景副本2;
4、点击图层面板下面的“创建新图层”按钮,在背景和背景副本层新建一图层,填上纯色(与图片发差大的颜色),做一下衬托作用
5、选择第一个图层副本1,然后选择"滤镜"-"抽出"(ctrl+alt+x)菜单命令,打开抽出对话框
6、扣取人物身上深色:
7、在抽出对话框中点击左上角"边缘高光器工具",勾选强制前景色复选框,在颜色框后选择黑色,抠出图片中的黑色
8、用边缘高光器工具在人物身上拖曳绘制出人物主体,点击确定按钮
9、回到主页面将其他图层前的眼睛都去掉,只留当前图层的眼睛,即可看到效果
10、扣取人物肩膀和脸部肤色:
11、去掉背景副本前的眼睛,点亮背景副本2前的眼睛,选择"滤镜"-"抽出(ctrl+alt+x)菜单命令,打开抽出对话框
12、点击左上角"边缘高光器工具",勾选强制前景色复选框,用吸管工具在人物肩膀位置吸取一下颜色抠出人物肩膀,点击确定
13、扣取人物主体:
14、去掉背景副本2前的眼睛,点亮背景副本3前的眼睛,选择"滤镜"-"抽出(ctrl+alt+x)菜单命令,打开抽出对话框
15、点击左上角"边缘高光器工具",调整画笔大小为10,在人物外边缘描绘出人物轮廓
16、点击“填充工具”在绿色框内填上颜色,这里是紫色,此区域内为保留颜色
17、点击预览按钮看一下效果,多出的区域回到主界面用橡皮擦擦掉即可,点击确定按钮回到主界面
18、擦完之后效果
19、去掉背景层眼睛,其他图层眼睛保留
20、最后效果
END
以上就是利用抽出滤镜快速抠出前景色人物头发的方法,教程比较实用,但需要有一定PS基础的人学习!希望这篇教程对大家有一定的帮助!
PS,抽出滤镜,前景色,人物头发
更新日志
- 小骆驼-《草原狼2(蓝光CD)》[原抓WAV+CUE]
- 群星《欢迎来到我身边 电影原声专辑》[320K/MP3][105.02MB]
- 群星《欢迎来到我身边 电影原声专辑》[FLAC/分轨][480.9MB]
- 雷婷《梦里蓝天HQⅡ》 2023头版限量编号低速原抓[WAV+CUE][463M]
- 群星《2024好听新歌42》AI调整音效【WAV分轨】
- 王思雨-《思念陪着鸿雁飞》WAV
- 王思雨《喜马拉雅HQ》头版限量编号[WAV+CUE]
- 李健《无时无刻》[WAV+CUE][590M]
- 陈奕迅《酝酿》[WAV分轨][502M]
- 卓依婷《化蝶》2CD[WAV+CUE][1.1G]
- 群星《吉他王(黑胶CD)》[WAV+CUE]
- 齐秦《穿乐(穿越)》[WAV+CUE]
- 发烧珍品《数位CD音响测试-动向效果(九)》【WAV+CUE】
- 邝美云《邝美云精装歌集》[DSF][1.6G]
- 吕方《爱一回伤一回》[WAV+CUE][454M]