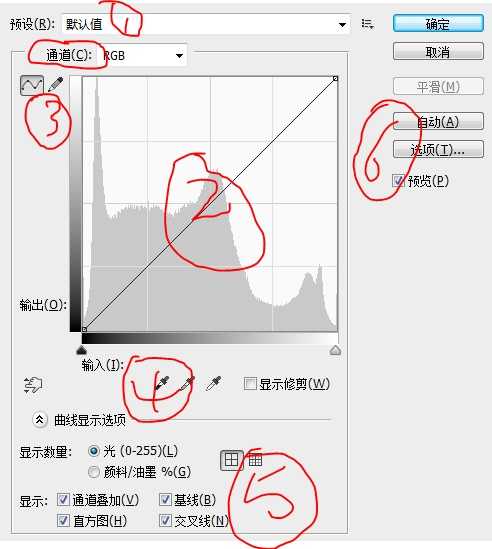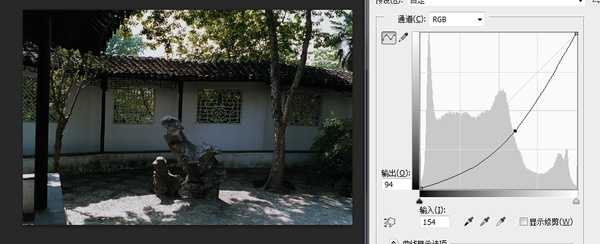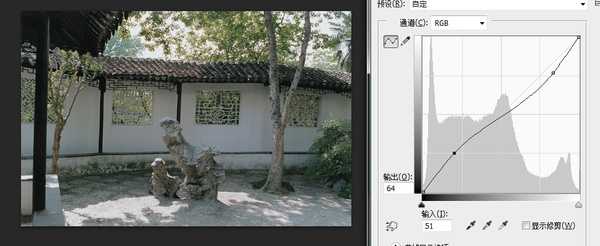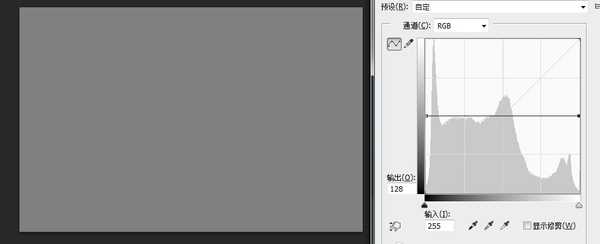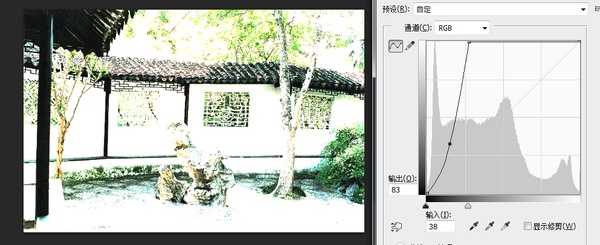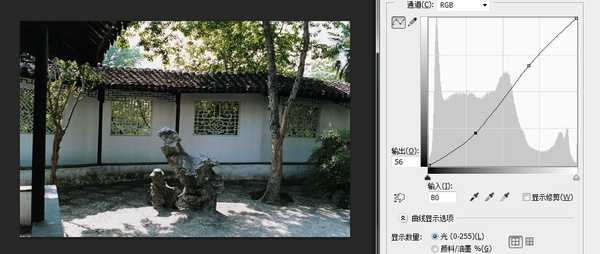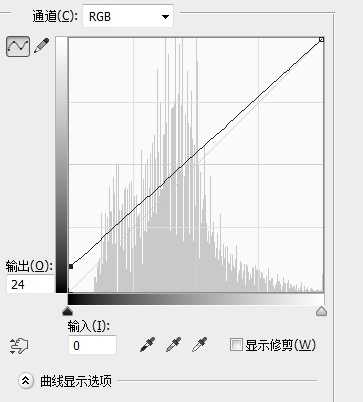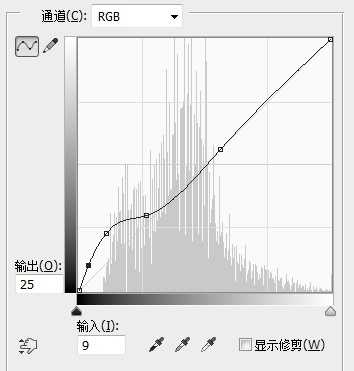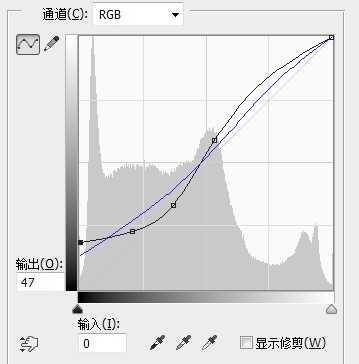Photoshop中的曲线工具作为一个后期之王是一个很值得学好的工具,图像中所有的对比度,亮度,色阶等参数都可以通过曲线进行调节,并且更加的准确,更加的得心应手。下面就给大家带来一个曲线工具的教程帮助大家更加了解这个后期之王。
1:通道选择。你可以选择RGB,或者单独的R,G,B通道。
2:主功能区,也是我今天主要要讲的。
3:调整方式,可以选择手动画或用浮标。
4:黑场白场工具。可以纠正色偏,调整对比度,制造色调等,以后有时间详解。
5:显示区域。决定显示哪些因素。
6:自动调整区域,可以选择调整算法。
首先讲一些最基本的操作:
1:提亮。
2:压暗。
3:提高对比度(简称S曲线)。
4:降低对比度(简称反S曲线)。
5:反向(黑白颠倒曲线)。
6:平行曲线和垂直曲线。
这是两种极端曲线,一条是平行于X轴的,我又称它为灰度曲线,因为这条曲线的结果就是画面是处于一个亮度。
还有一条是垂直于X轴的,效果就是比较极端的色彩风格,不过可以用来制作动画效果:
——————————————————分割线——————————————————
上面是热身部分,下面的才是正文:
我们有亮度工具,对比度工具,为什么我们要用曲线工具来调整呢?
原因在于曲线工具的可调性特别的强,几乎可以做到指哪儿打哪儿。
举个例子,如果我觉得一幅图的高光部分曝光正常,但低光部分有些过曝,该怎么办呢?亮度工具整体都会变暗,蒙版太复杂,这时候就要用上曲线工具了:
在曲线的高光部点击鼠标左键,制造一个浮标,然后整个高光部分相当于被我们锁定了,这时候你再往下拉左边的图像,这时候,你就相当于对中低光部做了调整,而保持了高光部分。
当然你也可以使用手动画曲线功能,把点击左上角那个像画笔的工具就行了。
在右下角,你还可以细分网格,这样可以让你的曲线工具更加精准。
在输入下面有一个数值,你可以输入具体的数值进行更加精确的调整。
最后告诉大家几个我经常使用的经典曲线,你去试一下,应该可以给你带来一丝惊喜:
一:日式曲线/胶片曲线。
我经常说日系啊,胶卷什么的蒙一层,其实用曲线就可以简单的做到,并且可以实时预览效果,比用图层更加方便快捷。这个曲线可以让画面的对比度显得更低,饱和度显得更高,画面更加纯洁,有日系胶卷风的味道。
二:奶牛曲线。
这个曲线可以营造浓厚的柔滑的牛奶般的画面效果,给人非常醇厚的感觉。其实观察曲线你可以看出,这个曲线就是锁定了高光部分,然后在低光部分进行提亮操作,但并不是单次提亮,而是分区间提亮,具操作的时候你可以自己尝试改变一下数值,这只是一个模型和方法。
三:组合曲线。
这是一个RGB和B通道组合而成的曲线。
首先是RBG大体上是一条S曲线,但最左边的端点上移,是加对比度和蒙层的双层操作,而蓝色通道也是一条S曲线,它可以让画面的蓝色对比更加强烈,制造出色偏的效果。
不同通道组合使用,可以很好的调整色彩。
通过上面三个经典曲线,应该可以大致了解曲线是如何工作了的,其他调色方法,以此类推而已。
曲线工具
更新日志
- 小骆驼-《草原狼2(蓝光CD)》[原抓WAV+CUE]
- 群星《欢迎来到我身边 电影原声专辑》[320K/MP3][105.02MB]
- 群星《欢迎来到我身边 电影原声专辑》[FLAC/分轨][480.9MB]
- 雷婷《梦里蓝天HQⅡ》 2023头版限量编号低速原抓[WAV+CUE][463M]
- 群星《2024好听新歌42》AI调整音效【WAV分轨】
- 王思雨-《思念陪着鸿雁飞》WAV
- 王思雨《喜马拉雅HQ》头版限量编号[WAV+CUE]
- 李健《无时无刻》[WAV+CUE][590M]
- 陈奕迅《酝酿》[WAV分轨][502M]
- 卓依婷《化蝶》2CD[WAV+CUE][1.1G]
- 群星《吉他王(黑胶CD)》[WAV+CUE]
- 齐秦《穿乐(穿越)》[WAV+CUE]
- 发烧珍品《数位CD音响测试-动向效果(九)》【WAV+CUE】
- 邝美云《邝美云精装歌集》[DSF][1.6G]
- 吕方《爱一回伤一回》[WAV+CUE][454M]