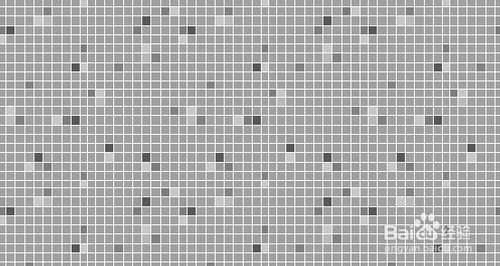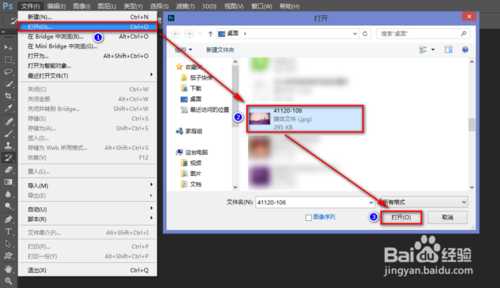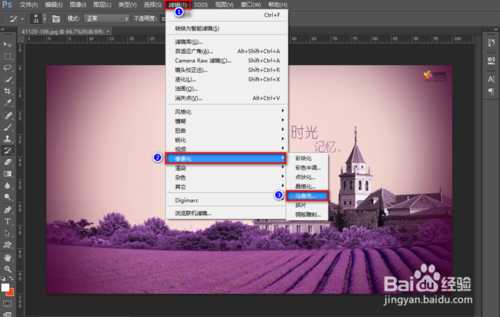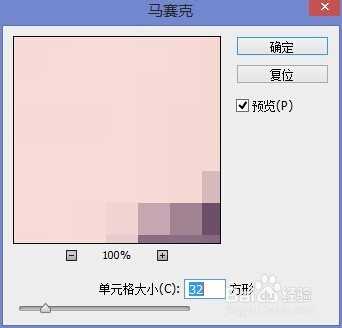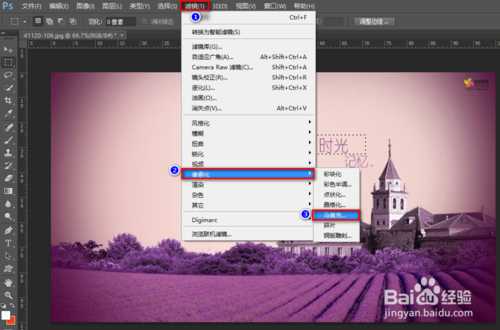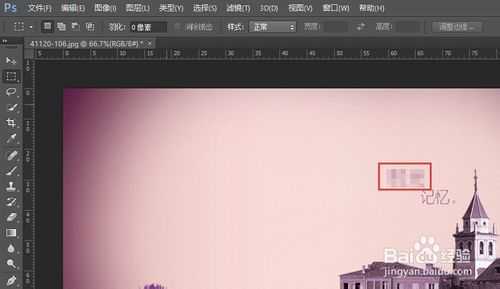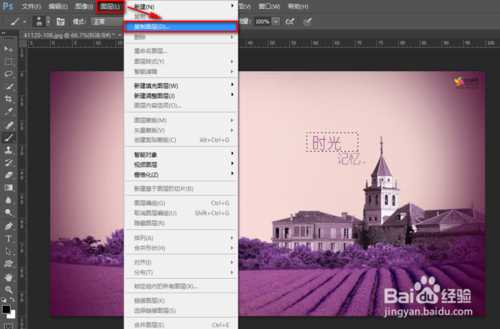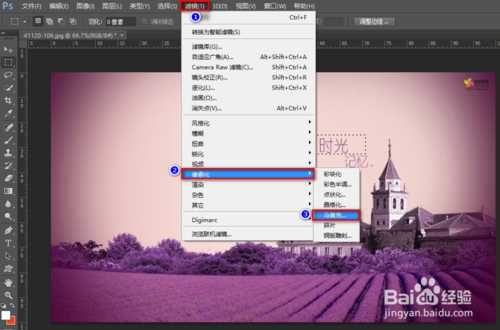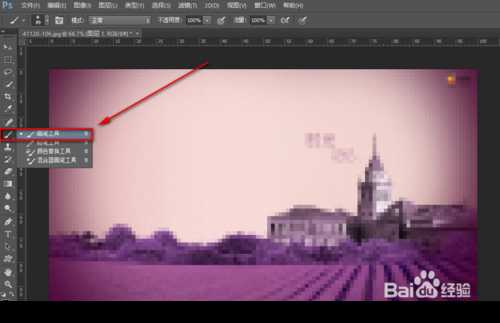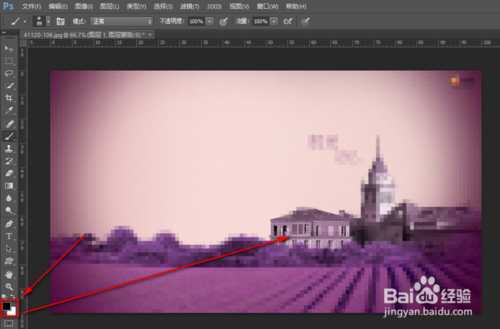打马赛克很多软甲都是可以的,作为专业图片处理软件PS也是可以的,但是在对于一些比较大的图片又需要进行马赛克处理的时候,其他软件就显得苍白无力了。这时候我们就要用到专业的PS,那么怎样利用PS来进行马赛克处理呢?下面为大家介绍PS给图片打马赛克的3种方法,一起来看看吧
工具/原料
Photoshop
历史记录画笔涂抹
打开Photoshop,然后文件>打开(Ctrl+o),来选择要进行马赛克处理的图片。
选择菜单栏中的“滤镜”>"像素化">"马赛克",然后在弹出的对话框中调节马赛克像素的大小,根据实际需求调节,调节完成之后单击“确定”。
然后选择左侧工具栏中的“历史记录画笔工具”,根据需求调节画笔大小,在图片上涂抹不需要打马赛克的地方,不需要打马赛克的地方就没有马赛克了,这个方法适合大部分需要打马赛克的图片。
选区工具
选择左侧工具栏中的“选区工具”,然后选择需要打马赛克的地方选出来,如图所示:
选择菜单栏中的“滤镜”>"像素化">"马赛克",然后在弹出的对话框中调节马赛克像素的大小,根据自己需求调节,调节完成之后单击“确定”。
这时候我们会发现,我们刚刚选择的选区被打上马赛克了,这个方法很灵活,很方便。
蒙版工具
在菜单栏中选择“图层”>"复制图层",也可使用快捷键“Ctrl+j”来复制 图层。
选择菜单栏中的“滤镜”>"像素化">"马赛克",然后在弹出的对话框中根据自己需求调节马赛克像素的大小,调节完成之后单击“确定”。
在右下方“图层”下方,单击第三个按钮给复制的图层添加蒙版。
选择左侧工具栏中的画笔工具,然后在在画笔里选择一个柔边画笔,根据自己的需求调节画笔的大小。
将前景色设置为黑色,然后在图片中涂抹,你会发现经过我们涂抹的区域,马赛克就没了。根据自己需求涂抹不需要打马赛克的地方。
END
以上就是PS给图片打马赛克的3种方法介绍,希望能对大家有所帮助!
PS,马赛克
更新日志
- 小骆驼-《草原狼2(蓝光CD)》[原抓WAV+CUE]
- 群星《欢迎来到我身边 电影原声专辑》[320K/MP3][105.02MB]
- 群星《欢迎来到我身边 电影原声专辑》[FLAC/分轨][480.9MB]
- 雷婷《梦里蓝天HQⅡ》 2023头版限量编号低速原抓[WAV+CUE][463M]
- 群星《2024好听新歌42》AI调整音效【WAV分轨】
- 王思雨-《思念陪着鸿雁飞》WAV
- 王思雨《喜马拉雅HQ》头版限量编号[WAV+CUE]
- 李健《无时无刻》[WAV+CUE][590M]
- 陈奕迅《酝酿》[WAV分轨][502M]
- 卓依婷《化蝶》2CD[WAV+CUE][1.1G]
- 群星《吉他王(黑胶CD)》[WAV+CUE]
- 齐秦《穿乐(穿越)》[WAV+CUE]
- 发烧珍品《数位CD音响测试-动向效果(九)》【WAV+CUE】
- 邝美云《邝美云精装歌集》[DSF][1.6G]
- 吕方《爱一回伤一回》[WAV+CUE][454M]