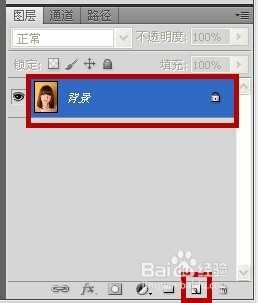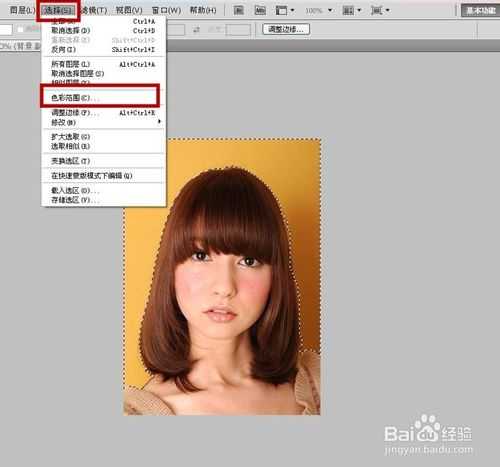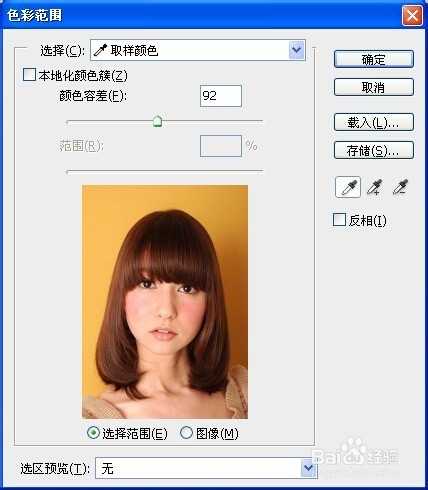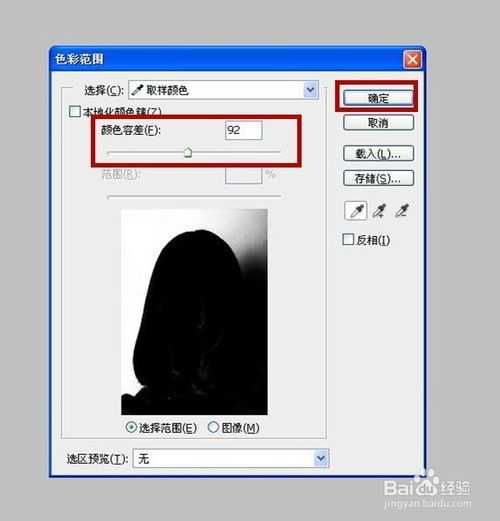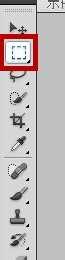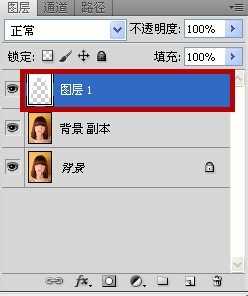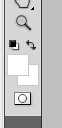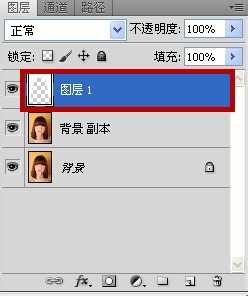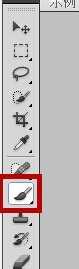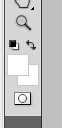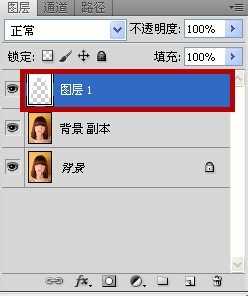很多小伙伴在日常工作中,会遇到一个小问题,这个证件一寸照要红底的,那个需要白底的,那个需要蓝底的……是不是真的需要去拍那么多照片呢?今天小编就告诉你如何快速用PS更换一寸照底色方法,一起来看看吧!
方法/步骤
选择一张拍的美美的大头照。
用photoshop把图片打开。
看到右下角的图层选项下面,按住背景图层不放,拖动到下面新建图标上。
出现了背景 副本。这个留作备份,万一在这个图片上处理坏了,可以有备份可以还原。
点击上面的选择,色彩范围
出现色彩范围的窗口,鼠标移动到下面显示的图片框中,可以看到鼠标变成小滴管的样子,点击你需要选择的区域。
图片变成黑白色的了,白色是你选择的区域,黑色没有被选择的区域。点击上面的颜色容差,可以增大或者缩小你所选择的区域,当你觉得选择好之后 ,点击右上方的确定。
你会惊人的发现,有虚线包括在里面的背景部分基本上都被选择出来了。
因为这个选择命令是比较大范围的选择区域,所以,不能保证每一次都是选择的刚好你要的部分。当然,也可以对选择部分进行增加或者删减。
点击右边工具栏第二个的矩形选框工具。
按住键盘上的SHIFT键 移动到选择区域,鼠标会变成两个一大一小的“+”,这个时候可以粗略的添加选择区域。按住键盘上的ALT键,鼠标在选择区域会变成一个“+”一个“-”,这个时候可以减少选择的区域。
当选择好之后。点击右边图层选项下面的新建,新建一个空白的图层。
选择点击右边的前景色按钮。
出现拾色器(前景色)对话框,选择你需要的颜色,例如。我们选择白底的,然后点击确定。
按下键盘的AL+DELETE键,选择填充前景色。
这个时候,刚才新建的图层1上面已经被填充为白色,但是我们的图片上并不是全部是白色的。
不用心急,我们可以完善。点击键盘上的快捷键“B”键,或者右边选择画笔工具。
前景色选择白色。
选择右边的图层1,然后在选择的区域涂色。
反复的涂几遍,达到我们想要的样子。
按下键盘上的 CTRL+D 组合键,取消选择的区域。这个时候是不是一张白底的一寸照就完成了。
同样的方法,更换其他颜色也是很方便的。
以上就是如何快速用PS更换一寸照底色方法介绍,希望能对大家有所帮助!
PS,一寸照,底色
更新日志
- 小骆驼-《草原狼2(蓝光CD)》[原抓WAV+CUE]
- 群星《欢迎来到我身边 电影原声专辑》[320K/MP3][105.02MB]
- 群星《欢迎来到我身边 电影原声专辑》[FLAC/分轨][480.9MB]
- 雷婷《梦里蓝天HQⅡ》 2023头版限量编号低速原抓[WAV+CUE][463M]
- 群星《2024好听新歌42》AI调整音效【WAV分轨】
- 王思雨-《思念陪着鸿雁飞》WAV
- 王思雨《喜马拉雅HQ》头版限量编号[WAV+CUE]
- 李健《无时无刻》[WAV+CUE][590M]
- 陈奕迅《酝酿》[WAV分轨][502M]
- 卓依婷《化蝶》2CD[WAV+CUE][1.1G]
- 群星《吉他王(黑胶CD)》[WAV+CUE]
- 齐秦《穿乐(穿越)》[WAV+CUE]
- 发烧珍品《数位CD音响测试-动向效果(九)》【WAV+CUE】
- 邝美云《邝美云精装歌集》[DSF][1.6G]
- 吕方《爱一回伤一回》[WAV+CUE][454M]