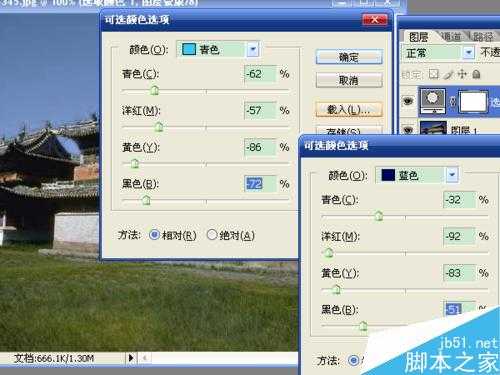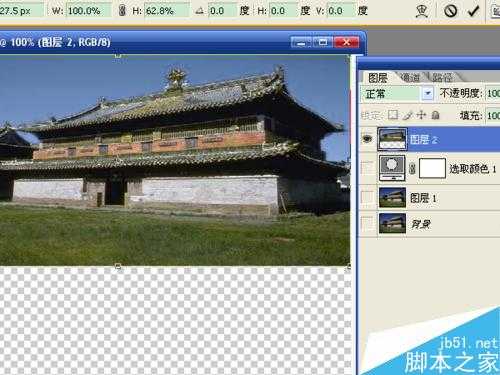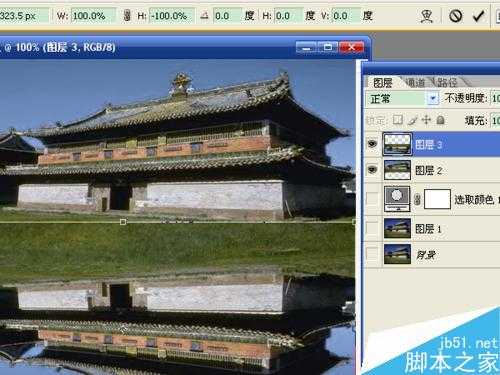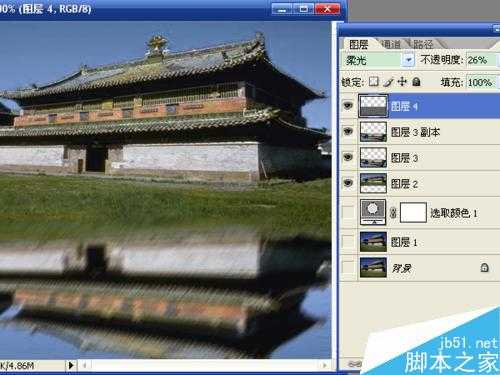这篇教程是向的朋友介绍用ps滤镜将楼房制作逼真的水面倒影效果方法,教程制作出来的水面倒影真的很逼真,推荐到,大家一起来学习吧!
用自由变换缩小图像高度,复制变换后的图像并垂直翻转,再用动感模糊、添加杂色、波纹滤镜对新建图层进行处理,改变图层混合模式,最后用仿制图章工具、模糊工具处理细节。
方法/步骤
1、打开素材,按ctrl+j复制背景为图层1。点击“图层窗口”下方的“创建新的填充或调整图层”按钮,选择“可选颜色”,调整青色和蓝色中的参数,改变天空的颜色。
2、按ctrl+shift+alt+e执行盖印可见图层,走掉其它图层前面的可视性。按ctrl+t执行自由变换,缩小高度,点击对号按钮进行变换。
3、按住ctrl键,点击图层2的缩略图,将变换后图像载入选区,按ctrl+j进行复制,创建了图层3。执行自由变换,右键选择垂直翻转,向下移动图像,进行变换。
4、按ctrl+j将图层3复制一层。选择“滤镜”→“模糊”→“动感模糊”,角度54、距离10像素,确定。已经有水面的效果了,接下来制作波纹。
5、新建图层,用“矩形选框工具”选取图像下半部分,按alt+delete键用黑色前景色进行填充。选择“滤镜”→“杂色”→“添加杂色”,数量157、高斯分布、单色,确定。
6、执行动感模糊,角度4、距离48,确定。所有的参数可以随意一些,根据需要进行设置。
7、选择“滤镜”→“扭曲”→“波纹”,数量100、大小中,确定。
8、将图层4的混合模式设置为柔光、不透明度为26%。水面的效果更自然了。
9、盖印图层,选择“仿制图章工具”,按住alt键点击陆地,对图像中间部位进行随意涂抹,缩小水面的范围。再选择“模糊工具”,对使用过图章的地方进行处理。按ctrl+j复制图层5,混合模式设置为滤色,将图像效果变亮。保存文件。
教程结束,以上就是用ps滤镜将楼房制作逼真的水面倒影效果方法介绍,操作很简单的,大家学会了吗?希望能对大家有所帮助!
ps滤镜,水面倒影
更新日志
- 小骆驼-《草原狼2(蓝光CD)》[原抓WAV+CUE]
- 群星《欢迎来到我身边 电影原声专辑》[320K/MP3][105.02MB]
- 群星《欢迎来到我身边 电影原声专辑》[FLAC/分轨][480.9MB]
- 雷婷《梦里蓝天HQⅡ》 2023头版限量编号低速原抓[WAV+CUE][463M]
- 群星《2024好听新歌42》AI调整音效【WAV分轨】
- 王思雨-《思念陪着鸿雁飞》WAV
- 王思雨《喜马拉雅HQ》头版限量编号[WAV+CUE]
- 李健《无时无刻》[WAV+CUE][590M]
- 陈奕迅《酝酿》[WAV分轨][502M]
- 卓依婷《化蝶》2CD[WAV+CUE][1.1G]
- 群星《吉他王(黑胶CD)》[WAV+CUE]
- 齐秦《穿乐(穿越)》[WAV+CUE]
- 发烧珍品《数位CD音响测试-动向效果(九)》【WAV+CUE】
- 邝美云《邝美云精装歌集》[DSF][1.6G]
- 吕方《爱一回伤一回》[WAV+CUE][454M]