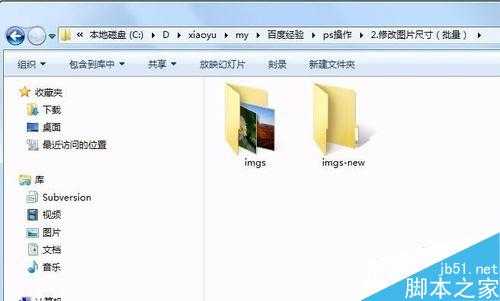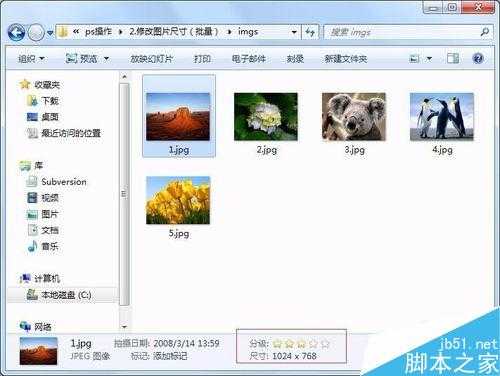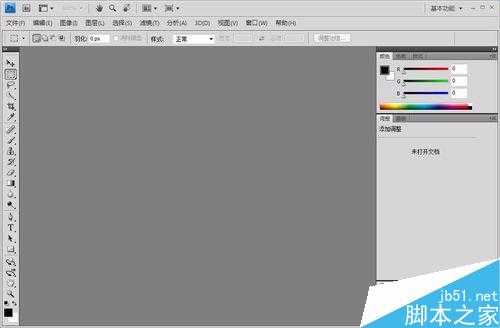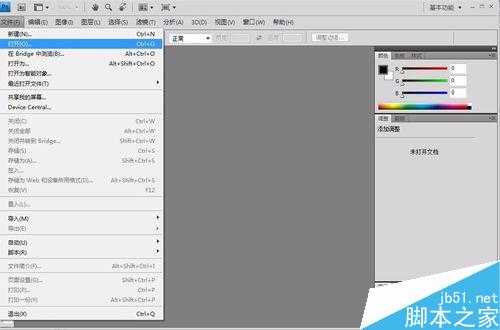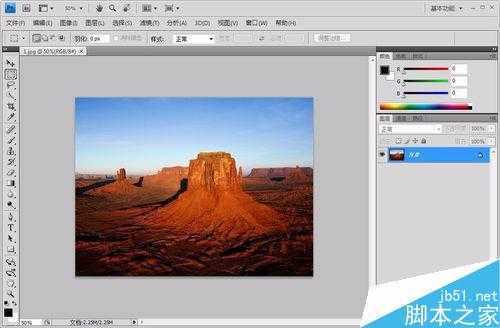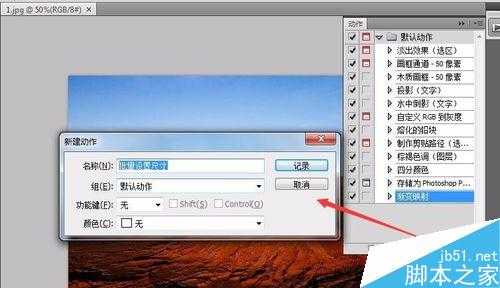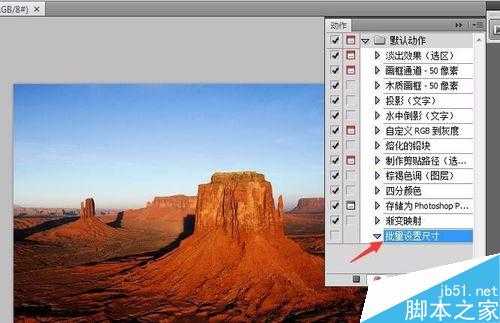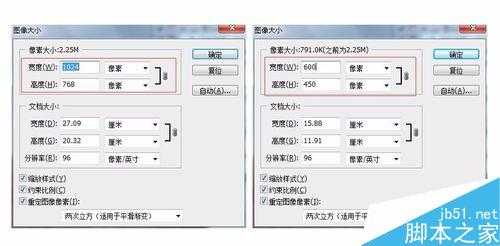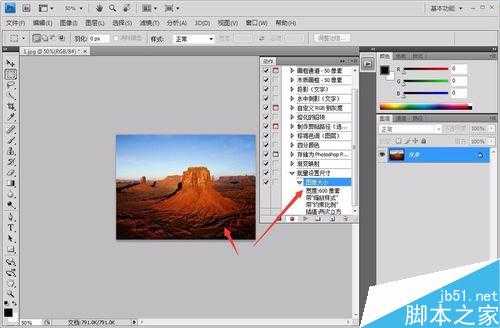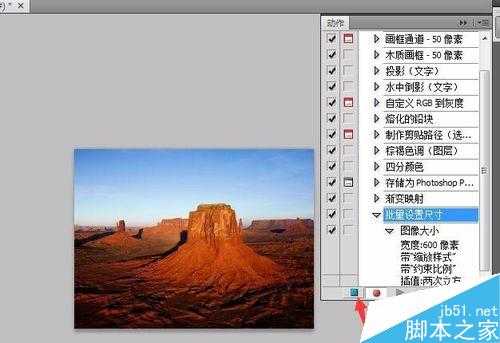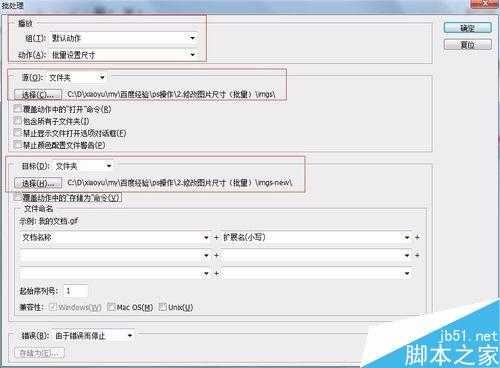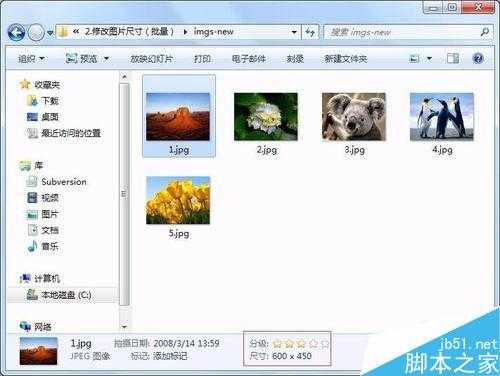金狮镖局 Design By www.egabc.com
经营淘宝店,除了手工做花花之外,还需要大量的拍照、修图、上架商品!照片的处理成为很大一部分工作量!所以今天小编为大家分享PS批量修改图片尺寸方法,一起来看看吧!
方法/步骤
1、准备两个文件夹:1)原图片文件夹imgs,放入需要修改尺寸的图片;2)修改后图片存储的文件夹imgs-new
2、原图文件夹中,放入需要处理的图片
3、打开ps软件,主界面如下图
4、菜单点击【文件/打开】,从本地打开一张需要修改大小的图片
5、原图展示在ps软件中
6、菜单点击【窗口/动作】
7、功能弹窗如下图
8、菜单点击【创建新动作】
9、设置动作名称为“批量设置尺寸”
10、菜单点击【记录】,完成新动作的创建,在动作菜单中可以看到
11、此时,可以看到弹窗中,红色按钮是高亮的,因为是录制状态,就是说马上要执行的操作会记录下来,当做模板。
12、菜单点击【图像/图片大小】,功能弹窗效果如下图,设置压缩比例如下图所示。
ps: 图中只是示意,大家操作时按照需要的比例压缩即可。
13、菜单点击【确定】,完成压缩,可以看到新动作【批量设置尺寸/图像大小】。
ps:这就是刚刚记录下来的压缩比例,后续批量操作,用的就是这个模板啦!
14、这一步非常重要!!!一定要把记录状态结束!“记录--->结束”这个模板才算正式完成
15、完成模板后,我们就可以开始批量操作了,菜单点击【文件/自动/批处理】。
16、功能弹窗中,设置红框中标注的三部分:1)动作使用【批量设置尺寸】;2)源图片文件夹;3)目标图片文件夹
17、菜单点击【确定】,ps自动执行图片的批量操作,设置好尺寸的图片都存放在imgs-new文件夹中,如下图所示。
18、至此,多图片设置尺寸的操作完成!
教程结束,以上就是PS批量修改图片尺寸方法介绍,教程很不错,希望大家喜欢!
标签:
PS,图片尺寸
金狮镖局 Design By www.egabc.com
金狮镖局
免责声明:本站文章均来自网站采集或用户投稿,网站不提供任何软件下载或自行开发的软件!
如有用户或公司发现本站内容信息存在侵权行为,请邮件告知! 858582#qq.com
金狮镖局 Design By www.egabc.com
暂无照片的处理技巧:PS批量修改图片尺寸的评论...
更新日志
2025年01月15日
2025年01月15日
- 小骆驼-《草原狼2(蓝光CD)》[原抓WAV+CUE]
- 群星《欢迎来到我身边 电影原声专辑》[320K/MP3][105.02MB]
- 群星《欢迎来到我身边 电影原声专辑》[FLAC/分轨][480.9MB]
- 雷婷《梦里蓝天HQⅡ》 2023头版限量编号低速原抓[WAV+CUE][463M]
- 群星《2024好听新歌42》AI调整音效【WAV分轨】
- 王思雨-《思念陪着鸿雁飞》WAV
- 王思雨《喜马拉雅HQ》头版限量编号[WAV+CUE]
- 李健《无时无刻》[WAV+CUE][590M]
- 陈奕迅《酝酿》[WAV分轨][502M]
- 卓依婷《化蝶》2CD[WAV+CUE][1.1G]
- 群星《吉他王(黑胶CD)》[WAV+CUE]
- 齐秦《穿乐(穿越)》[WAV+CUE]
- 发烧珍品《数位CD音响测试-动向效果(九)》【WAV+CUE】
- 邝美云《邝美云精装歌集》[DSF][1.6G]
- 吕方《爱一回伤一回》[WAV+CUE][454M]