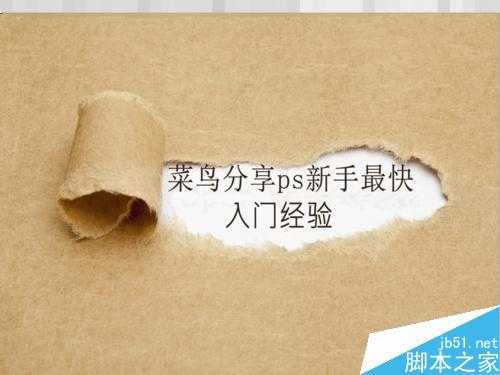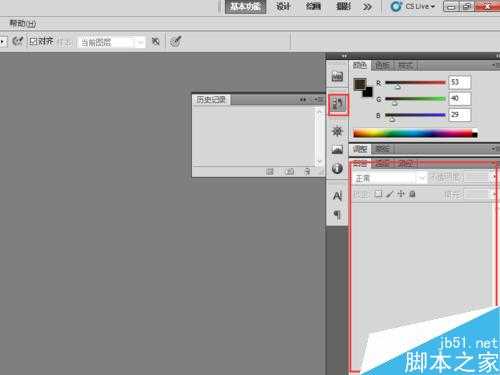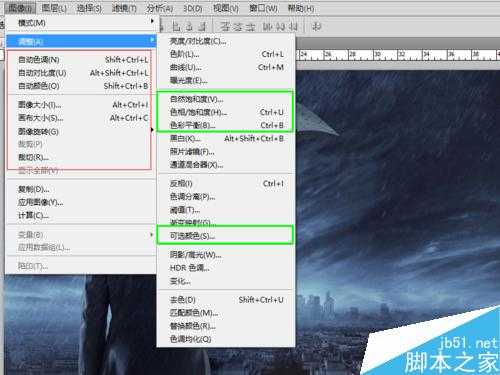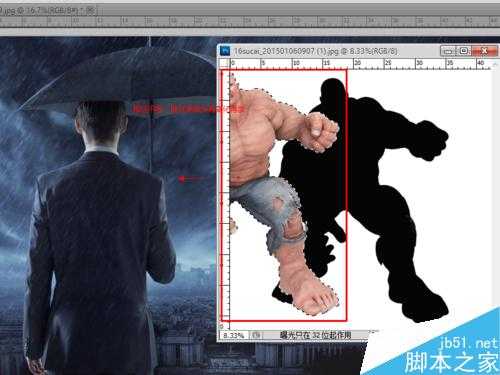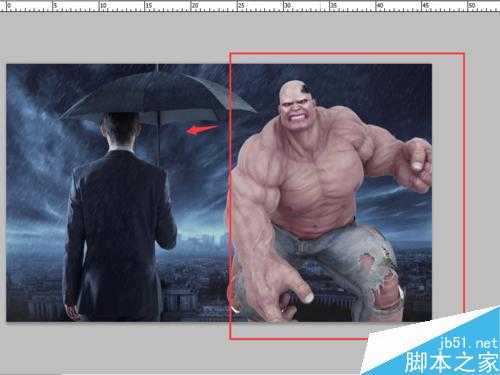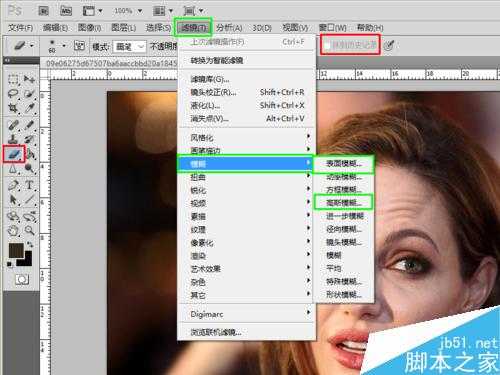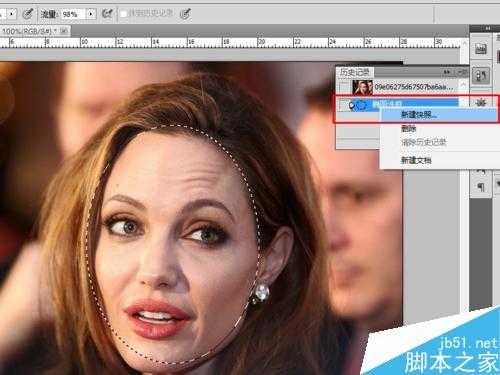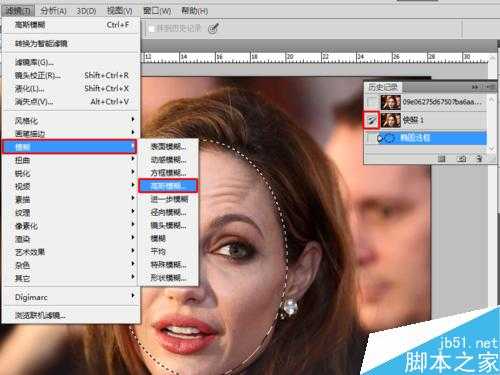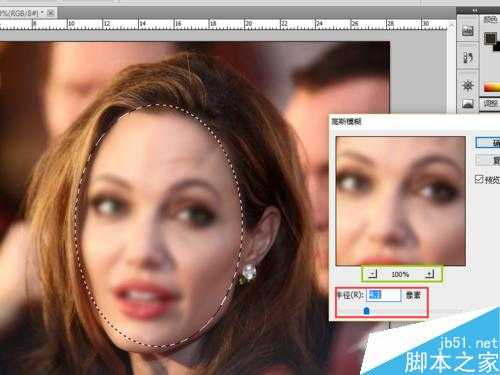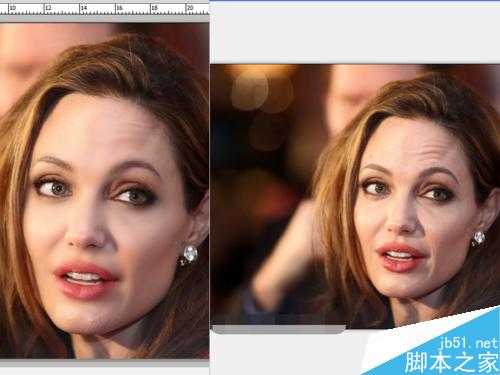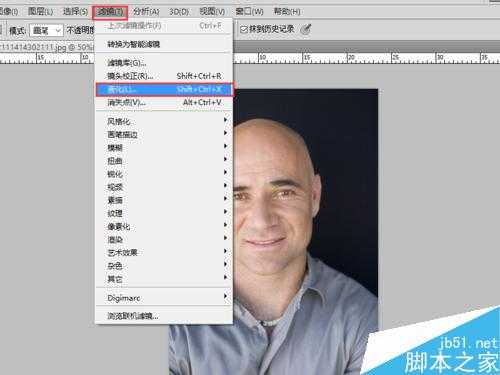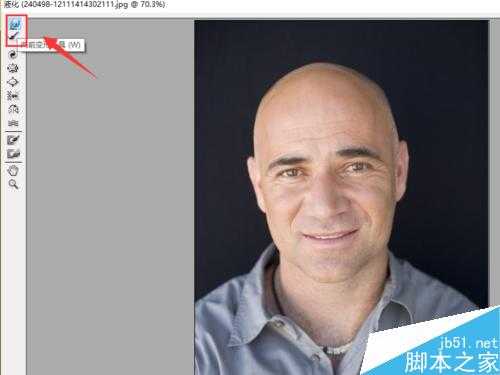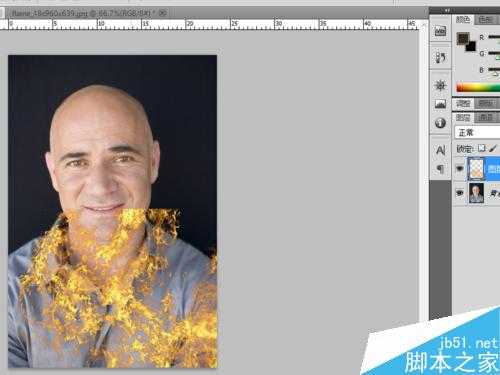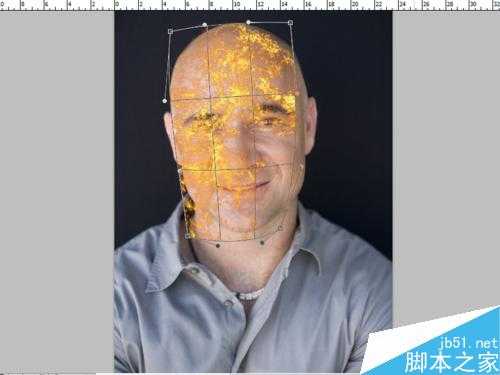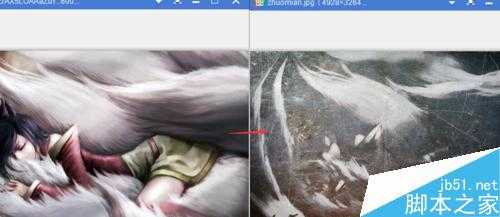这里想给大家做一个对新手来说最全面的ps教程,首先说明一下本人也是个ps菜鸟,之所以敢写这篇经验,是为了让很多刚摸到ps的小伙伴们快速的掌握如何初步运用ps,例如想恶搞一下朋友,想掩盖图片的一些瑕疵,想张冠李戴,想给照片瘦脸美白,总之,这可能是新手来说最全面的一个ps交流经验了,希望与大家交流。
1、认识ps程序,下面请大家将鼠标移至我图中圈出的工具或板块上静止1-2秒,看一下他弹出的说明,稍微了解一下该工具大概是做什么的,不需要记下之后会提到。看着ps面板上这么多令人眼花缭乱的工具,其实新手能用到的或者说我这个经验能用到的也就是这么多,甚至还要更少
2、修改图片大小,亮度,色调等等属性。 首先大家通过左上角的文件打开一幅图片A,基本属性都要先点开上方一栏的图像,这里大家首先看到如例图红框框中的一些选项,他可以初步解决你的图片调色,大小等问题,尤其是颜色,点击那三个自动选项,系统会自动生成一种最贴合感觉的颜色,如果不合你心意那么请看图中绿框框中的几个选项,点击这些都可以具体调整图片色调,每一个都试试直到你满意位置(不要问怎么调,点开了你就知道很简单的)。
3、例图是在面板右侧,点击红框框会弹出绿框框,绿框框的作用就是返回上一步或者某一步,点一下你就会知道效果,如果你这一步调出来的颜色或者操作不满意,那么全靠它
4、图片选取移动基础。最基本的选取方式请大家在左侧工具栏中找到1.矩形选框工具2.移动工具3.快速选择工具(鼠标放在工具上别动会出来名字)矩形选框工具也可以变为圆形,是一整块的选择,如果你想移动你选中的内容就要选完之后换成移动工具才可以,不然只是在移动选区,包括快速选择完之后也是,移动之前一定要换成移动工具。快速选择就是常说的抠图了,他可以把照片中的物都选取出来,一般选择对象轮廓分明的用这个就可以搞定。具体操作既然要拼接换背景什么的,总要有两张图吧,所以再去打开一张图B。如示例图一中现在图B中将巨人用快速选择工具抠出来,然后换移动工具拖到A中(怎么拖呢,如图按住左键不放拉到上面标签栏等一两秒,转到图A后放到适合位置再松开)。移动过来之后啊哦~ 发现不成比例怎么办?按ctrl+t移动过来的巨人会出现框框,此时可以直接调整大小。
5、也可以在框框中点击右键,如例图红框里面的每一个大家最好都选择,然后试一下每一种调整选区形状的方式有什么不同。例如你想给一个人皮肤打上火焰烙印,你就可以拉过来衣服火焰的选区然后用变形方式,把选取调整为人物脸,胳膊等等形状然后覆盖。
6、再看例图,红框框里面可以修改选取和原来背景图片的重叠方式,大家可以试一下才知道效果,也可以更改选取的不透明度。(例图中我就将巨人调整的透明了些,就像如果你要给人物添加火焰皮肤,那么选取过来的火焰肯定要适当透明)绿框框中代表当前编辑图片的结构,选取过来的部分叫图层,原本的叫背景。如图我当前选择到巨人图层,那么如果我用橡皮去擦图片 ,那么只能擦掉巨人露出后面的背景,不会擦掉背景。也就是说你当前选出哪个图层,你所有的工具就会响应在哪个图层上。当然如果这时你的图片已经达到你的要求,那么点击面板中图层右键,选择合并图层,那么这图层和背景就变为一张图片了。
7、图片拼接融合示例。这里演示一下如何将上图中巨人与背景中撑伞的人融为一体。当然这里也许有无数种方法,ps是个很灵活的软件,当然我是个菜鸟,我这里用我能想到的方法告诉大家。有人说这拉过来调一下大小不久已经融为一个图片了?nonono!例图为当前效果,巨人和背景色调不搭也就算了,红圈处明显重叠,巨人眼神也不对这撑伞男。总之如果这样就了事那连ps新手都看不过去的- -。
8、好开始修改!首先在右侧面板选中巨人图层然后点击图像调色,看着觉得搭就差不多了没有标准,另外按ctrl+t将巨人调整到适中大小,如例图。
9、然后解决重叠问题,怎么让巨人不压着伞呢,放台旁边又不行,这里可以让撑伞男压在巨人身上,因为巨人盯着男人,明显男人是要更靠图片外的。所以先点击左上角文件新建,创建一个图片c备用,然后用快速选择工具将男人选出来(记住这时要去右边图层面板选中背景图片再操作)拉区到新建的空白图片,这时男人就变成了一个图层。你再看原本的图片发现男人还在原位只是有个选区框,然后在左边选取选区工具,右键点击男人的选区选择取消,这时选中巨人将巨人向左拉调整到适当位置(虽然它还盖在男人上面)如例图。
10、然后从新建空白图c中将男人的图层拉回来,盖到原本男人的部分。最后拼合图层。成图示例4
这里也许有将男人直接复制图层的方式,就不用新建到另一个图片中,但我只是个菜鸟,只是告诉大家我的方法,这里用到的知识(调色,选取大小调整,选区移动,工具的熟练)
11、图片修复,去除痕迹。有时大家会遇到一张很喜欢的图片却被人打了水印影响美观,或者照片中有不想被看到的东西等该如何处理,这里就需要用到如图红框框中的工具,仿制工具和修复工具(补充知识点:绿框框中的是所有工具大小调节的地方)
12、打开一张带有污点的图片,这里要说一下什么叫带有污点的图片呢?这里也说到这两种工具的适用范围,像示例这张图,那是我自己写上去的字,假如他是个水印或者涂鸦,而且他的背景比较一致,轻微的修改看不出变化的那种。大家用过就知道,现在如图我选择仿制图章工具,鼠标放在黑字旁边的草地上按住alt点一下左键,然后放到黑字上再点一下,会发现字体被盖掉了!(截图没有截到鼠标大家脑补鼠标位置)其实就感觉是我们拿了一个点出来将他盖到另一个点,大家自行去实验一下就有感觉了。另外一个修复工具大家也去试一下是什么感觉。仿制工具要先按alt选取目标点然后再仿制,修复工具是直接点,他会根据附近的颜色来自动匹配,有时很智能,有时很蠢- -
13、还是这张图片,我利用仿制工具,将下方的一只蝴蝶和一些话大概消除了下,效果就是这样。玩过大家来找茬的小伙伴现在一定发现了,几乎全是这么搞出来的- -。
接下来具体说一下用到这两种工具的情况,有些时候人物脸上的一个小痘痘,一颗痣可以用这个轻易的消除,大家可以去试试,我一般用仿制,选取区域的时候要注意光和颜色。还有在一些比较清晰的图片中甚至可以用这个改变格局,只要你能仿制出合理的结构,这个创意方面强烈推荐大家去玩一下大家来找茬,里面会提供很多用这工具的灵感
14、人脸美白,去皱等。这也是新手玩ps的目的之一,有人就想问了为什么不去直接下个美图秀秀一键美白呢?因为用美图秀秀别人一下就能看出来你修过,用ps,即使是我这个菜鸟,也可以做到让别人看不出来。也有人说,我都学会了仿制,可以祛痘啊,那我只能告诉你自然美和修图美的区别了!废话不多说,先说要用到哪些工具1.选区工具2.橡皮擦(勾选抹到历史纪录)3.滤镜-模糊-高斯模糊。具体在哪呢?如下图,在选中橡皮擦的状态下上一栏靠右边有个抹到历史纪录的选项,如何能勾选我一会说,绿框框中的就是滤镜了,表面模糊和高斯模糊的效果有些类似,一会用哪个都可以。
15、在左侧工具栏中将矩形选择框换为椭圆选择框,然后大概把人脸或者说你要去皱的部分盖住(盖多不盖少),有人说这怎么能刚好拉住啊起点很难找,那么拉的时候按住空格试一下。然后在右侧点开返回上一步的菜单栏,在椭圆选框处右键点击新建快照!具体位置如图
16、新建完快照之后在新建的快照前面把小笔勾出来,你会看到那是设置历史画笔源,如下图1 。然后在上面点滤镜-模糊-高斯模糊,这时弹出一个界面,如下图2中绿框部分可调整预览界面大小,红框部分调整模糊程度,这个程度怎么选?其实这就是你美白之后的效果,如果模糊不够,那相当于没弄,模糊太过又太假,自己拿捏程度,新人一开始就用5左右吧先试试,调整好之后点确定
17、这时如果你再选橡皮擦工具就会发现,抹到历史记录这个选项可以选择了!然后先换选取工具右键取消选取,然后点击橡皮擦工具,记得勾选抹到历史纪录,按如图方式将不应该模糊的地方擦出来,如被多余盖住的头发!眼睛!嘴唇牙齿这些部位!一定要擦亮了不然就穿帮了。(这里一定注意,能一笔擦的尽量别不停的点橡皮,不然你想返回上一步的时候就发现之前的记录已经被顶掉了,所以擦的时候要小心)擦的时候如果发现1.一擦和旁边分界好明显,那说明模糊过度了2.不敢擦的小伙伴可以去上面一栏将流量调小,橡皮力度会很小。上面一栏左边橡皮形状选模糊轮廓的也方便一点3.该清楚的地方一定要清楚,如眼睛眼廓,人脸型轮廓,嘴唇牙齿。这些东西之后自己把握,最后发张对比图大家感觉
18、总结一下美白去皱这块的内容。首先这些工具当然不止美白去皱可以用,只是以此为例,用橡皮抹到历史记录这种方法要注意新建快照的时机和历史源的选取,多试几次。另外那几种模糊方式大家可以都试试,如动感模糊调整角度之后是否可以做成“光速移动的人留下的虚影”这种效果?又如广告上一些美白产品的效果图,一边黑一边白的人脸,不也是这种方法?所以说工具就是这些,大家灵活掌握最重要
19、液化的运用。新手小伙伴们用它来干嘛呢?瘦脸!摄影师一般修图也用它,不然那些模特腿怎么那么长!好,让我们看看用到的工具有哪些,如例图一中红框框所示,其实只需要滤镜中的液化。当我们点开液化之后再来看里面的具体工具,看最左边一栏的上面两个,其实基本就是用到这两个1.向前变形工具2.重建工具,重建工具就是橡皮擦,然后在右边面板中有调整画笔大小压力的一系列选项
20、接下来具体操作一下,把这个男人的脸给瘦下来,先选中向前变形工具,这时鼠标变成一个圆圈(这个圆圈切不可太小, 不然会使人脸变形)然后在人脸边上如图中所示位置按住左键,向你要收的方向拖动,小伙伴们去试试,找一下感觉。如果中途感觉过头了就用重建工具抹回原来的样子,下图对比。
有时候想给照片中的认人物调整出修长的身型,将变形工具放到很大的全,使圆圈的一边像一堵墙一样推着人横向变形,就可以达到效果,完事后记得将人物周围的背景调整回来,免得穿帮。下面的几种变形工具也可以试试,如膨胀工具可以轻易放大人的眼睛等等。
21、扣取复杂图层。之前说到给人物添加火焰皮肤,那么如何选取火焰的选区呢?总不能还用矩形选取工具吧。这里介绍一种通过通道来选区的方式,俗称通道抠图发,先看看要用哪些工具,如图所示打开一张火焰图片,在右边点选通道按钮,就会出现绿框中的四个通道。
22、这时单独选择红,绿,蓝中的一个通道,观察左边图片,比较哪个通道下该图片黑白对比最明显,轮廓最分明如图1中就算比较好的状态,所以我选择绿色通道然后右键复制通道,弹出复制通道框框直接点确定。(而图2中红色通道虽然对比强烈但轮廓不分明)。
23、复制通道之后点选到复制的绿色通道(记住是只选这一个通道,如果点到了其他的通道记得勾选取消),然后这里如果你觉的图片足够清晰,黑白分明。那就可以进行下一步,如果觉得哪个通道都不够好,那么请点击图像-调整-色阶,出现如图中所示色阶调整面板,将图示中左边指标向右拉,会发现黑的部分更黑了,右边指标向左拉,会发现白的部分更白了,调整到满意时点击确定。
24、这时图象的对比已经很明显了,那么再回到右边通道面板,在单独选择了复制通道的情况下,在上方一栏找到选择-载入选区,弹出载入选区框框直接确定,就出现如图一所示,系统自动生成了选区。这时,关键的一步!生成选区后在通道中左键点击RGB通道,此时图像会变成有颜色并且生成选区的状态,如图二所示。这时再确认左边工具是移动工具的前提下就可以拖动图层到你需编辑的图片中了
25、如图所示是我将火焰图层拖到男人照片中来,火焰是不是很有感觉(这里如果你发现你的火焰只有形状没有颜色,那么说明前面选择通道时没有点到RGB通道),但是发现火焰有原本图片的轮廓,不自然,如图一。所以就要用到之前说过的ctrl+t改变形状使其变成你要的形状,这里演示给男子附加火焰皮肤
26、图一中我通过旋转图层+变形图层将火焰调整到适应人脸大小的程度,然后左边工具换位移动工具-确定变换应用就ok。接下来处理细节,有人也许觉得这火焰不酷炫,这里在选择火焰图层的情况下去调整图像的色调之类的,然后第一步,利用橡皮擦擦去眼睛嘴唇等不该覆盖部位的火焰(不勾选抹到历史纪录)如果你在擦的时候看不到男人的脸不知道该不该擦,那么在右边面板先将火焰图层透明度调低一点。至于擦掉多少,火焰覆盖到那些部分,那就是个人品味的问题了。接着就是调整一下背景人物色调,火焰色调,等等得到一个你想要的效果。如图二(额,我这里是丑了点,只是给大家举个例子嘛~- -!)
27、总结一下通道抠图。对于一些轮廓复杂的图片很好用,尤其是漫画图片而非照片,因为照片中除了黑白还有很多其他颜色会造成轮廓过于模糊。至于复杂抠图的作用,充分发挥你的想象力吧,抠出来一团火通过调色他有可能变成花纹,变成血迹。抠出来一朵花可以将它纹在人物的衣服上,也可以将漫画放在石板纹理的背景上,做出石刻的效果。下面是本人自己做得图,可能很多大神们看来很捉急。但这就是我作为一个菜鸟所能达到的程度,也是大家看完经验后能达到的程度。
28、经验到这里告一段落,其实还有一些别的效果的制作方法没有在这里继续编写,其实大家充分发挥想象力,把各种工具结合起来,能做出来的效果会特别特别多,只要你能想得到。接下来给大家补充一些小知识:
1.所有操作都是在熟练工具的基础上进行的,否则你只能对着教程照猫画虎。
2.分辨率低的图片与分辨率高的图片很难嫁接融合。
3.工具大小切换快捷键是键盘上p字幕右边的两个键,图片放大缩小快捷键ctrl+alt+加号/减号。(可以去搜索更多快捷键说明)
4.个人觉得很重要的工具有:快速选择工具/画笔工具/仿制工具/上面一栏图像和滤镜中的内容。
5.人脸祛痘不要过多的使用仿制工具
6.用橡皮画笔一类工具不要一直点,尽量一笔完成,不然会很多历史纪录造成不能返回上一步。
7.很多素材网可以下载ps素材,图片要清晰地多。
8.大概掌握本经验的内容之后去看看教学视频会更有收获。
9.如果有新手看完后有好的想法欢迎留言交流,我也在学习;如果有大神扫过一眼想指教更欢迎;如果经验中有错误也欢迎指出。
以上就是初学者如何快速学会ps介绍,你学会了吗?希望能对大家有所帮助!
ps
更新日志
- 小骆驼-《草原狼2(蓝光CD)》[原抓WAV+CUE]
- 群星《欢迎来到我身边 电影原声专辑》[320K/MP3][105.02MB]
- 群星《欢迎来到我身边 电影原声专辑》[FLAC/分轨][480.9MB]
- 雷婷《梦里蓝天HQⅡ》 2023头版限量编号低速原抓[WAV+CUE][463M]
- 群星《2024好听新歌42》AI调整音效【WAV分轨】
- 王思雨-《思念陪着鸿雁飞》WAV
- 王思雨《喜马拉雅HQ》头版限量编号[WAV+CUE]
- 李健《无时无刻》[WAV+CUE][590M]
- 陈奕迅《酝酿》[WAV分轨][502M]
- 卓依婷《化蝶》2CD[WAV+CUE][1.1G]
- 群星《吉他王(黑胶CD)》[WAV+CUE]
- 齐秦《穿乐(穿越)》[WAV+CUE]
- 发烧珍品《数位CD音响测试-动向效果(九)》【WAV+CUE】
- 邝美云《邝美云精装歌集》[DSF][1.6G]
- 吕方《爱一回伤一回》[WAV+CUE][454M]