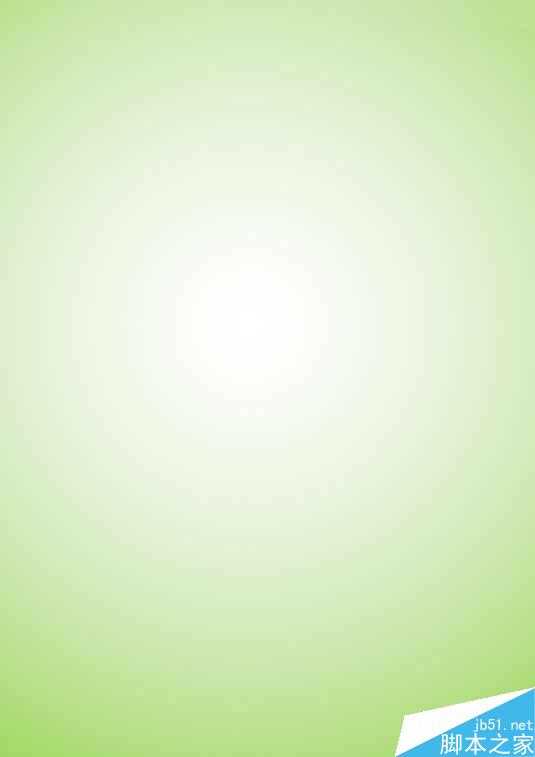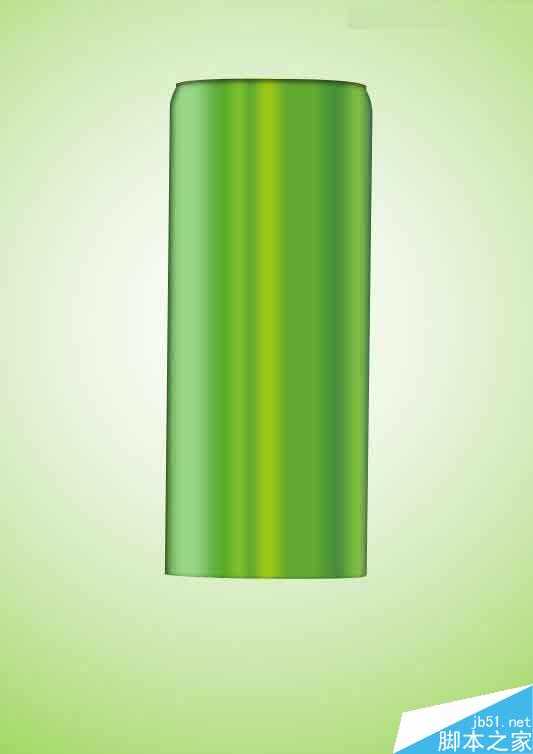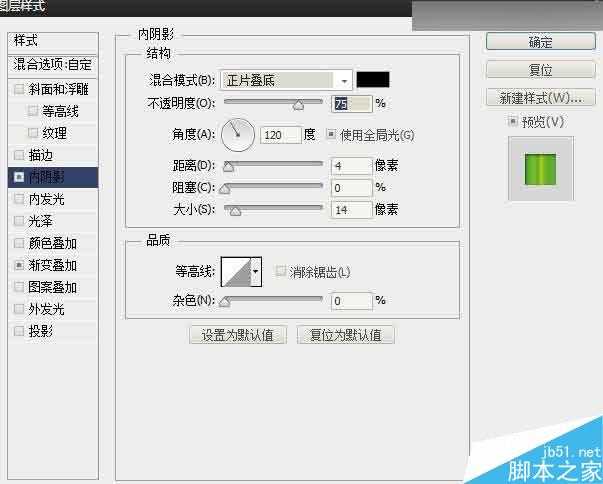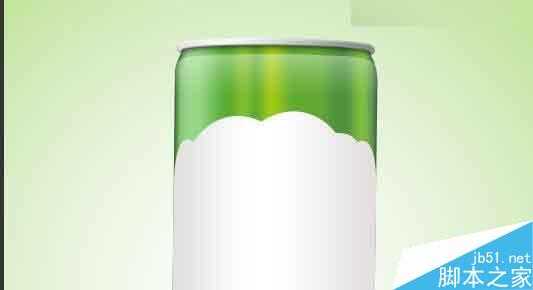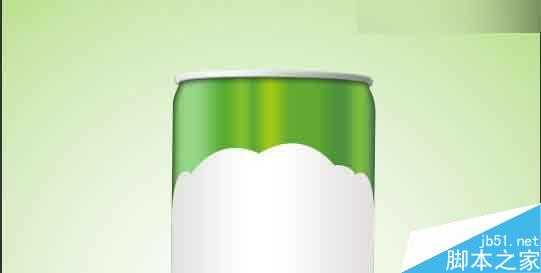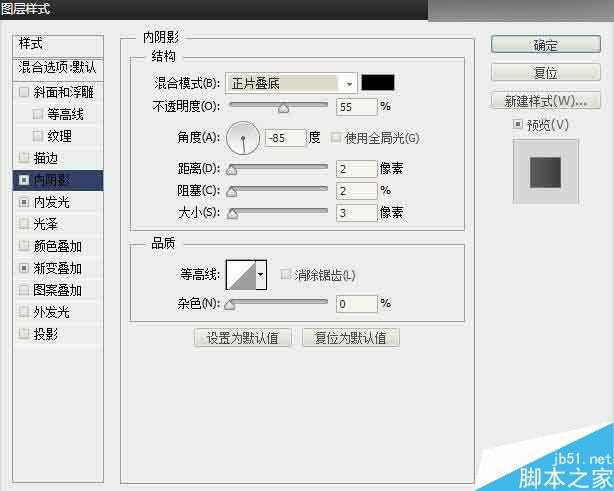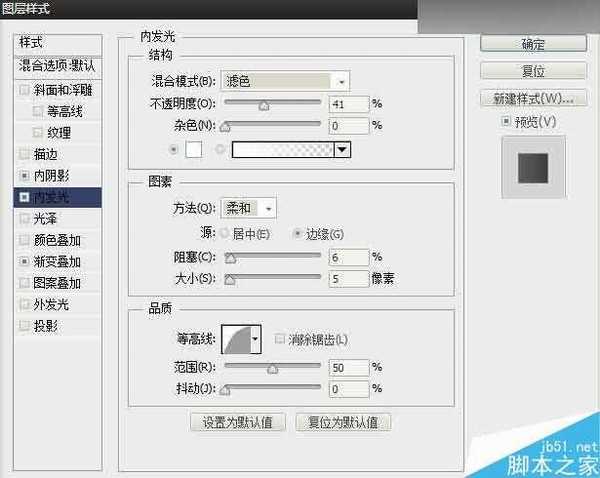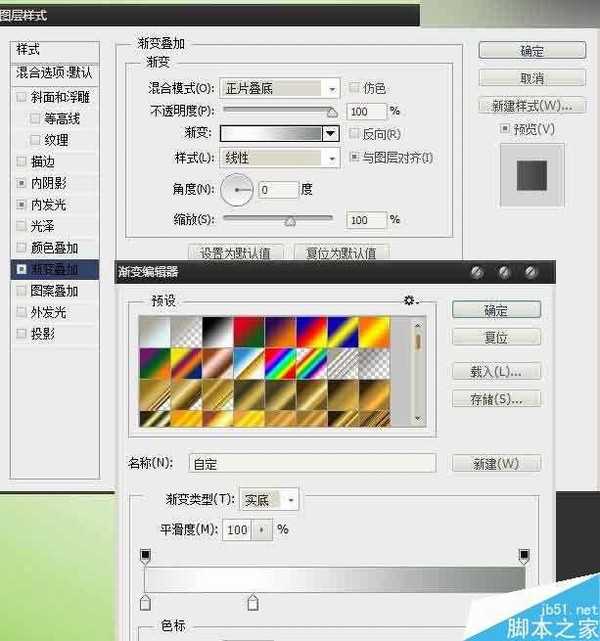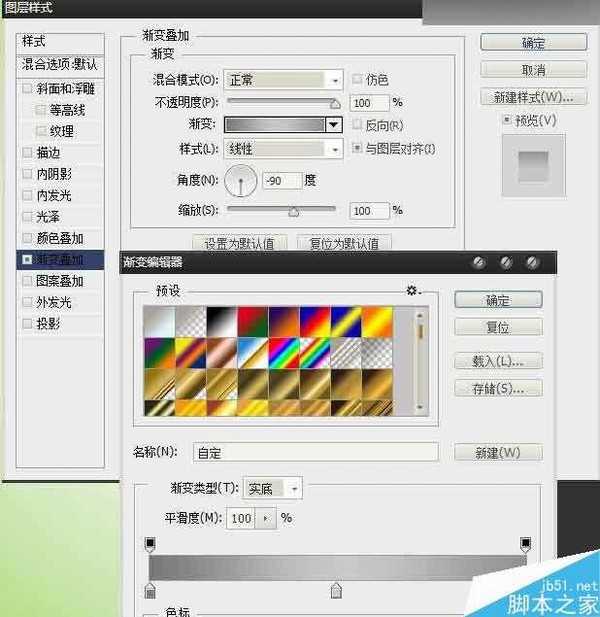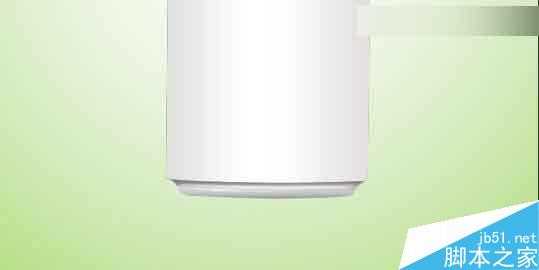在本实例中通过绘制易拉罐基本造型并设置光影色调的方式制作立体质感的易拉罐,通过绘制丰富的图案增强瓶身效果。
先看看效果图
操作步骤:
1、新建空白图像文件,设置如下参数:
宽度:9.1cm 高度:13cm 分辨率:300px
2、使用渐变工具填充从白色(RGB=251/253/248)到淡绿色(RGB=181/221/129)的径向渐变颜色。新建图层组,使用钢笔工具在画面中绘制易拉罐基本形状路径,设置其“填充”为0%。
3、单击“添加图层样式”按钮,选择“内阴影”命令并在弹出的对话框中设置各项参数。选择“渐变叠加”图层样式并设置其参数,完成后单击“确定”按钮,制作易拉罐的基本颜色效果。
4、复制“形状1”图层,使用直接选择工具。添加锚点工具及删除锚点工具对图像的形态轮廓进行调整。双击图层样式,在弹出的对话框中更改相应设置,添加白色的瓶身效果。
5、再次复制“形状1”图层并右击该图层,应用“清除图层样式”命令。使用直接选择工具当工具调整顶端的轮廓,添加图层蒙版并使用渐变工具渐隐白色图层,制作反光效果。
6、单击钢笔工具,在瓶身顶端绘制瓶口图形,单击“添加图层样式”按钮,在弹出的快捷菜单中应用“内阴影”命令,并设置各项参数。
7、新建图层,使用钢笔工具在瓶颈棱角绘制一条路径,选择较小的画笔工具,在“路径”面板中按住Alt键的同事单击“用画笔描边路径”按钮,勾选“模拟压力”复选框,描边路径为白色高光。
8、使用钢笔工具在易拉罐底端绘制灰色(RGB=171/180/171)的瓶底图像并添加“渐变叠加”图层样式。分别绘制一些白色图像并设置其羽化效果,以制作出富有质感的瓶底效果。
9、新建图层组并在其中新建子图层组,使用钢笔工具在瓶身上绘制图形路径,转换成选区,新建图层并按下快捷键填充为绿色(RGB=158/205/107)。而后单击“锁定透明像素”按钮,单击渐变工具设置从淡绿色(RGB=172/219/122)到苹果绿(RGB=124/186/66)的渐变颜色,从左到右拖动,填充图形颜色。
10、按照同样的方法绘制位于左下方的图形效果。使用横排工具创建相应的文字并为其添加“投影”图层样式,复制文字图层并更改为“渐变叠加”图层样式,调整文字效果。
11、继续新建子图层组并在其中绘制橙色调的图形,丰富瓶身颜色和图案效果。结合钢笔工具,画笔工具及描边路径的方式绘制其他图形,丰富瓶身效果。
12、复制所绘制的图形并放置在一个新的图层组中个,调整瓶身下端色调。使用横排文字工具创建瓶身文字,结合使用矩形工具,渐变工具和图层蒙版等添加瓶身倒影,完善背景效果。
教程结束,以上就是Photoshop绘制立体质感的绿色易拉罐教程,大家学会了吗?希望大家喜欢本教程!
Photoshop,易拉罐
更新日志
- 小骆驼-《草原狼2(蓝光CD)》[原抓WAV+CUE]
- 群星《欢迎来到我身边 电影原声专辑》[320K/MP3][105.02MB]
- 群星《欢迎来到我身边 电影原声专辑》[FLAC/分轨][480.9MB]
- 雷婷《梦里蓝天HQⅡ》 2023头版限量编号低速原抓[WAV+CUE][463M]
- 群星《2024好听新歌42》AI调整音效【WAV分轨】
- 王思雨-《思念陪着鸿雁飞》WAV
- 王思雨《喜马拉雅HQ》头版限量编号[WAV+CUE]
- 李健《无时无刻》[WAV+CUE][590M]
- 陈奕迅《酝酿》[WAV分轨][502M]
- 卓依婷《化蝶》2CD[WAV+CUE][1.1G]
- 群星《吉他王(黑胶CD)》[WAV+CUE]
- 齐秦《穿乐(穿越)》[WAV+CUE]
- 发烧珍品《数位CD音响测试-动向效果(九)》【WAV+CUE】
- 邝美云《邝美云精装歌集》[DSF][1.6G]
- 吕方《爱一回伤一回》[WAV+CUE][454M]