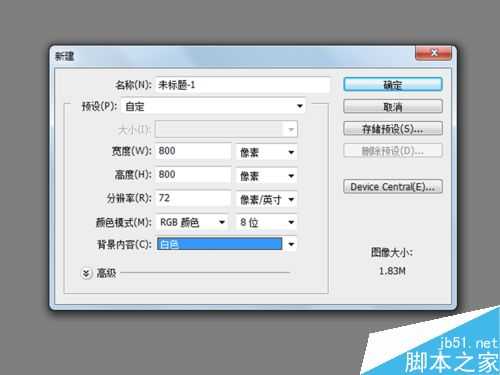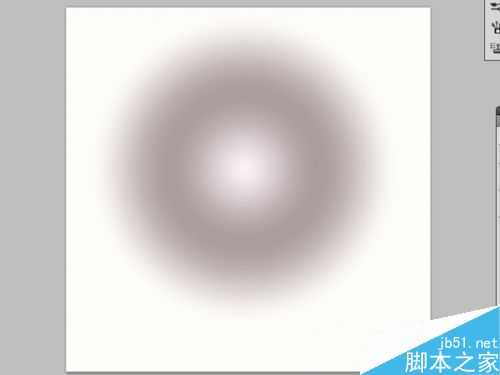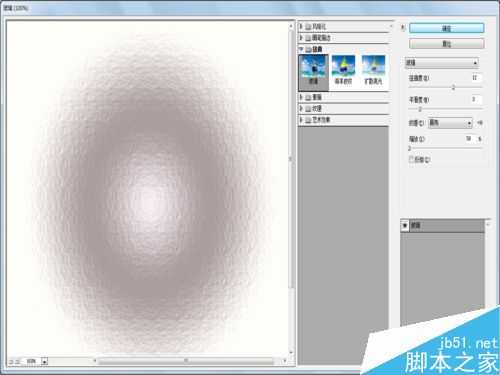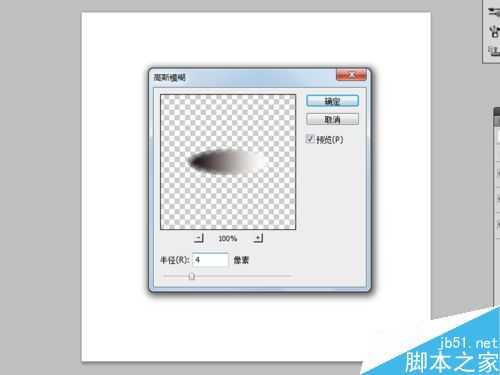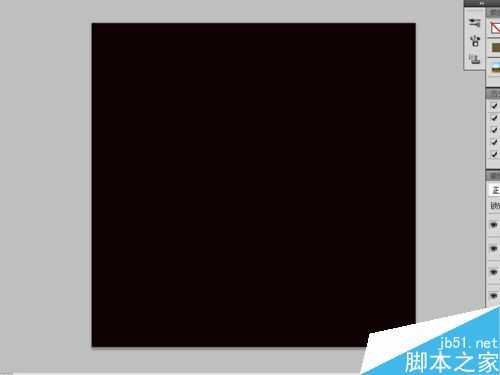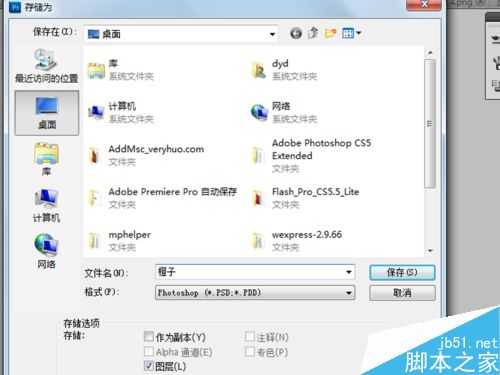ps的滤镜功能可以根据自己的需要来制作各种效果,今天在此本人就制作一款橙子的图像效果,该效果主要利用的就是滤镜里的各项功能,现在就把我制作的过程步骤分享给大家,希望你在使用ps的滤镜功能的时候对你有所帮助。
步骤
1、启动Photoshop cs5,执行ctrl+n命令新建一个大小为800*800,分辨率为72,背景颜色为白色的文档。
2、在图层面板中点击创建新图层按钮新建图层1,选择工具箱的渐变工具,设置径向渐变,并设置渐变编辑器为白灰白,点击确定按钮。
3、在图层面板上选择图层1,在画布中从中心位置向一边拖拽,拖拽出一个渐变效果。
4、执行滤镜-扭曲-玻璃命令,在玻璃对话框中设扭曲度为12,纹理为画布,缩放为50%,点击确定按钮。
5、选择工具箱里的椭圆选框工具,在画布上拖拽出一个椭圆形状,执行选择-反向命令,然后按delete键进行删除。
6、执行图像-调整-色彩平衡命令,调出色彩平衡对话框,设置青色为-100,黄色为100,点击确定。再次执行一次。
7、在图层面板中新建图层2,选择椭圆选框工具在橙子上绘制一个小椭圆形,接着选择渐变工具设置为线性渐变在椭圆里拖拽出一个黑白渐变。
8、执行滤镜-模糊-高斯模糊命令,在弹出的对话框中设置半径为4像素,然后点击确定按钮。
9、修改图层2的混合模式为叠加,接着在图层面板中点击创建新图层命令,新建图层3
10、选择工具箱里的铅笔工具,在画布上连接点击绘制橙子的枝叶,反复查看效果已达自己满意为止。
11、执行滤镜-风格化-浮雕效果命令,在浮雕效果对话框中设置角度为120度,高度为6像素,点击确定按钮。
12、执行滤镜-杂色-添加杂色命令,在弹出的对话框中设置数量为15%,点击确定按钮。
13、执行ctrl+b组合键调出色彩平衡命令,在该对话框中设置青色为-100,洋红为100,点击确定按钮。重复执行两次。
14、执行滤镜-模糊-高斯模糊命令,在弹出的高斯模糊对话框中设置模糊半径为2点击确定按钮。
15、在图层面板中点击创建新图层按钮,新建图层4,按ctrl+delete组合键进行填充黑色。
16、执行滤镜-渲染-镜头光晕命令,在镜头光晕对话框中设置105镜头变焦,点击确定按钮。
17、修改图层4的混合模式为滤色,选择工具箱里的涂抹工具,选择图层1,然后在橙子的周围进行涂抹。
18、执行文件-存储为命令,在弹出的对话框中输入名称为“橙子”,保存位置为桌面点击保存按钮即可。
以上就是PS滤镜绘制漂亮逼真的橙子方法介绍,操作很简单的,大家按照上面步骤进行操作即可,希望能对大家有所帮助!
滤镜,橙子
更新日志
- 小骆驼-《草原狼2(蓝光CD)》[原抓WAV+CUE]
- 群星《欢迎来到我身边 电影原声专辑》[320K/MP3][105.02MB]
- 群星《欢迎来到我身边 电影原声专辑》[FLAC/分轨][480.9MB]
- 雷婷《梦里蓝天HQⅡ》 2023头版限量编号低速原抓[WAV+CUE][463M]
- 群星《2024好听新歌42》AI调整音效【WAV分轨】
- 王思雨-《思念陪着鸿雁飞》WAV
- 王思雨《喜马拉雅HQ》头版限量编号[WAV+CUE]
- 李健《无时无刻》[WAV+CUE][590M]
- 陈奕迅《酝酿》[WAV分轨][502M]
- 卓依婷《化蝶》2CD[WAV+CUE][1.1G]
- 群星《吉他王(黑胶CD)》[WAV+CUE]
- 齐秦《穿乐(穿越)》[WAV+CUE]
- 发烧珍品《数位CD音响测试-动向效果(九)》【WAV+CUE】
- 邝美云《邝美云精装歌集》[DSF][1.6G]
- 吕方《爱一回伤一回》[WAV+CUE][454M]