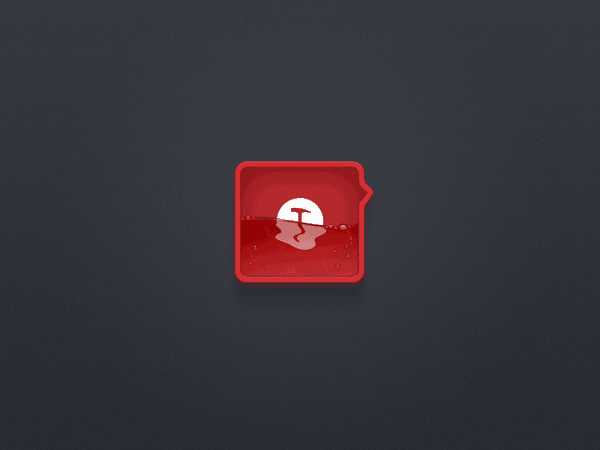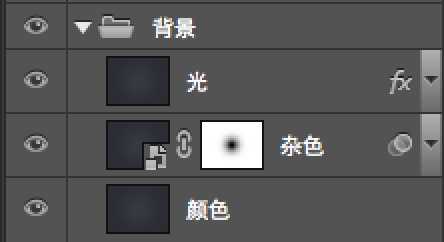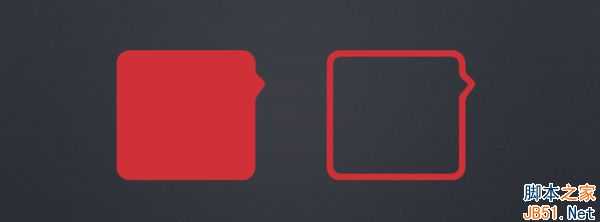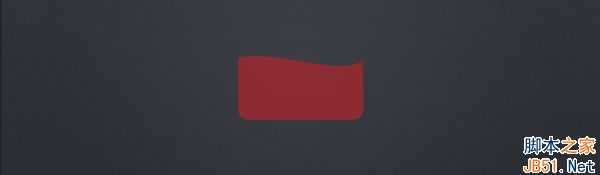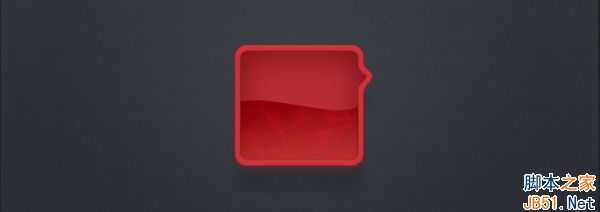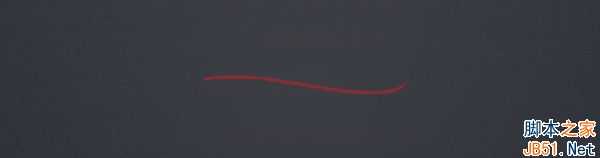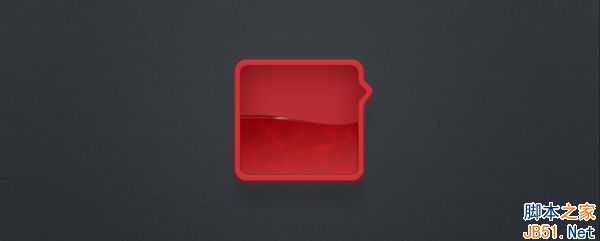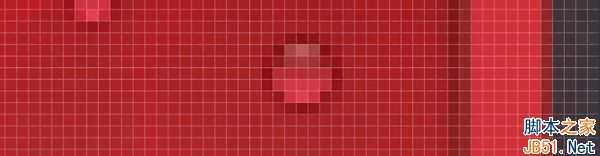这篇教程教的PS鼠绘学习者们使用PS绘制灌水的锤子图标,教程难度一般。绘制的过程并不复杂,那么灌水、或者说体现在水中的效果其实就是需要注意一下折射的感觉就OK了。话不多说,直接来看效果图先:
刚刚用 Photoshop 画的,要实现这个效果需要画三个部分:外面的气泡框,水和锤子科技的 Logo 。
气泡框的绘制
1.首先建立一个 800*600 的画布,先用渐变工具在中心靠上的位置拉一个径向渐变(注意颜色是偏蓝的灰色),然后复制图层,在新的图层上使用杂色滤镜(具体参数可以自己尝试出来)制作出纹理,接着再加一个图层,由上至下拉一个线性渐变,颜色是纯白到纯黑,调节一下各个图层的透明度到理想的效果。另外,建议在杂色的图层上加一个蒙板,把中间位置的杂色遮住,看起来会更精致。
2. 用钢笔工具画出外框和底面这两个轮廓。
3. 把外框放置在底的图层上方,给外框添加描边和斜面浮雕的混合选项,给底面添加内阴影,各种参数可以自己尝试得出。
4. 因为现实中的阴影都是不均匀渐变的,所以需要多层阴影重叠,将底面原地复制两个图层,将另外两个图层的填充设置为 0%,然后依次给这三个图层设置投影:底层的阴影为黑色,较长且比较淡,中间的阴影也是黑色,比图标稍微低一点,顶层的阴影为红色,离图标最近,颜色非常淡。
水的绘制
1. 用钢笔工具画出水的轮廓。
2. 找一张水的纹理图片,比如这张:
3. 将纹理图片放在刚刚画好的水的轮廓上方,调整色相至红色然后创建剪贴蒙板。
4. 将水放在画好的气泡框上,将水的轮廓图层复制一份,放在上方,在混合选项中选择渐变叠加,混合模式为线性光,颜色由黑到白,透明度调低。接着再将轮廓图层复制一次放在上面,将填充调为 0%,然后增加内阴影的混合选项,调到水与气泡框交界的地方有一条很窄但是较重的阴影。
5. 将水的轮廓复制两份,将其中一份向下移动一点,然后用它得到选区再剪掉另一份中的这一部分,得到水面很窄的那一条轮廓。
给轮廓添加由上到下的线性渐变叠加,另外在轮廓下方用相同的方法制作出一道高光,用蒙版遮住靠右的部分。
6. 接着将水中的气泡画出,所有的气泡都是两个椭圆组成,一个是轮廓,另一个是上面的高光,轮廓是上深下浅的线性渐变的椭圆,带有一个像素的描边,另一个椭圆是上为纯白,下为透明的线性渐变。不同的气泡需要调整大小、颜色深浅,另外,气泡的位置也非常重要。
锤子科技 Logo 的绘制
找一张 Logo 的原图,然后用钢笔工具将其描出。Linkzero Tsang 在答案中猜测水下的 Logo 部分可能是用 Photoshop 自带的扭曲滤镜里的水波得到,但是经过测试,水波的确可以得到类似的效果,但电脑模拟出的效果很难让人完全满意,原图标应该是参照水波滤镜的效果重新绘制过的,所以这里采用的方法是将 Logo 分为两个部分来做,水上的部分用蒙版遮住原图形,水下的部分直接用钢笔工具画出。
最后附上原文件,给需要具体参数的人。
源文件下载:http://pan.baidu.com/s/1dFeh5uT
以上就是PS绘制灌水的锤子科技logo图标方法介绍,感兴趣的朋友不妨尝试自己制作一下,希望能对大家有所帮助!
锤子,logo,图标
更新日志
- 小骆驼-《草原狼2(蓝光CD)》[原抓WAV+CUE]
- 群星《欢迎来到我身边 电影原声专辑》[320K/MP3][105.02MB]
- 群星《欢迎来到我身边 电影原声专辑》[FLAC/分轨][480.9MB]
- 雷婷《梦里蓝天HQⅡ》 2023头版限量编号低速原抓[WAV+CUE][463M]
- 群星《2024好听新歌42》AI调整音效【WAV分轨】
- 王思雨-《思念陪着鸿雁飞》WAV
- 王思雨《喜马拉雅HQ》头版限量编号[WAV+CUE]
- 李健《无时无刻》[WAV+CUE][590M]
- 陈奕迅《酝酿》[WAV分轨][502M]
- 卓依婷《化蝶》2CD[WAV+CUE][1.1G]
- 群星《吉他王(黑胶CD)》[WAV+CUE]
- 齐秦《穿乐(穿越)》[WAV+CUE]
- 发烧珍品《数位CD音响测试-动向效果(九)》【WAV+CUE】
- 邝美云《邝美云精装歌集》[DSF][1.6G]
- 吕方《爱一回伤一回》[WAV+CUE][454M]