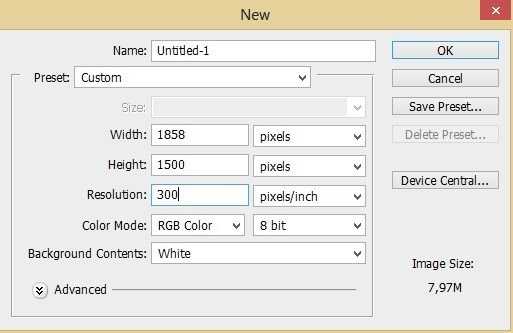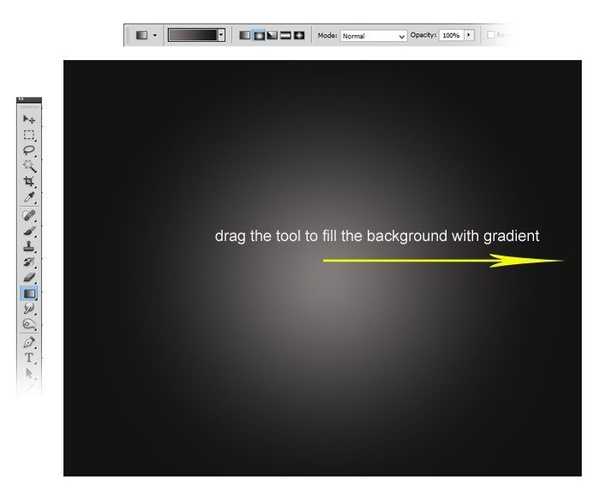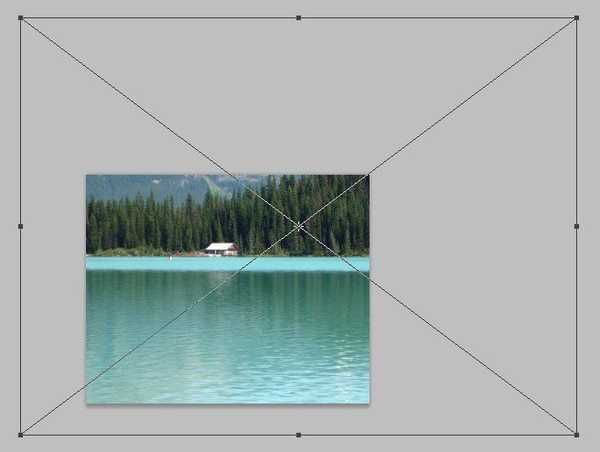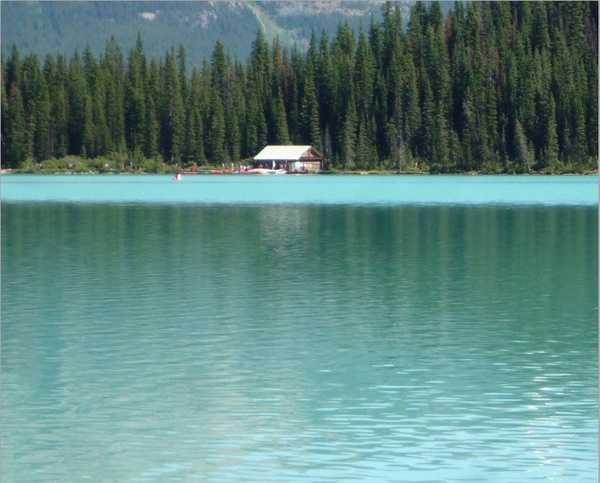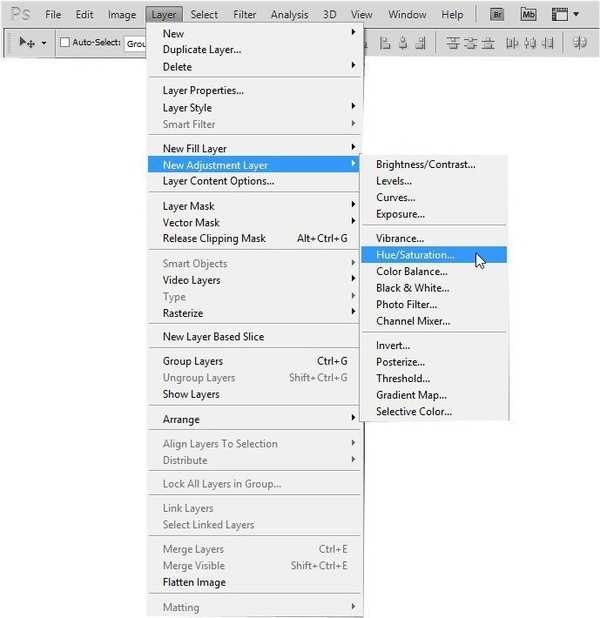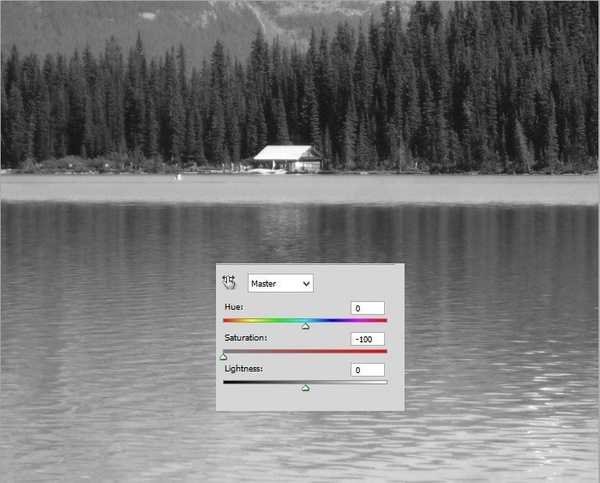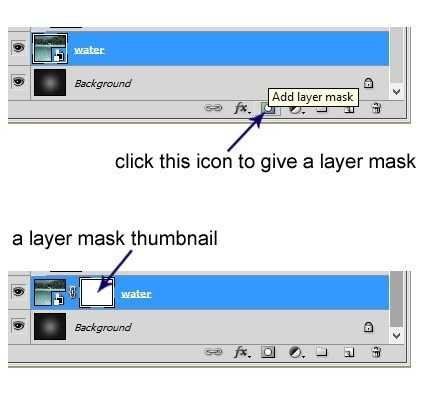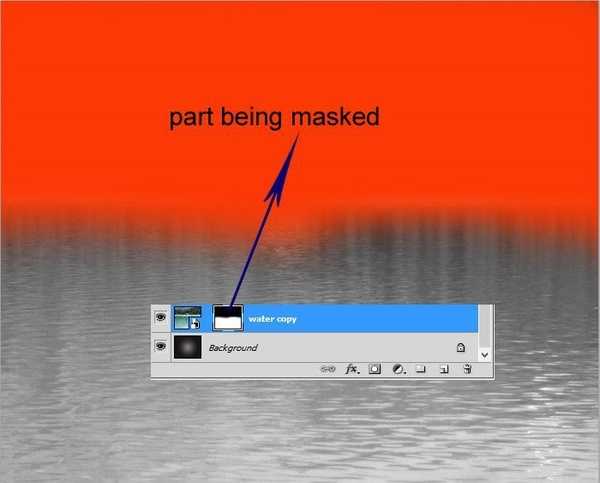这期PS教程将会介绍如何使用Photoshop创建朦胧月夜渔舟轻荡场景。本次教程将利用PS的图层蒙版、画笔、滤镜以及调整图层等,在将湖景、渔民、月亮、树木等素材合成,并调整颜色,最终呈现出场景效果。本次PS教程所应用的Photoshop版本为CS3或以上。下面先看看最终效果图和教程素材。
最终效果图
图00
教程素材:
渔民、湖景、荷花、树木、月亮、飞鸟。
Step 1 (创建新文档)
在Photoshop中,按Ctrl+N新建文档,设置长宽分别为1500像素*1858像素。
图01
Step 2 (添加径向渐变)
首先为场景设定基本光线。先在工具面板中选择渐变工具,在选项栏中设置渐变模式为径向,设置前景色为#e5e4e4、背景色为#141313,在画布中心按着左键往右拖,形成如下图所示的径向渐变效果。径向渐变的中央就是月亮,后面将围绕月亮设计其他光线效果。
图02
Step 3 (添加波纹)
接下来添加场景水面波纹。先将教程素材的湖景照片置入画布,我们将会利用素材中部分图像作为场景内容。
图03
将湖景照片置入画布后,需要将素材照片的大小调整好,以便利用好照片纹理效果。按Ctrl+T将照片调整到如下图大小,这样就能利用好大部分的湖景水波纹理。
图04
图05
为湖景图层添加色相/饱和度调整图层,改变纹理颜色。选择"图层>新建调整图层>色相/饱和度",先调出色相/饱和度设置面板。
图06
色相/饱和度设置及效果如下图所示。
图07
Step 4 (隐藏不需要部分)
湖景图片上半部分的屋子以及树林是不需要的,只需留下湖面的水纹作为设计纹理就可以。在图层面板中添加图层蒙版,通过图层蒙版将湖景不需要部分遮蔽掉。
图08
将操作对象设定在图层蒙版上,然后选择软画笔,设置直径为300像素、不透明度30%,颜色为黑色,在湖景的上半部涂画。如下图红色部分部分就是遮蔽的。操作完成后,在图层面板缩略图中会以黑色或者红色显示遮蔽。
图09
下图就是蒙版应用后的效果图。需要注意的是,要保留湖景岸边的一小部分,由于比较亮可以作为场景水平线,具体如下图。如果你在奇怪为什么前面步骤中需要设计这样颜色的径向渐变,那么这里就是答案:几乎半幅背景是被湖水纹理覆盖,而上半幅就是光源的照射效果。Step2设置渐变颜色的色相/饱和度是为了与背景湖水纹理互相适应。
图10
上一页12 3 4 5 6 下一页 阅读全文
月夜,渔舟,场景
更新日志
- 小骆驼-《草原狼2(蓝光CD)》[原抓WAV+CUE]
- 群星《欢迎来到我身边 电影原声专辑》[320K/MP3][105.02MB]
- 群星《欢迎来到我身边 电影原声专辑》[FLAC/分轨][480.9MB]
- 雷婷《梦里蓝天HQⅡ》 2023头版限量编号低速原抓[WAV+CUE][463M]
- 群星《2024好听新歌42》AI调整音效【WAV分轨】
- 王思雨-《思念陪着鸿雁飞》WAV
- 王思雨《喜马拉雅HQ》头版限量编号[WAV+CUE]
- 李健《无时无刻》[WAV+CUE][590M]
- 陈奕迅《酝酿》[WAV分轨][502M]
- 卓依婷《化蝶》2CD[WAV+CUE][1.1G]
- 群星《吉他王(黑胶CD)》[WAV+CUE]
- 齐秦《穿乐(穿越)》[WAV+CUE]
- 发烧珍品《数位CD音响测试-动向效果(九)》【WAV+CUE】
- 邝美云《邝美云精装歌集》[DSF][1.6G]
- 吕方《爱一回伤一回》[WAV+CUE][454M]