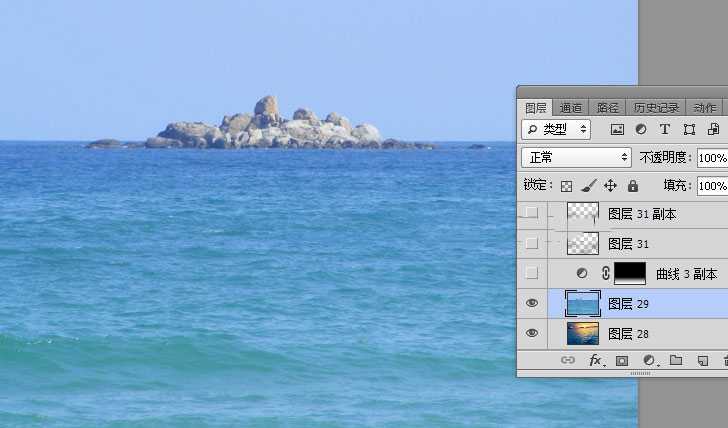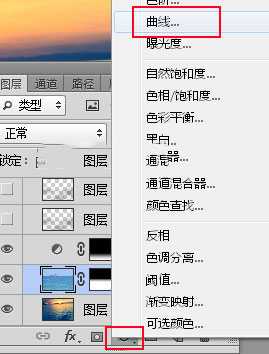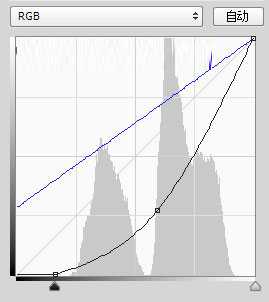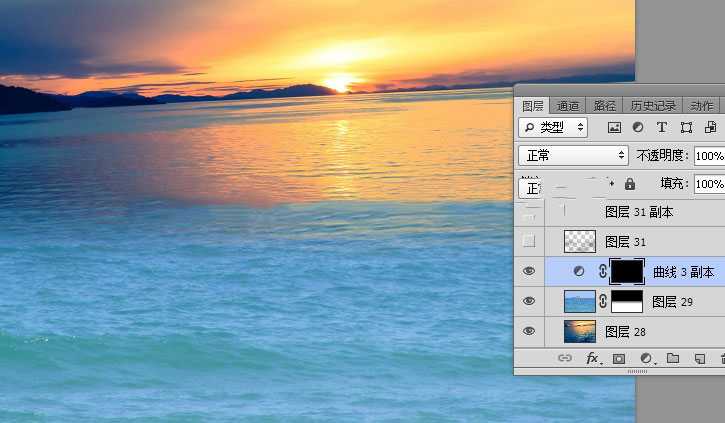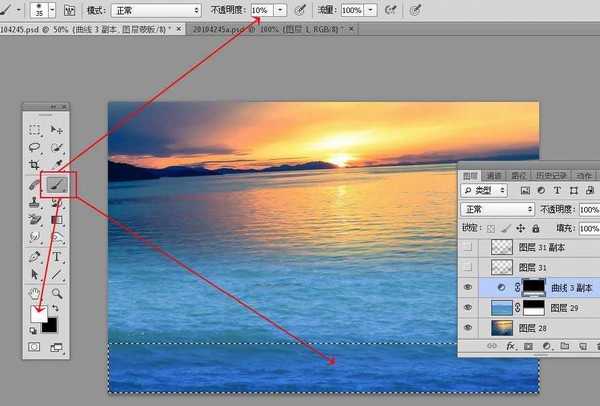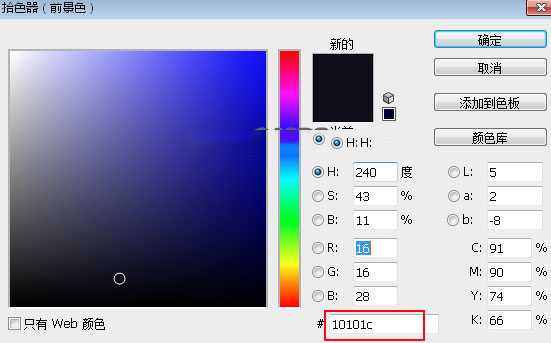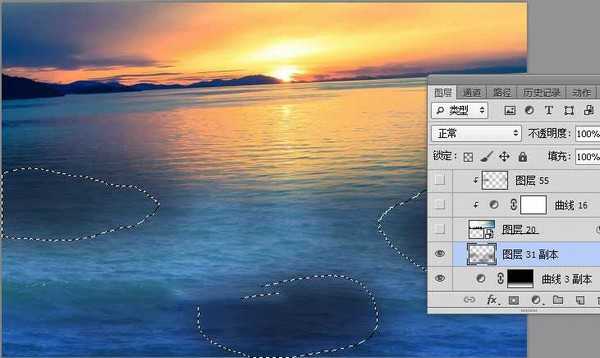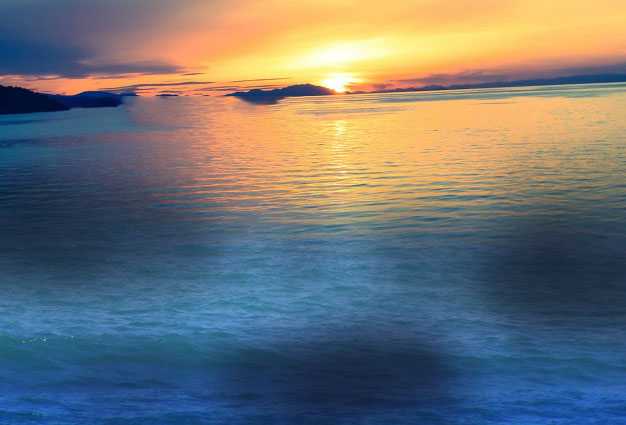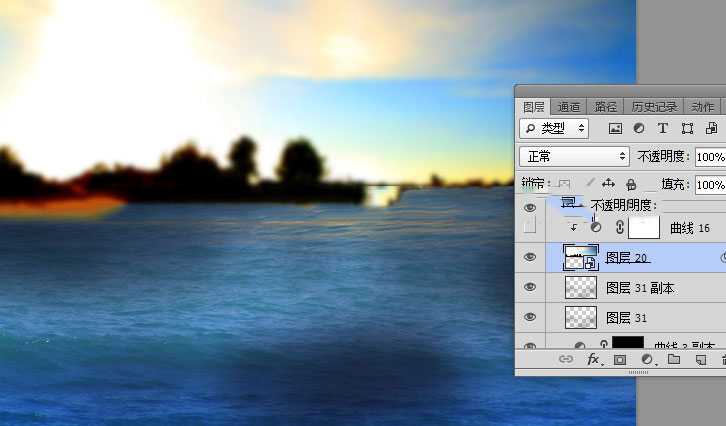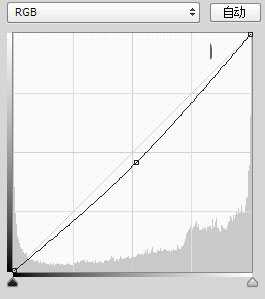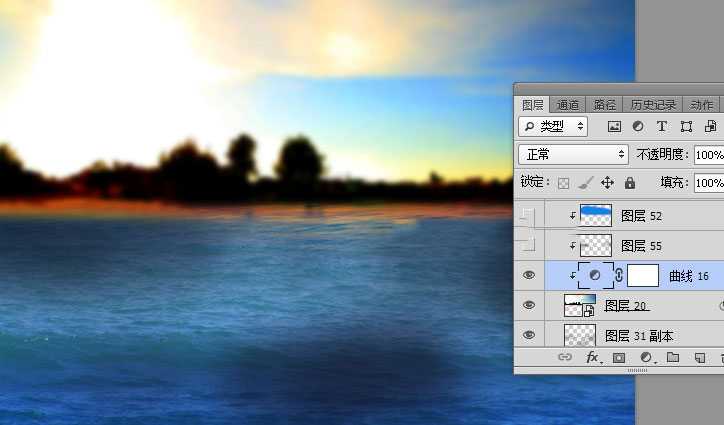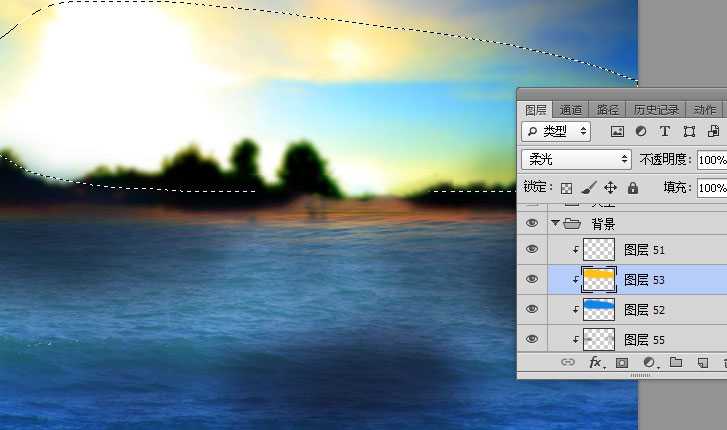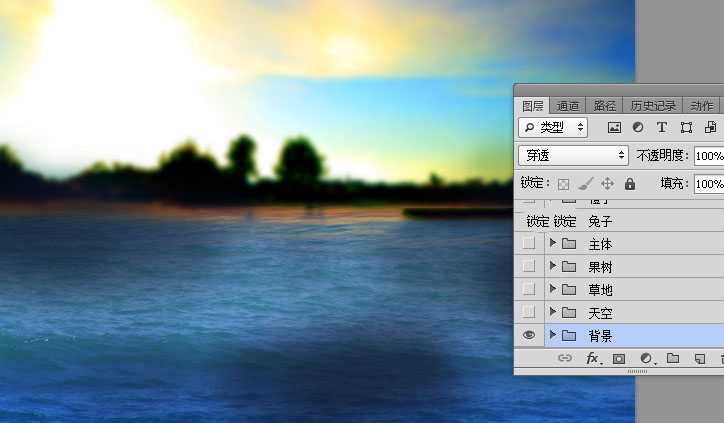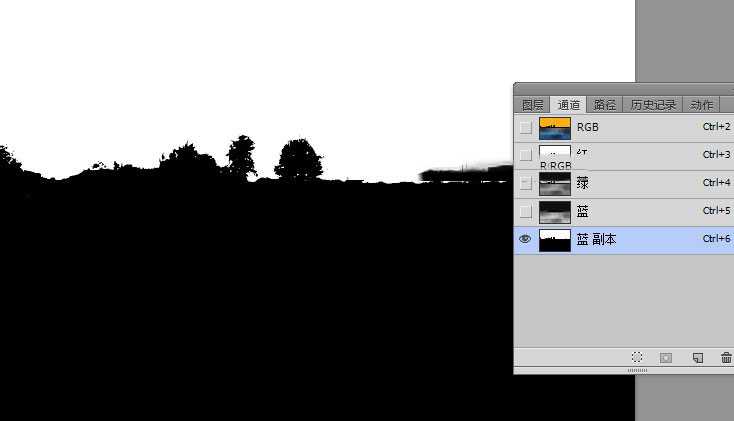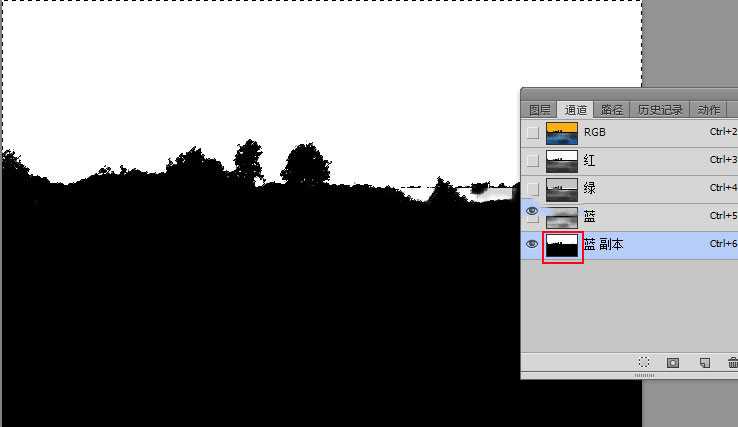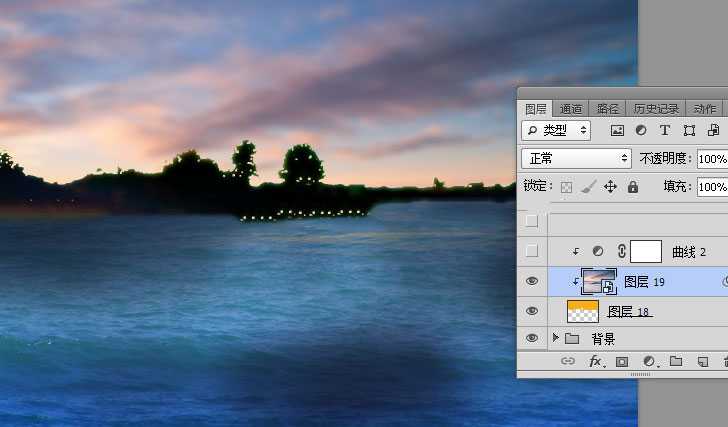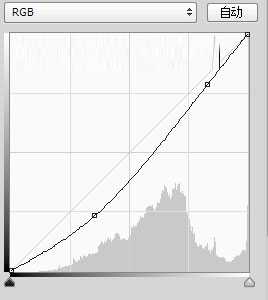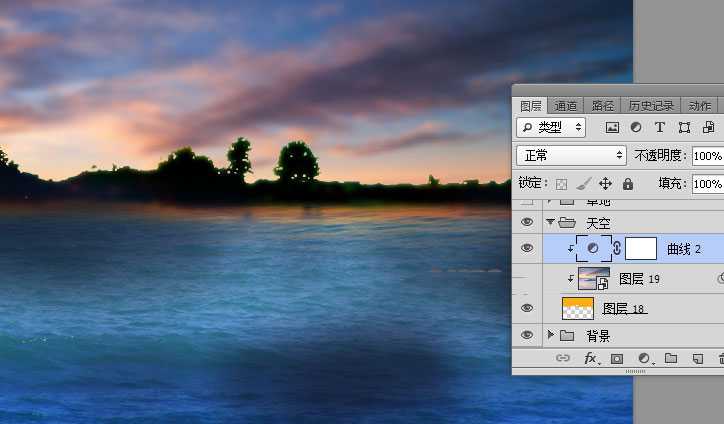Photoshop合成时尚大气的汇源果汁宣传海报教程:制作饮料类海报之前,先分析一下果汁的特性,如我们合成的海报,主要是果汁,因此在画面中加入大量相关的果树和果实,这样就可以感受产品的新鲜,可能一些素材不太好找,可以找一些近似的素材来合成。好了,让我们开始学习吧!
最终效果:
主要过程:
1、背景部分制作。打开PS软件,新建一个1280 * 860像素,分辨率为72像素/英寸的画布。新建一个组命名为“背景”,打开海面霞光素材,用移动工具拖进来,如下图。
2、打开海水素材,用移动工具拖进来。
3、添加图层蒙版,选择渐变工具,颜色设置为黑白,然后由底部向上拉出白色至黑色线性渐变,如下图。
4、创建一个曲线调整图层,把RGB通道压暗,蓝色通道暗部提亮,如下图。
5、确定后把蒙版填充黑色。
6、把前景色设置为白色,选择画笔工具,画笔不透明度设置为10%,然后用画笔把图片底部区域涂暗一点,如下图。
7、新建一个空白图层,把前景色设置为暗蓝色#10101c。
8、用透明度为10%的柔边画笔把局部海面涂暗一点,如下图。
9、打开天空素材,用移动工具拖进来,添加图层蒙版,用柔边黑色画笔擦掉不需要的部分,如下图。
10、创建曲线调整图层,把RGB通道压暗一点,参数设置如下图,确定后按Ctrl + Alt + G 创建剪切蒙版。
11、新建一个图层,创建剪切蒙版,用柔边黑色画笔把下图选区部分稍微涂暗一点。
12、新建一个图层,创建剪切蒙版,用套索工具勾出下图所示的选区,羽化45个像素后填充蓝色,取消选区后把混合模式改为“柔光”。
13、新建一个图层,创建剪切蒙版,用套索工具勾出下图所示的选区,羽化45个像素后填充橙黄色,取消选区后把混合模式改为“柔光”。
14、这是背景完成后的效果。
15、现在给天空添加霞光。新建一个组命名为“天空”,在组里新建一个图层,按Ctrl + Alt + Shift + E盖印图层。用通道把天空部分抠出。
16、载入天空部分的选区,如下图。
17、回到图层面板,新建一个图层,把天空填充橙色,并按Ctrl + D 取消选区,如下图。
18、打开霞光素材,用移动工具拖进来,创建剪切蒙版后调整好位置,如下图。
19、创建曲线调整图层,把RGB通道压暗一点,参数设置如下图,确定后创建剪切蒙版。
20、添加霞光的方法可以参考本站相关教程。
21、添加草坪。需要完成的效果如下图。
上一页12 3 下一页 阅读全文
ps合成海报,汇源果汁,宣传海报
更新日志
- 小骆驼-《草原狼2(蓝光CD)》[原抓WAV+CUE]
- 群星《欢迎来到我身边 电影原声专辑》[320K/MP3][105.02MB]
- 群星《欢迎来到我身边 电影原声专辑》[FLAC/分轨][480.9MB]
- 雷婷《梦里蓝天HQⅡ》 2023头版限量编号低速原抓[WAV+CUE][463M]
- 群星《2024好听新歌42》AI调整音效【WAV分轨】
- 王思雨-《思念陪着鸿雁飞》WAV
- 王思雨《喜马拉雅HQ》头版限量编号[WAV+CUE]
- 李健《无时无刻》[WAV+CUE][590M]
- 陈奕迅《酝酿》[WAV分轨][502M]
- 卓依婷《化蝶》2CD[WAV+CUE][1.1G]
- 群星《吉他王(黑胶CD)》[WAV+CUE]
- 齐秦《穿乐(穿越)》[WAV+CUE]
- 发烧珍品《数位CD音响测试-动向效果(九)》【WAV+CUE】
- 邝美云《邝美云精装歌集》[DSF][1.6G]
- 吕方《爱一回伤一回》[WAV+CUE][454M]