金狮镖局 Design By www.egabc.com
效果图:

原图:

在PHOTOSHOP中打开西红柿素材。

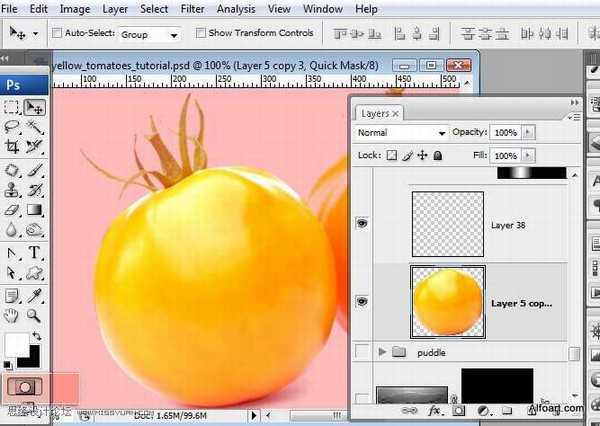

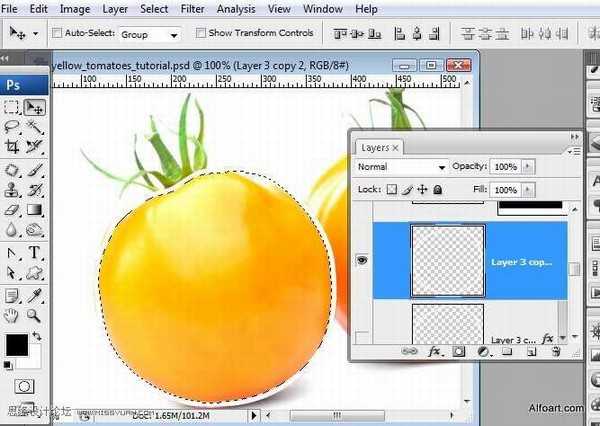
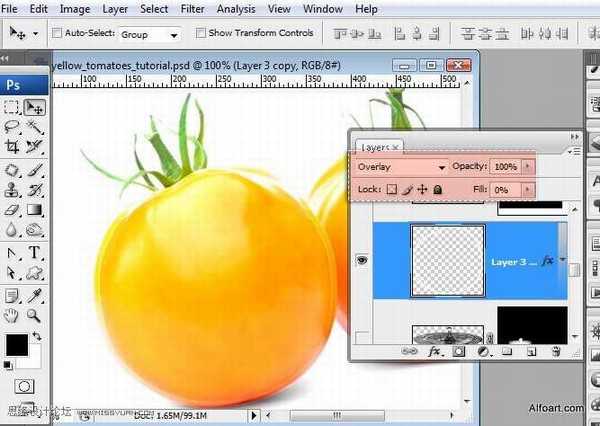
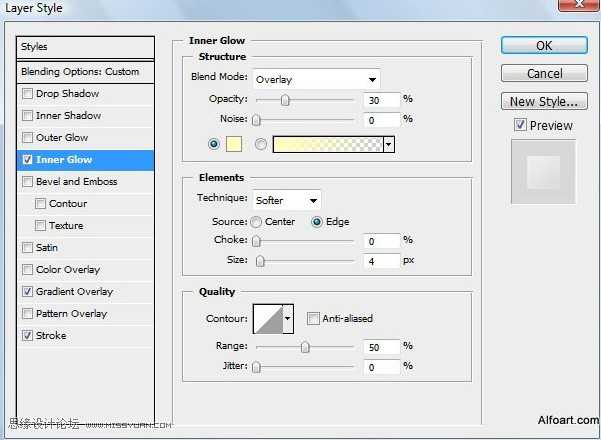
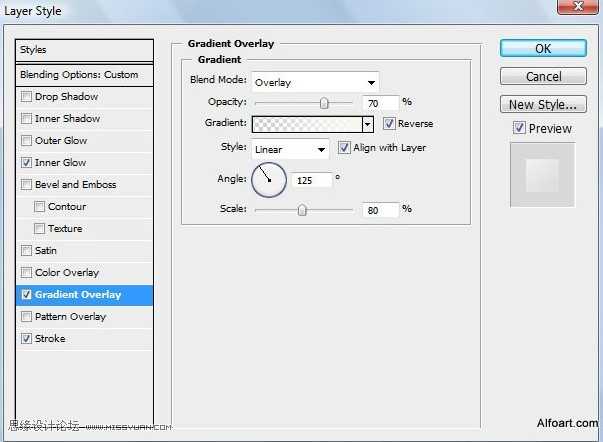
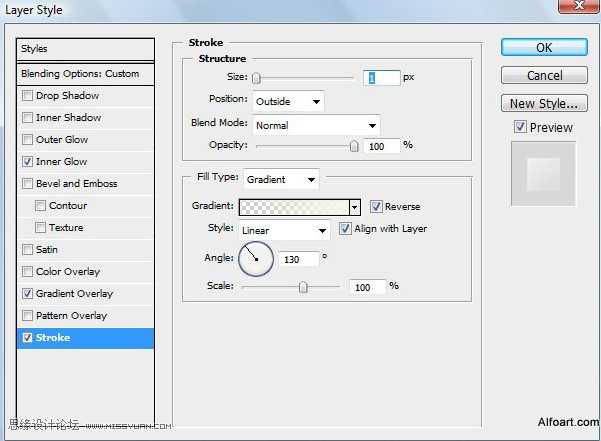
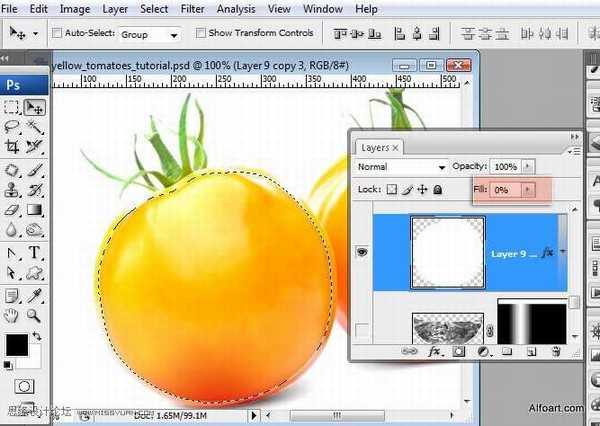
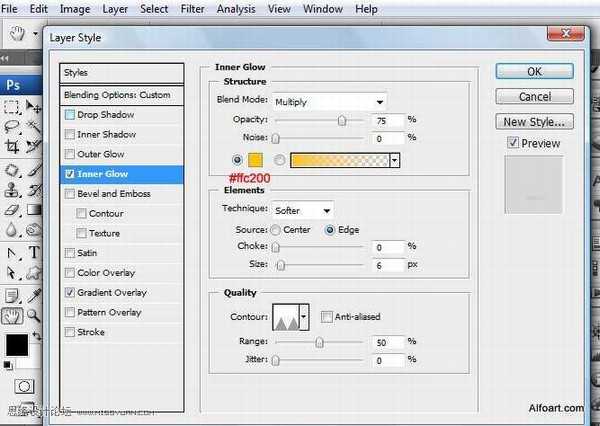
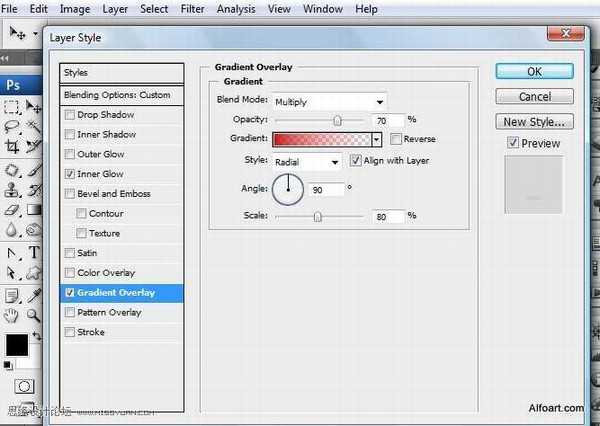
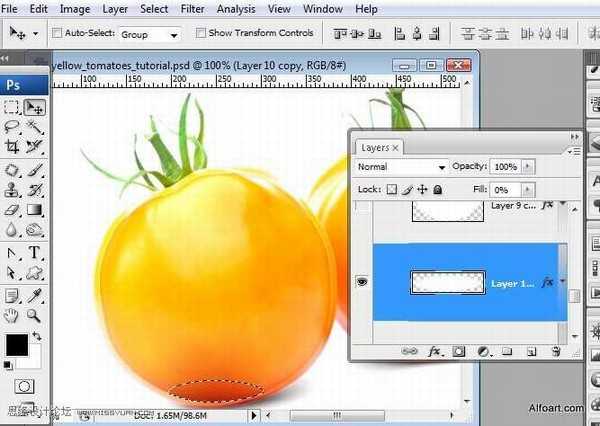
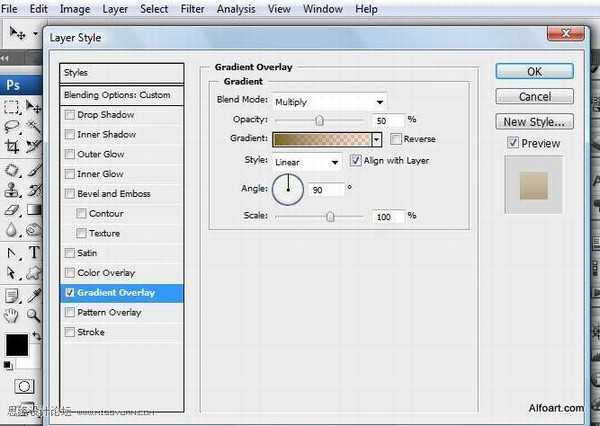
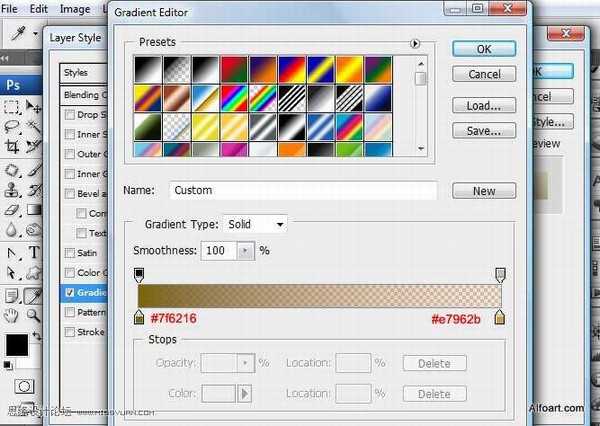
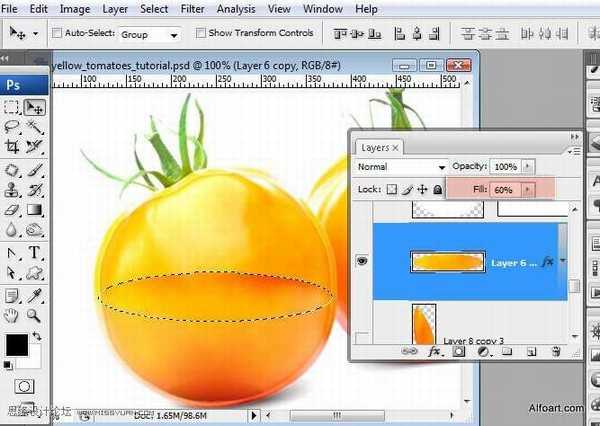
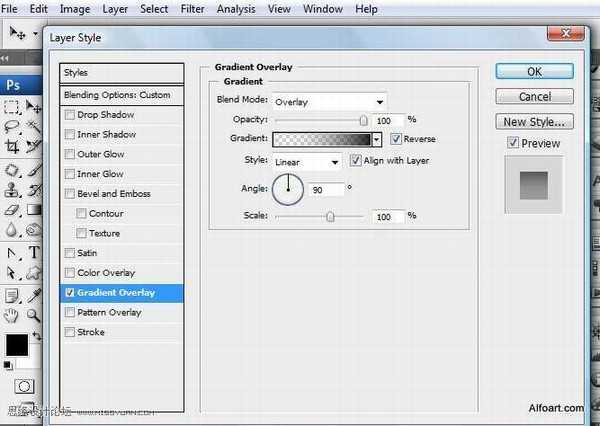

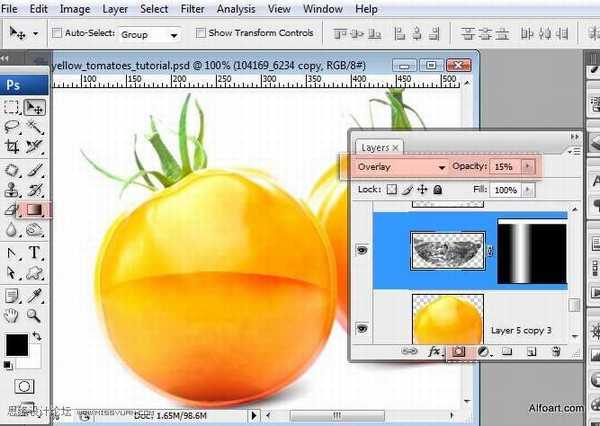
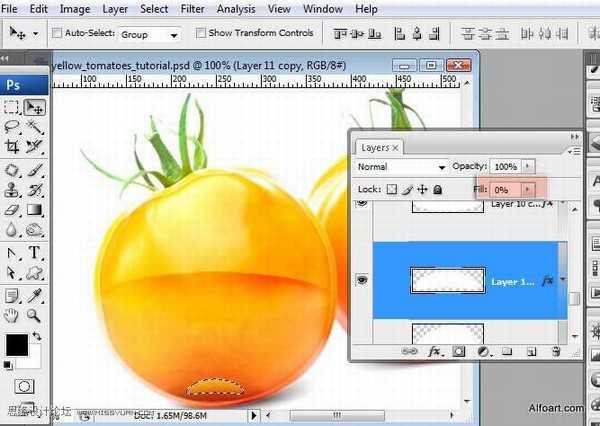
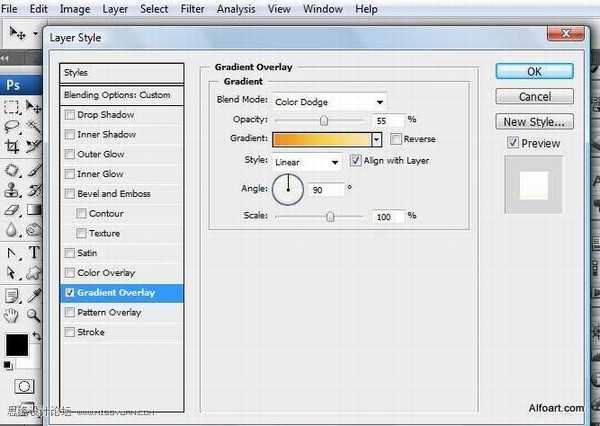
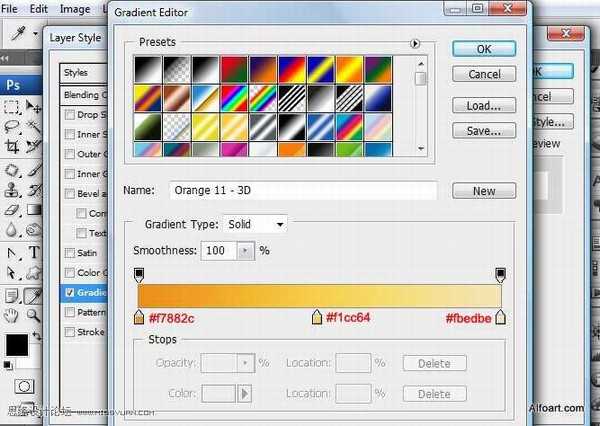
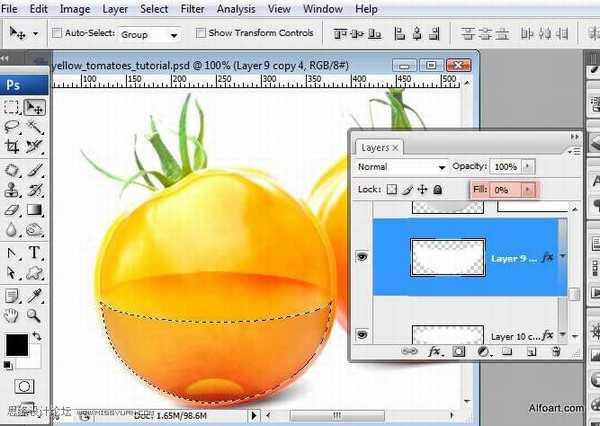
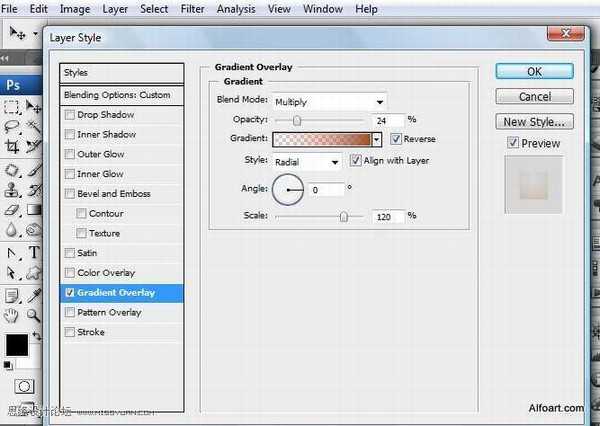
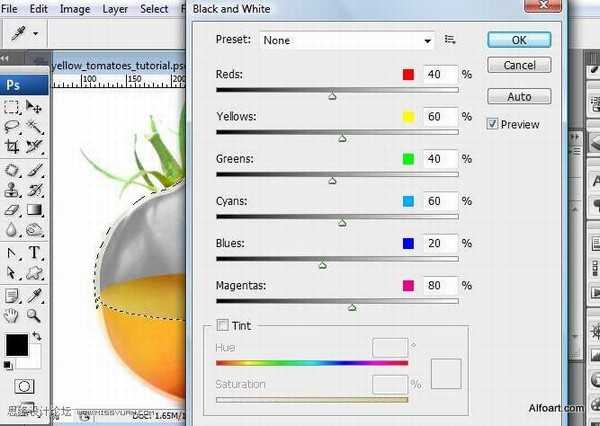
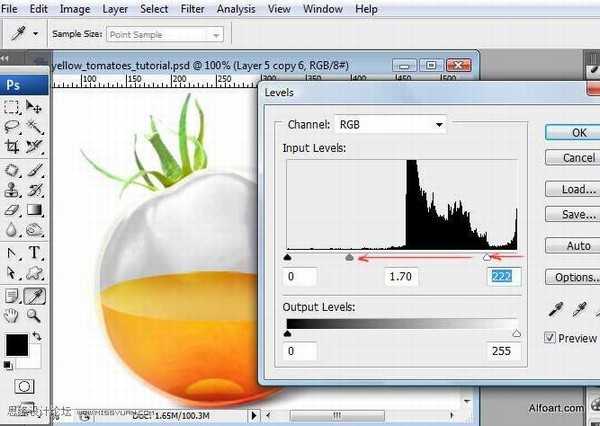
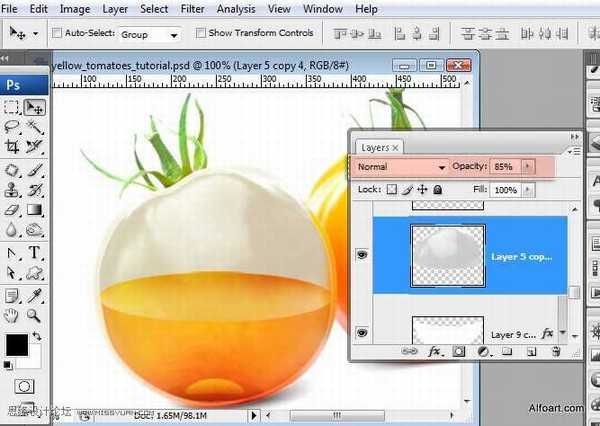
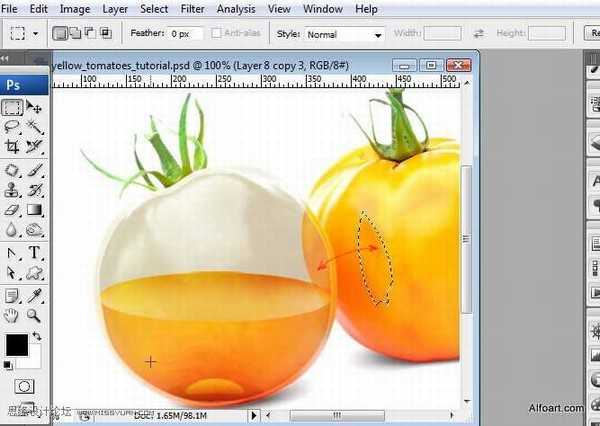

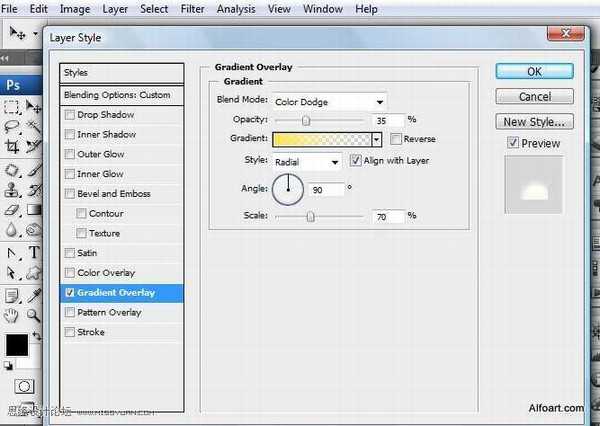
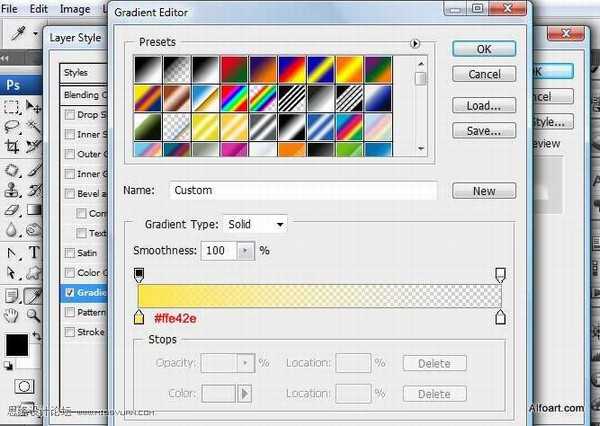
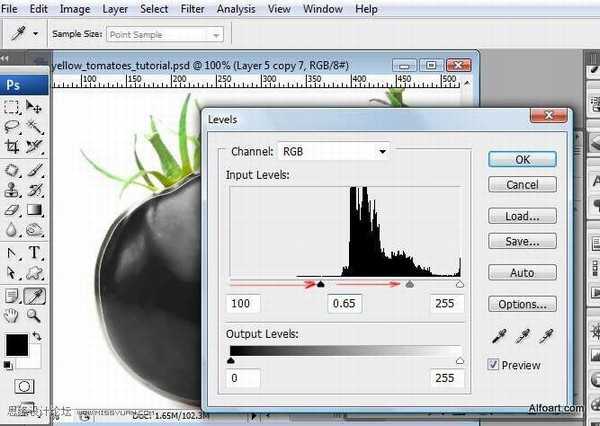
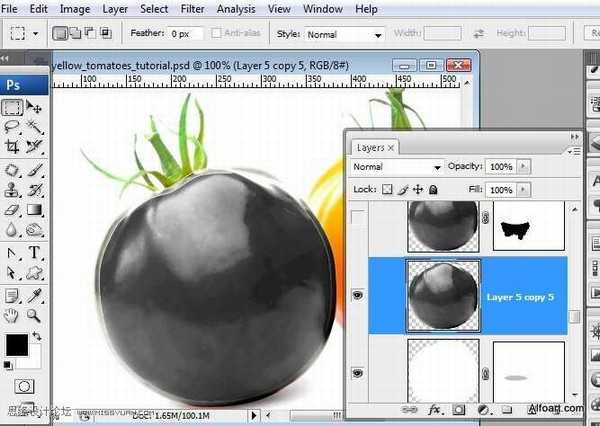

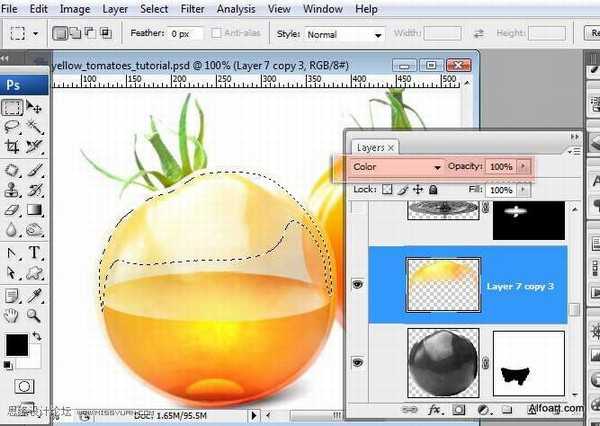


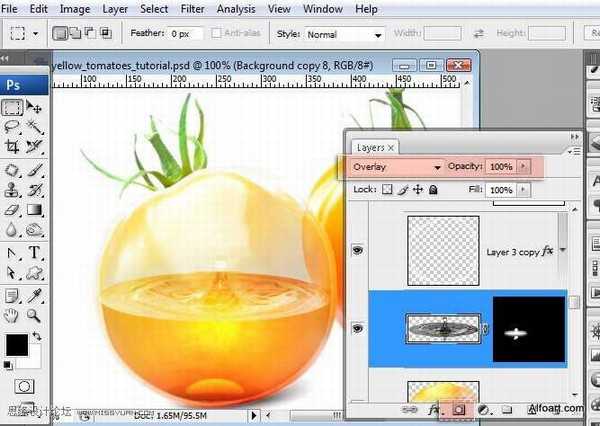
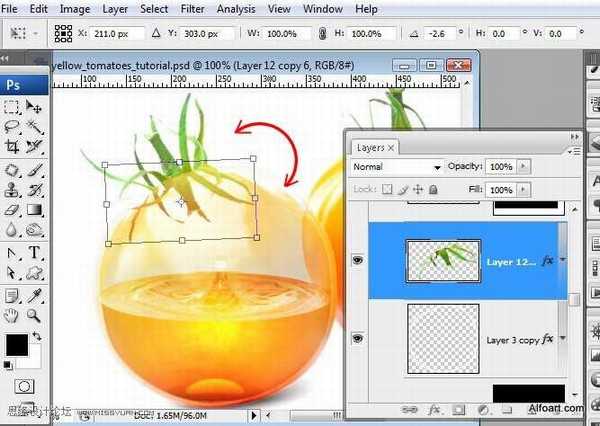
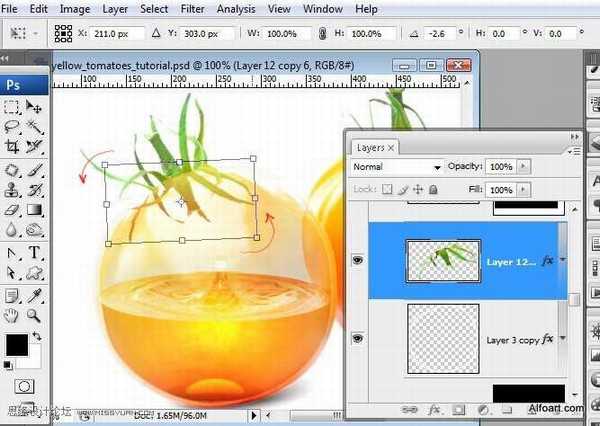
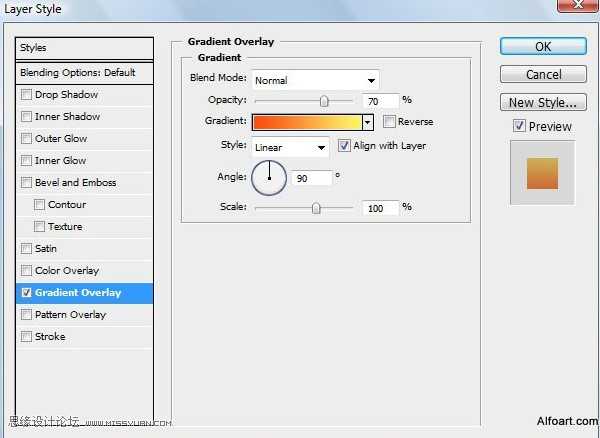
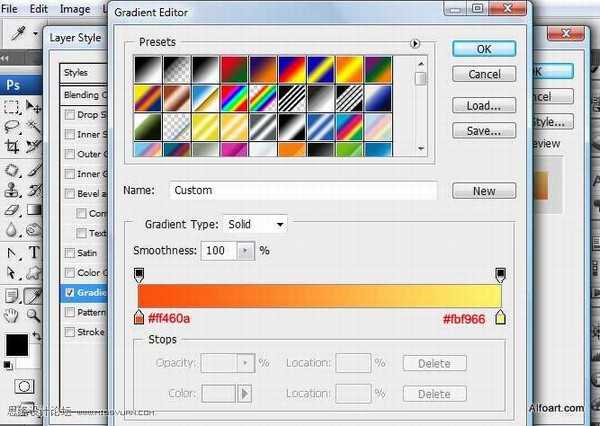
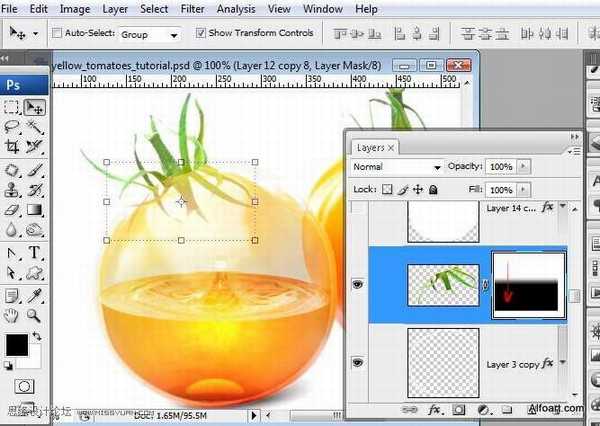
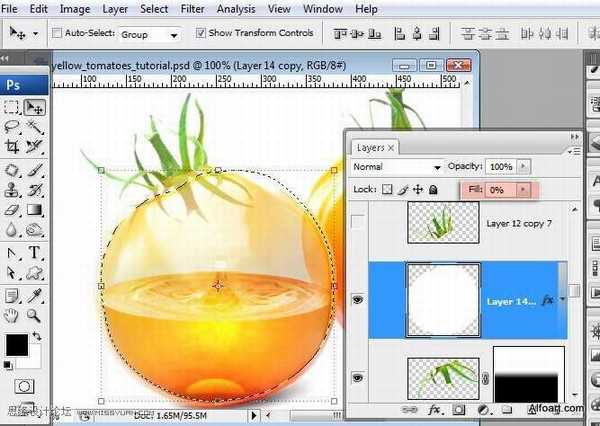
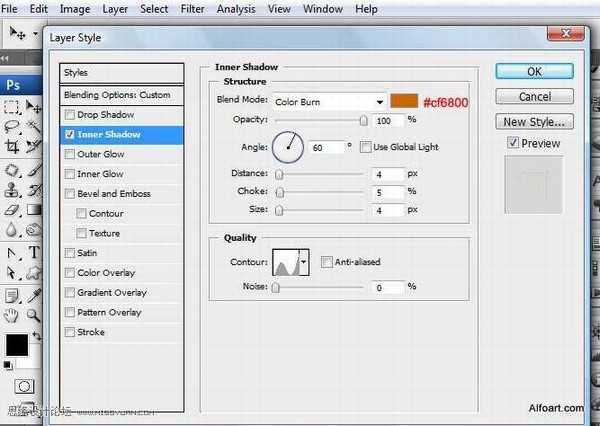
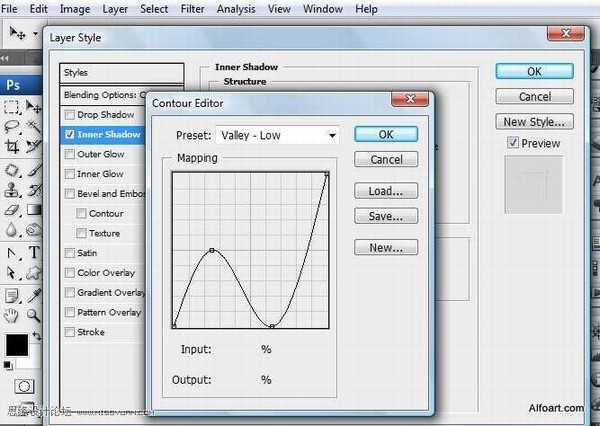
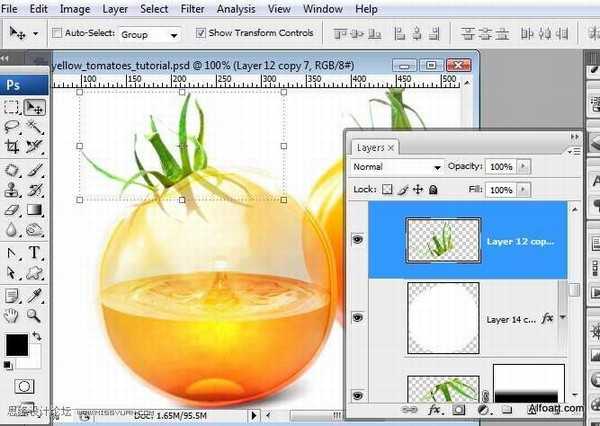
38、为图像增加饱和度,执行:图像---调整---色相/饱和度,饱和度12。 
39、进行色阶设置,参数如下

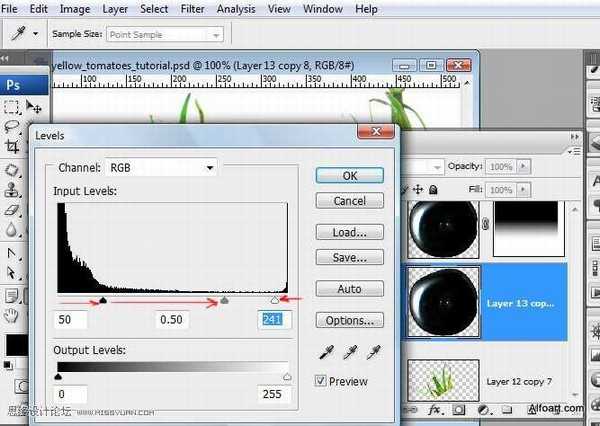




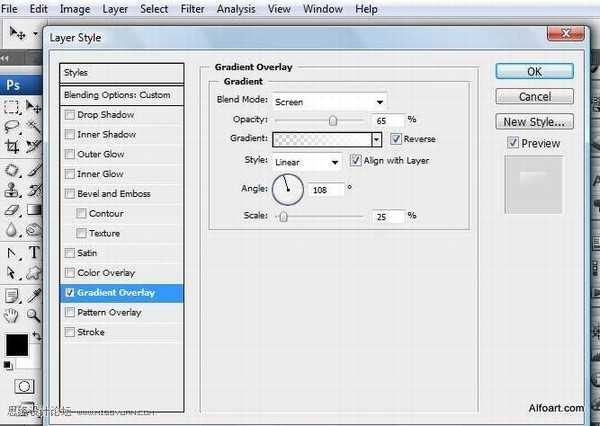

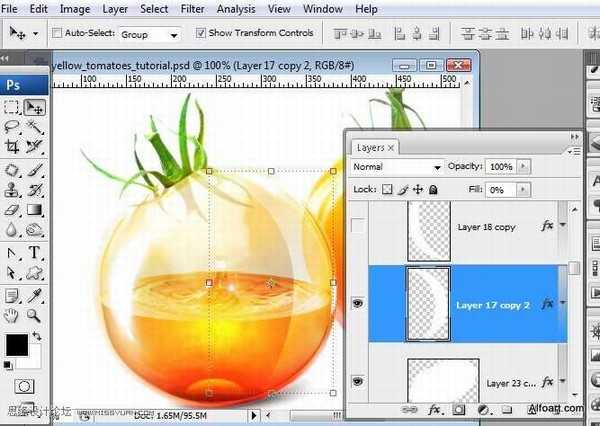
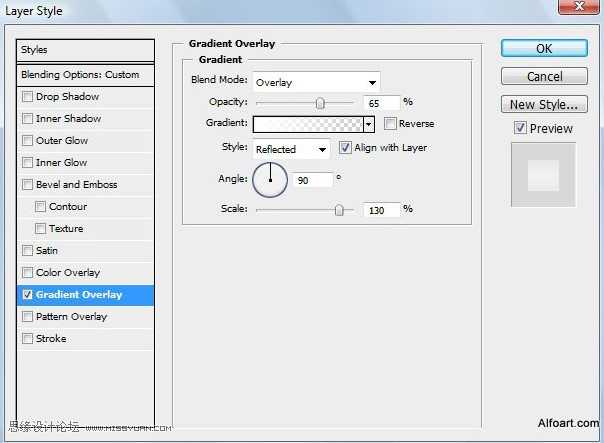
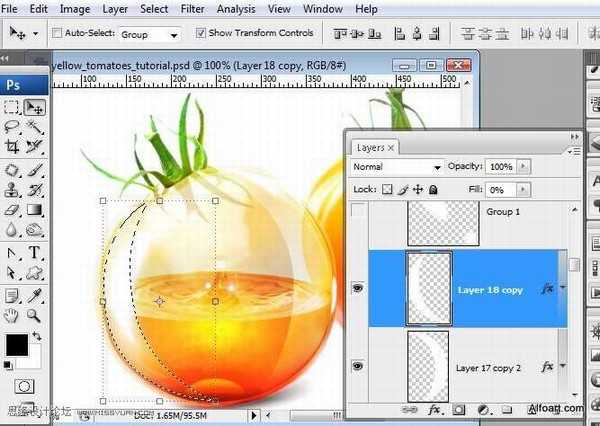

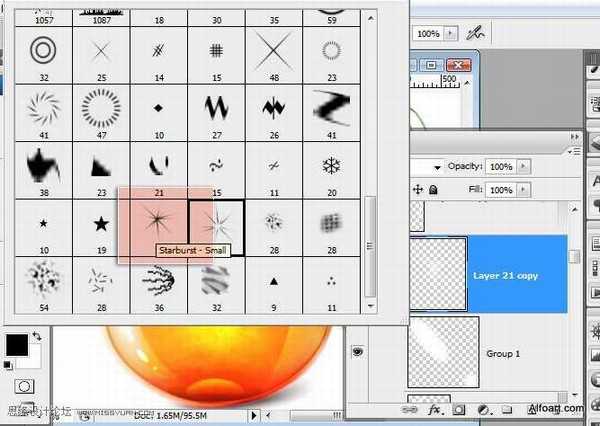
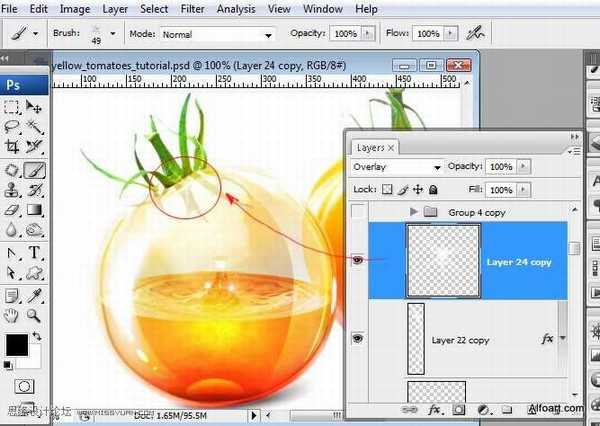

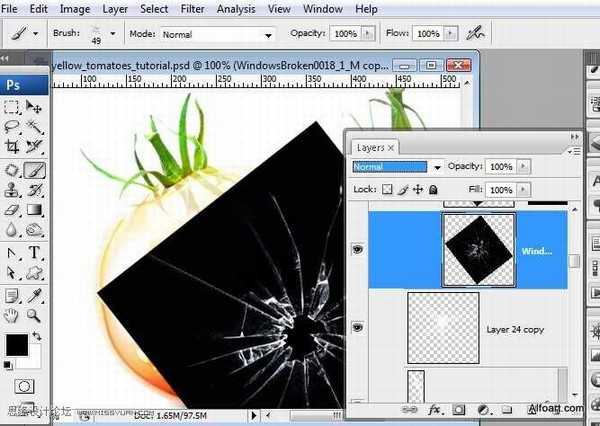
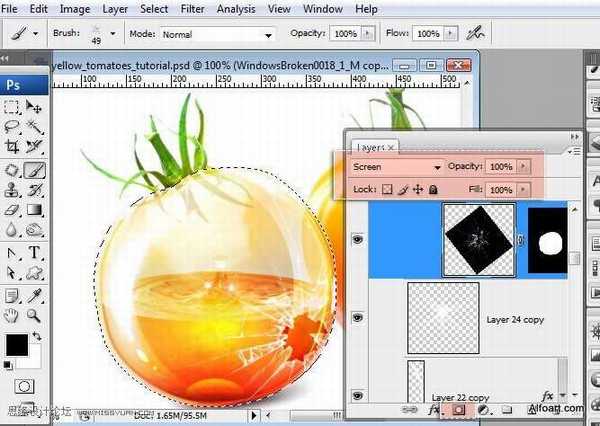

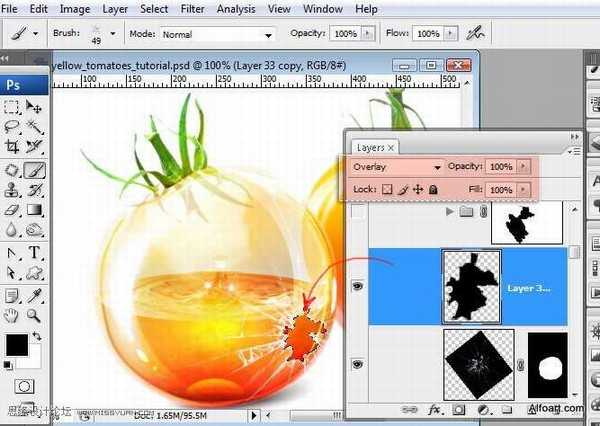



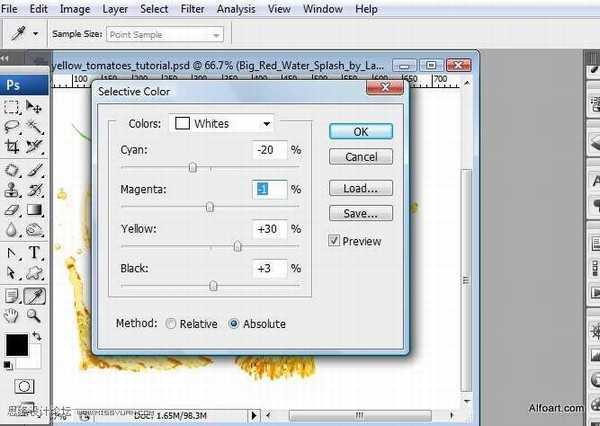
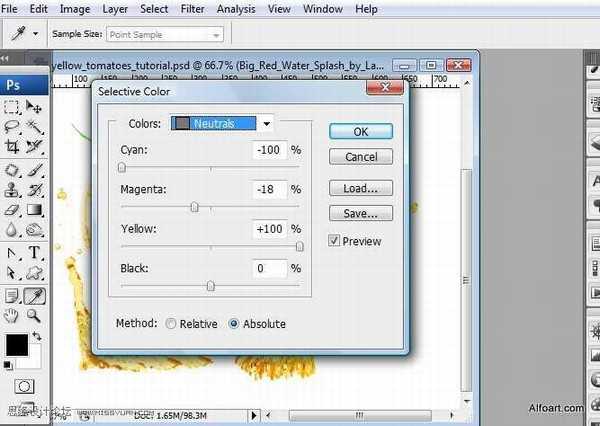
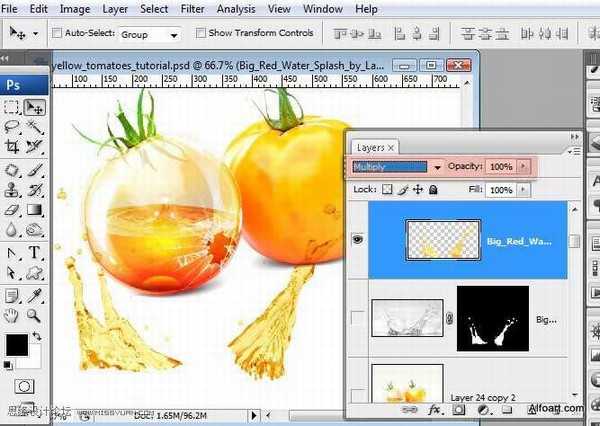
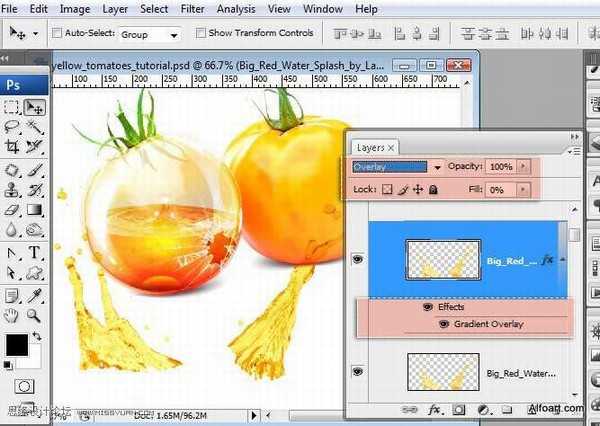
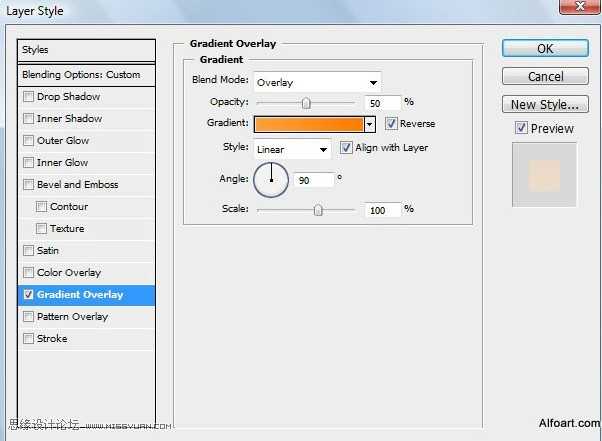
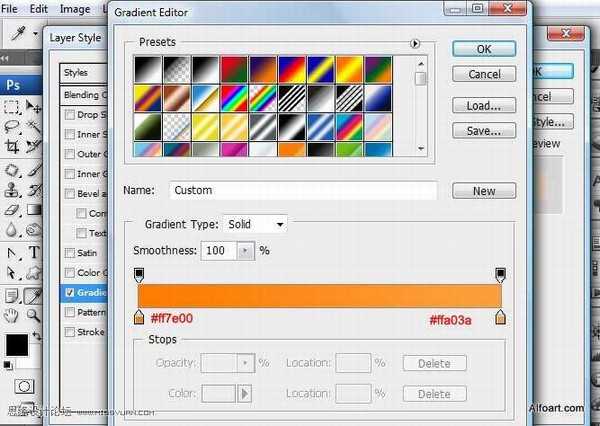
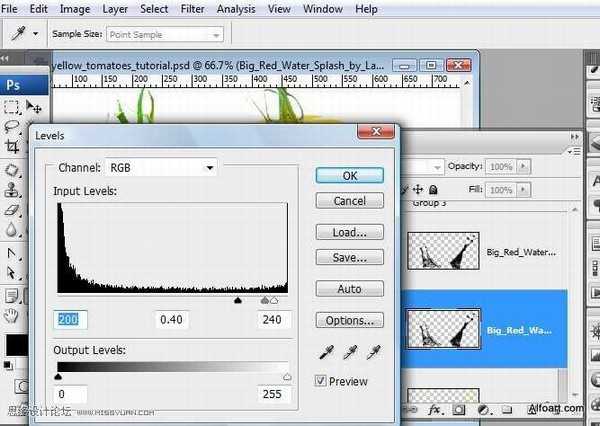
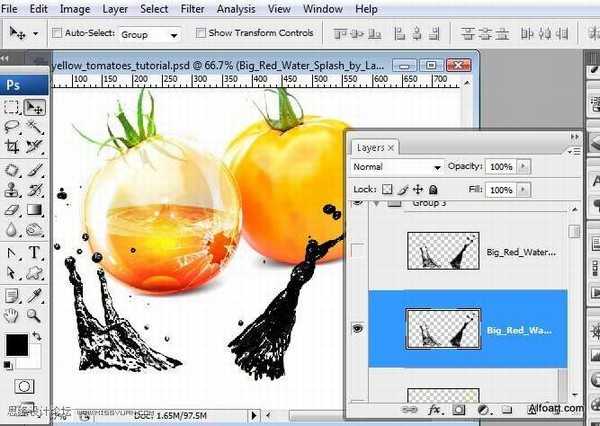
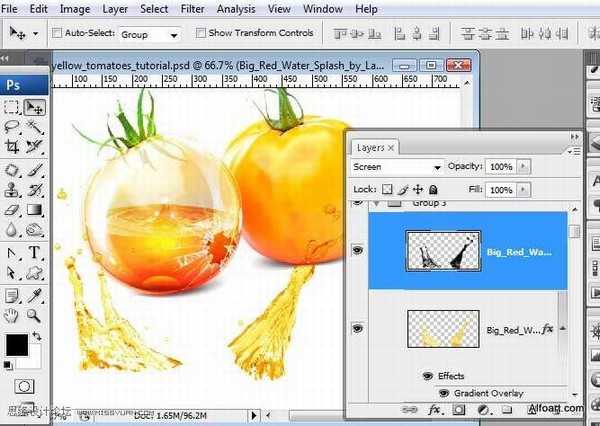







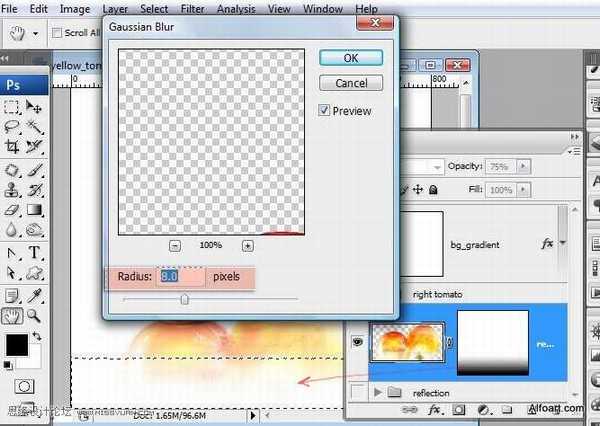

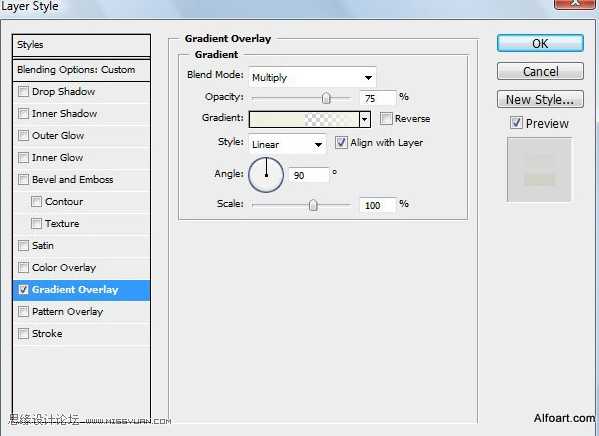
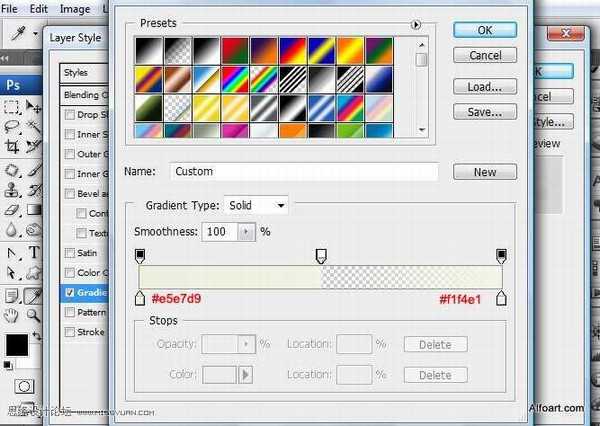




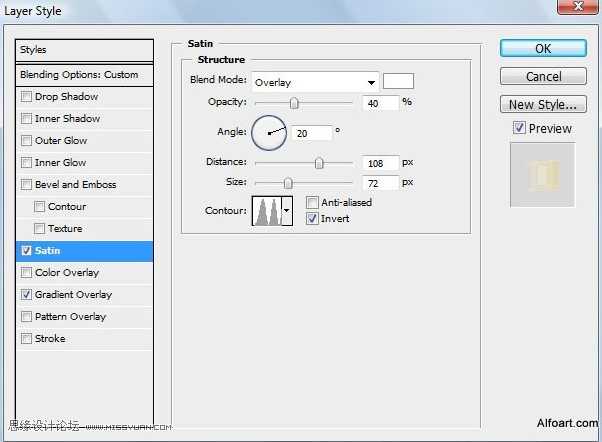
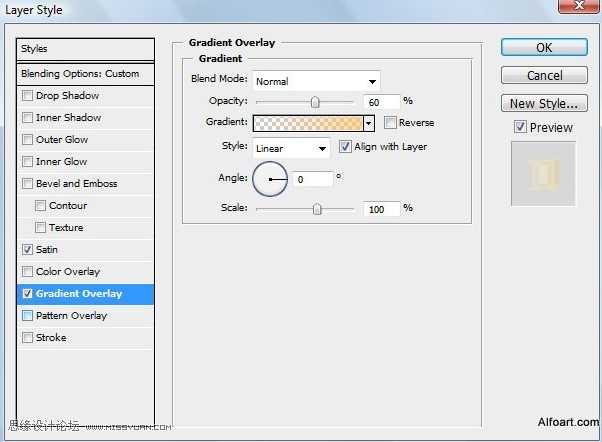

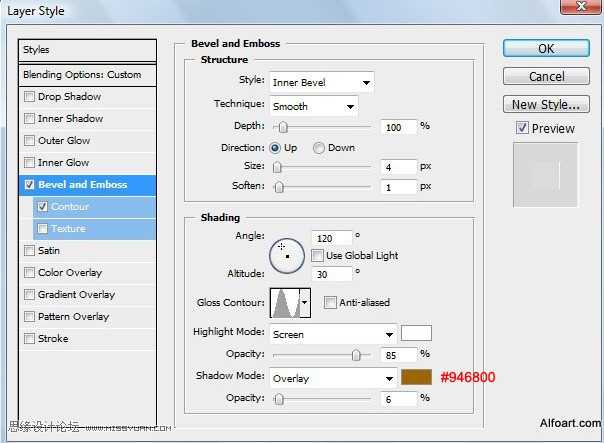
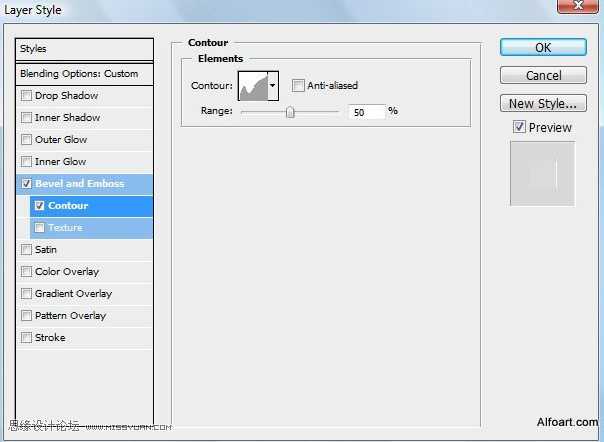





原图:

在PHOTOSHOP中打开西红柿素材。

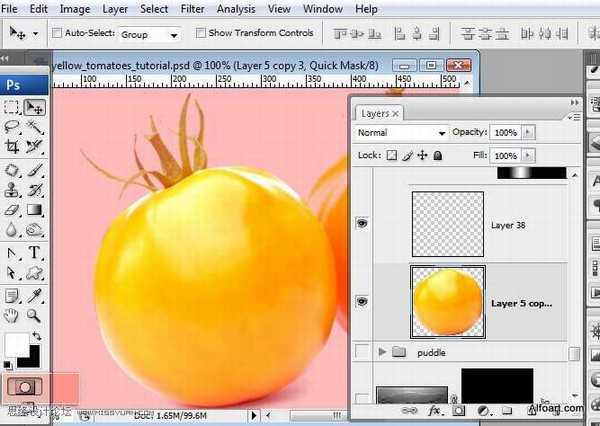

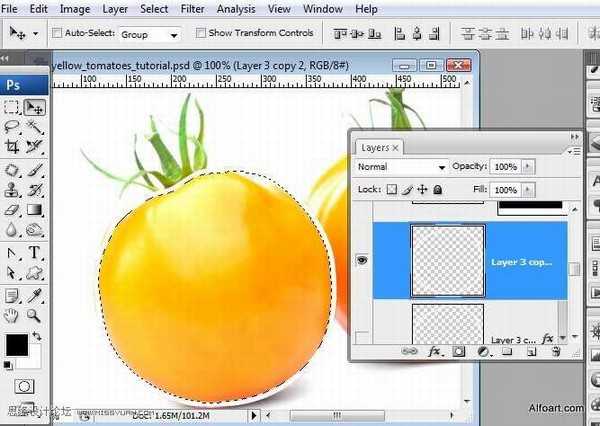
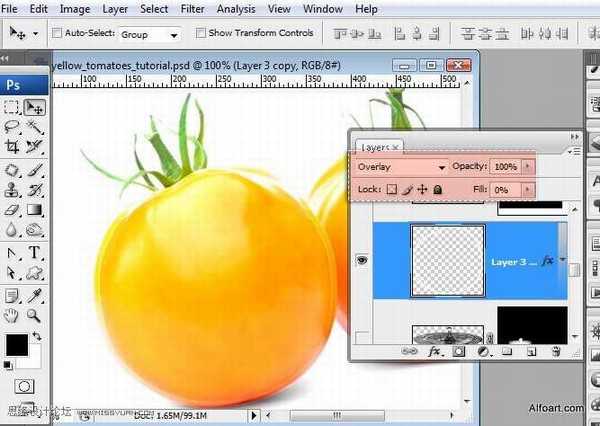
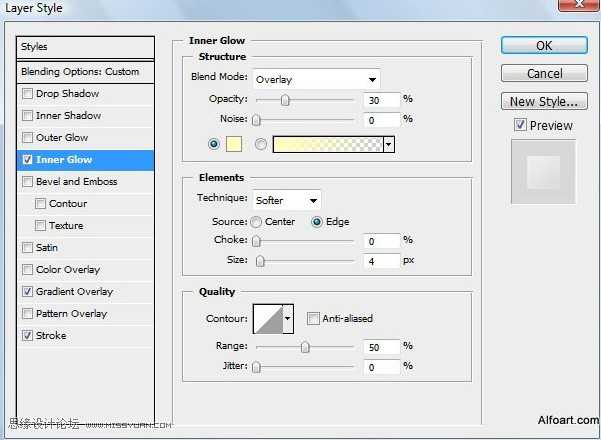
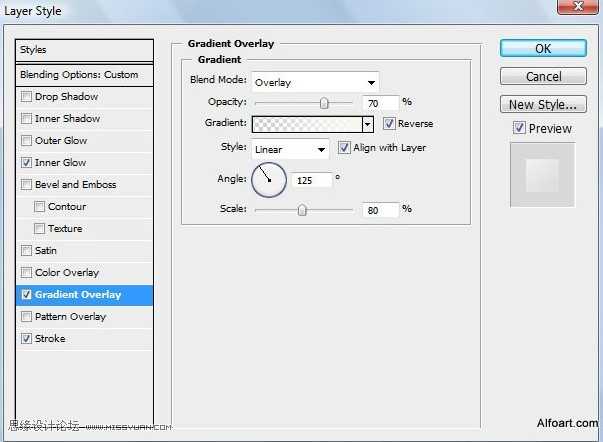
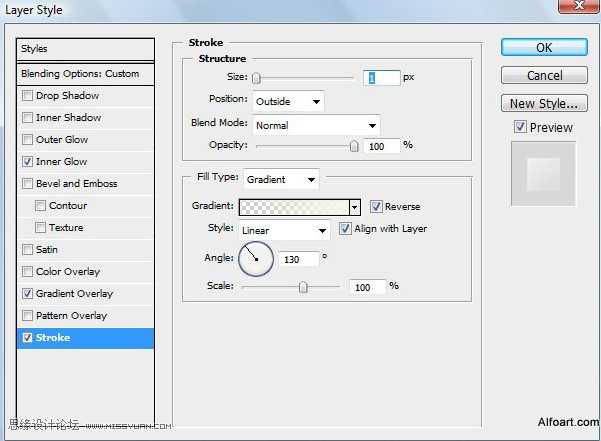
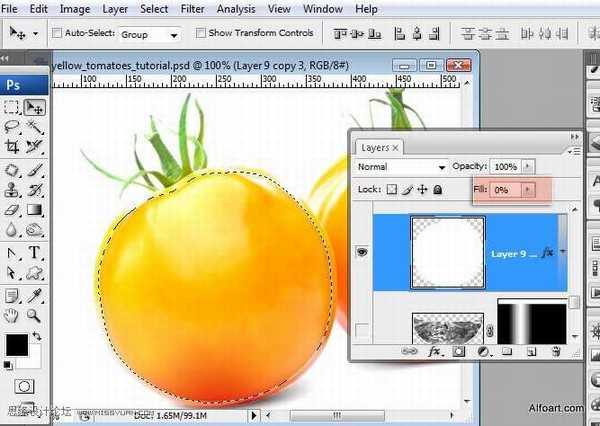
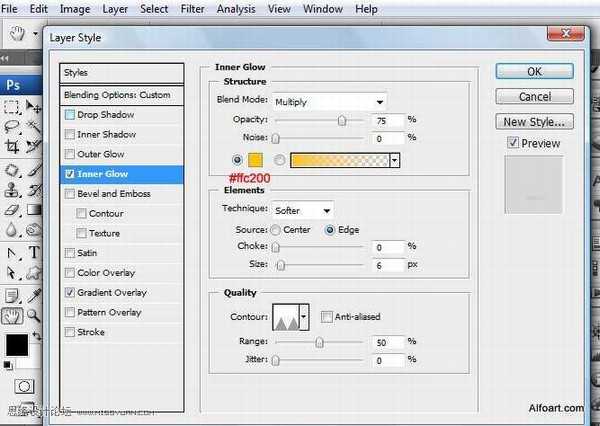
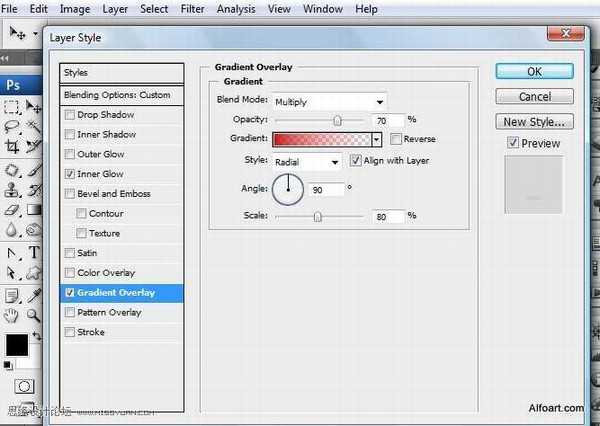
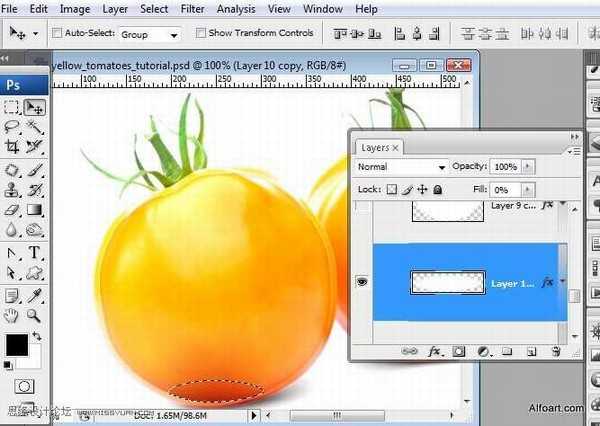
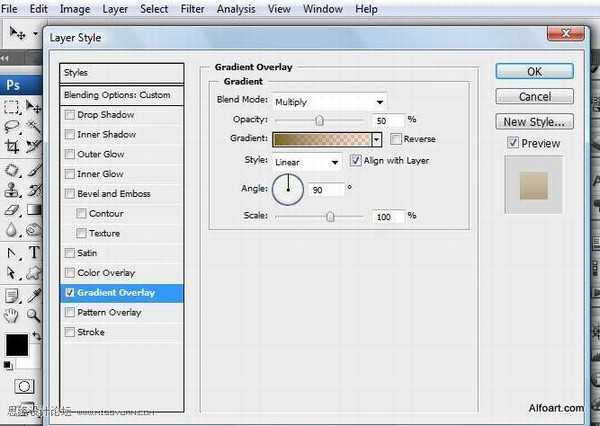
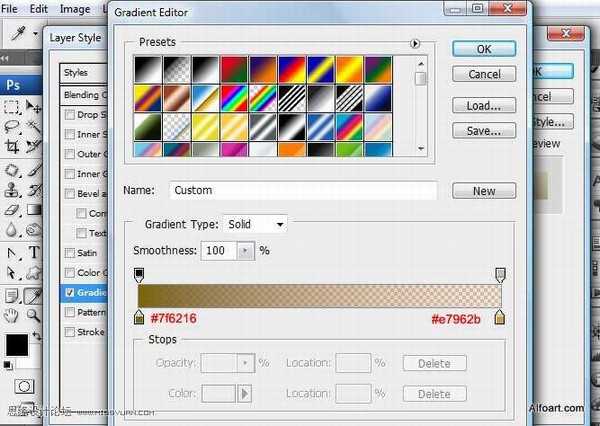
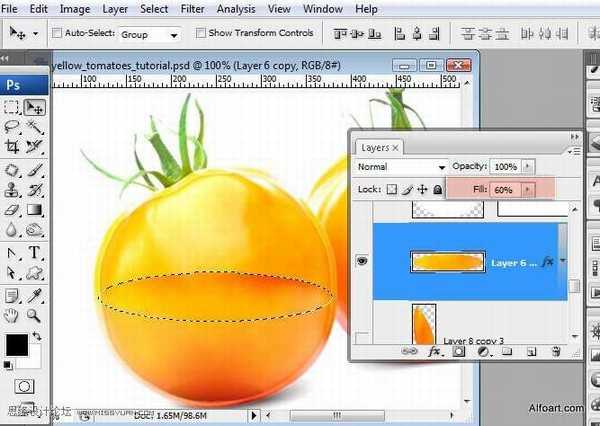
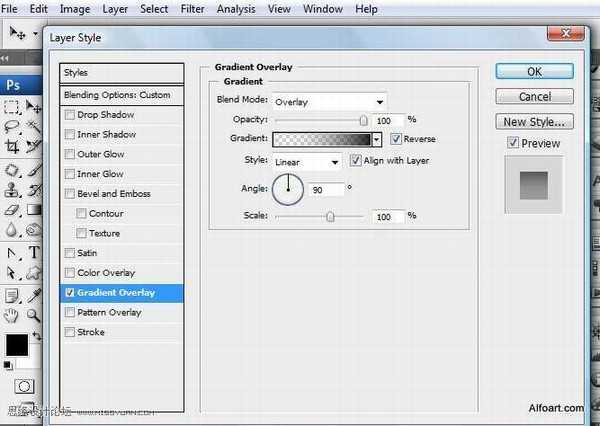

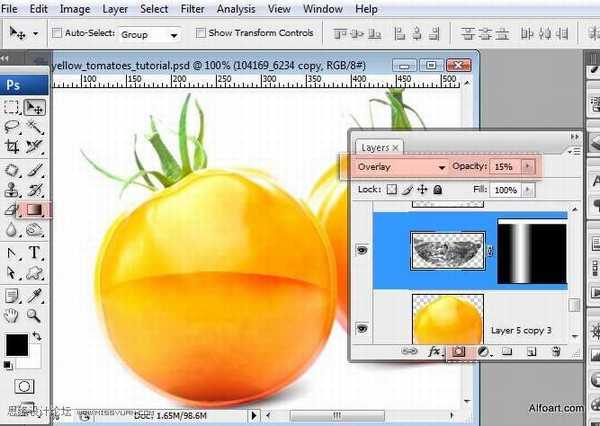
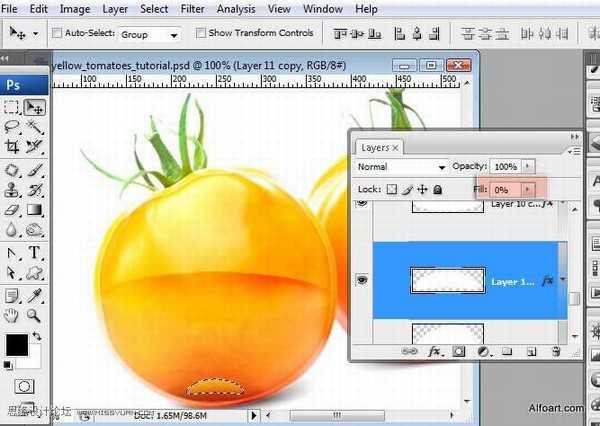
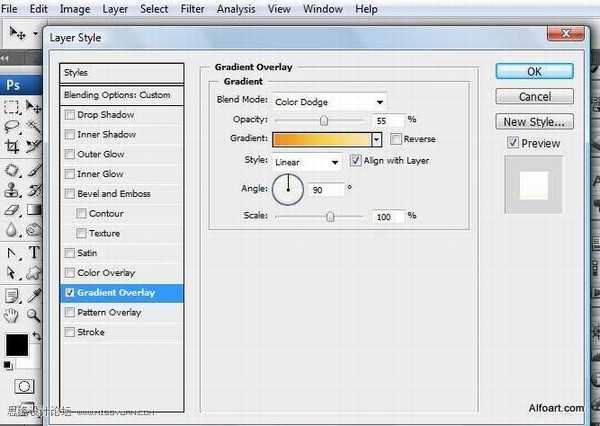
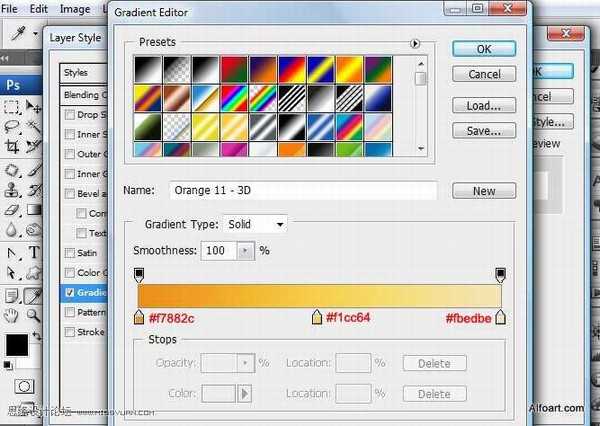
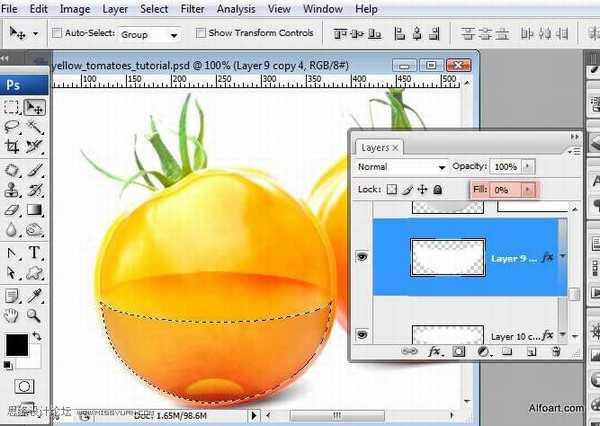
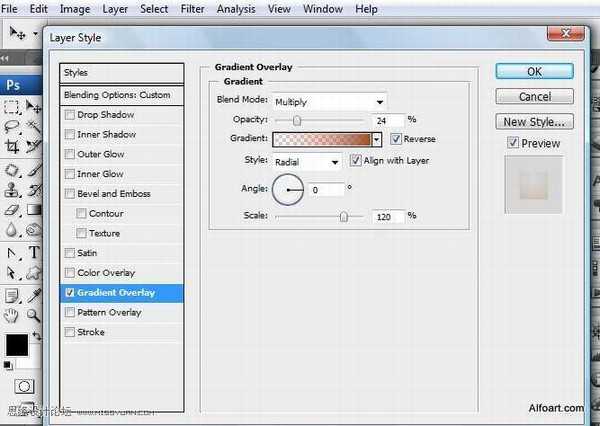
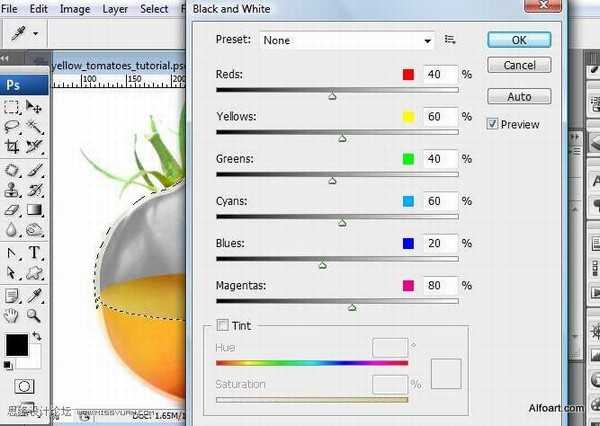
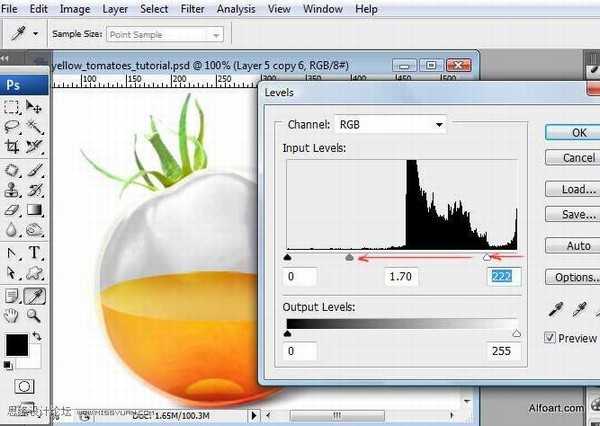
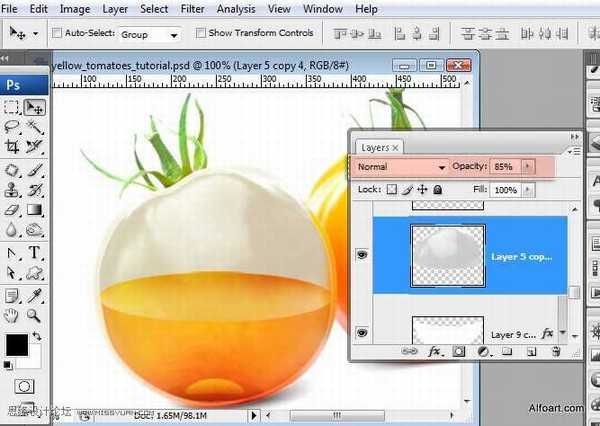
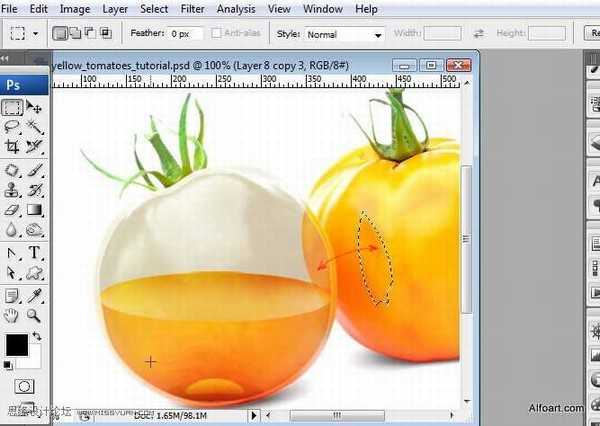

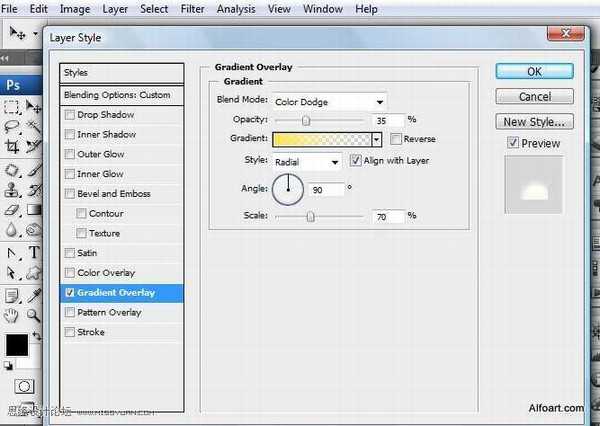
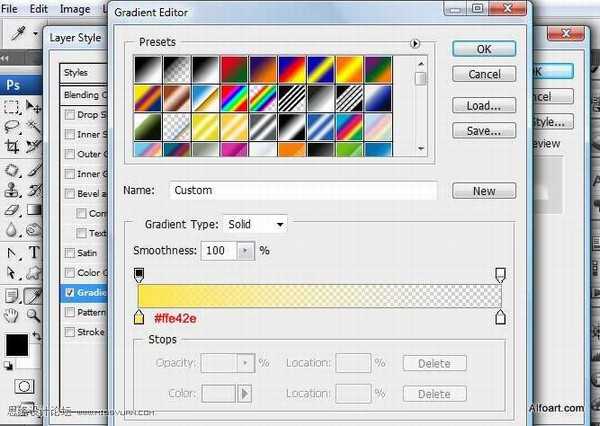
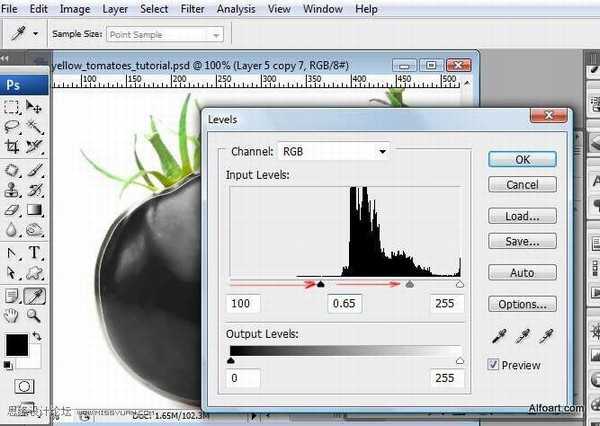
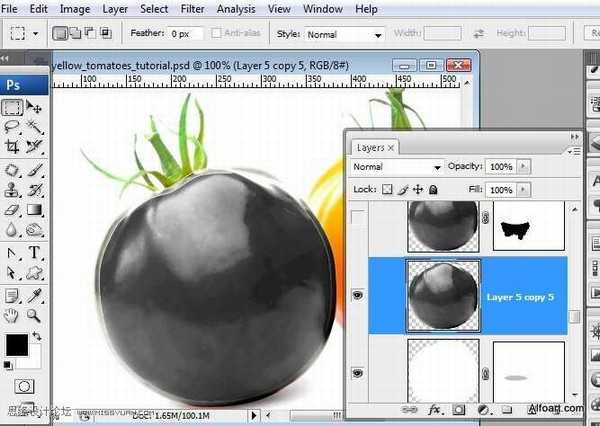

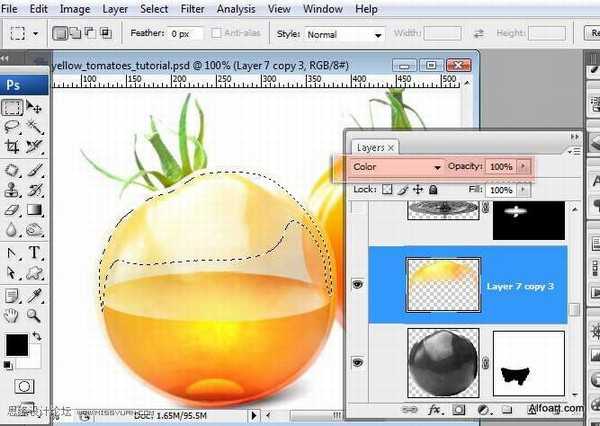


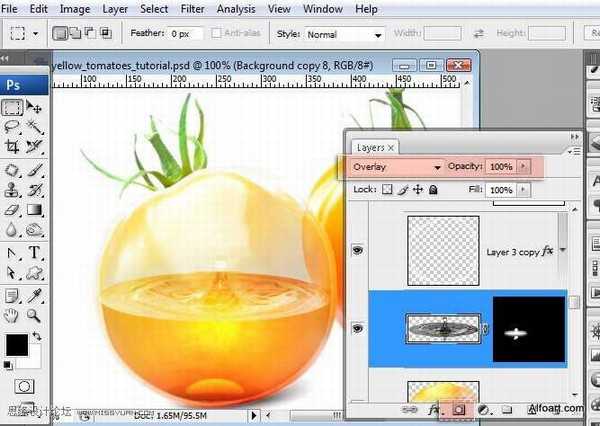
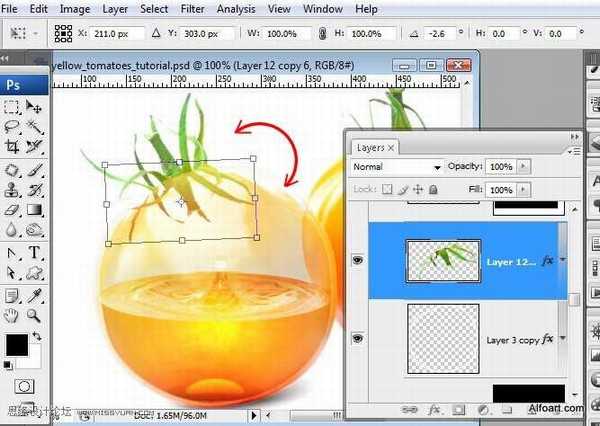
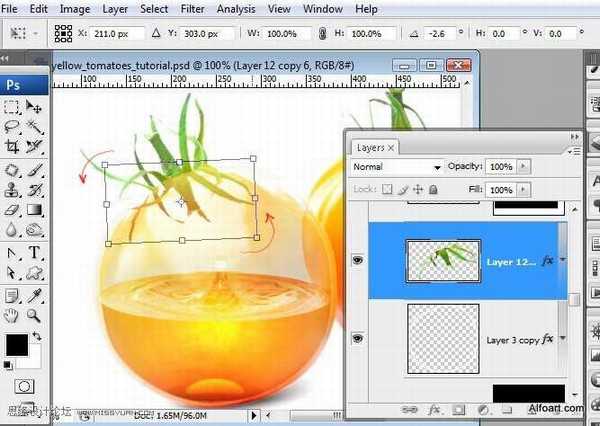
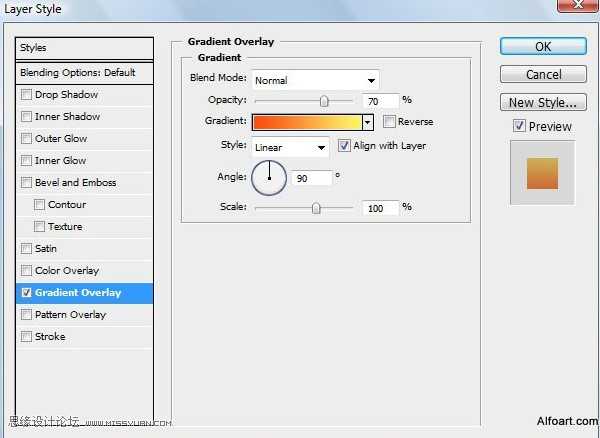
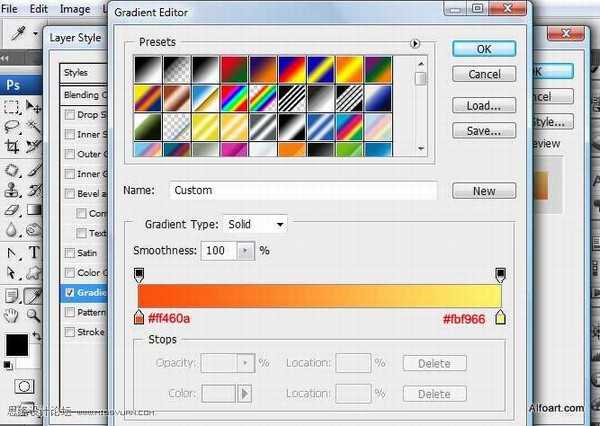
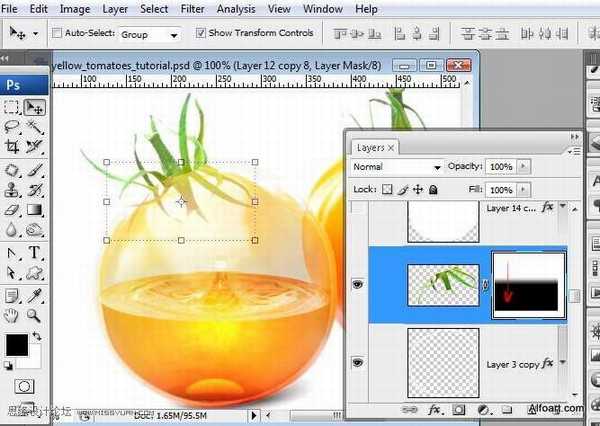
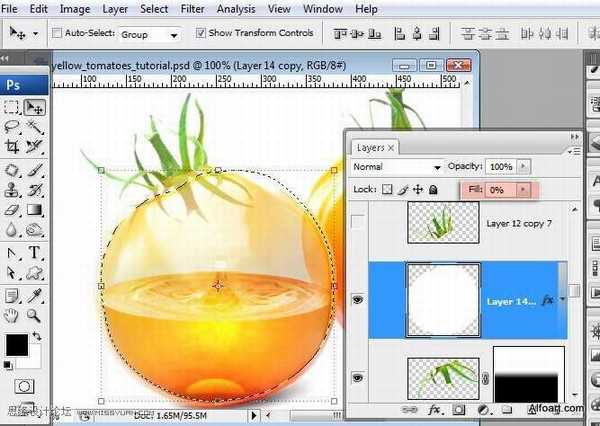
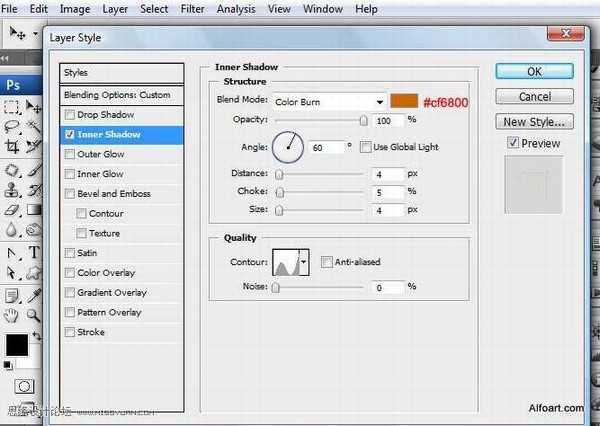
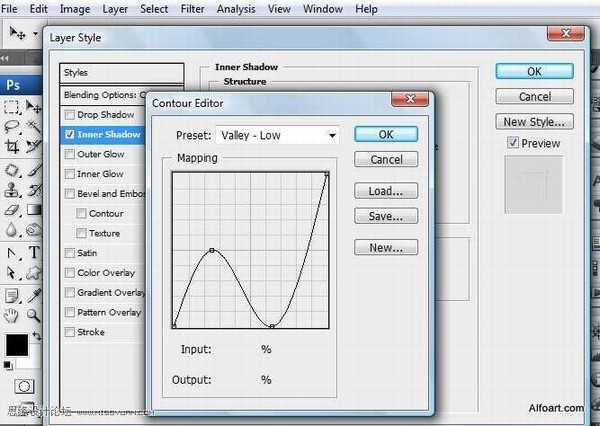
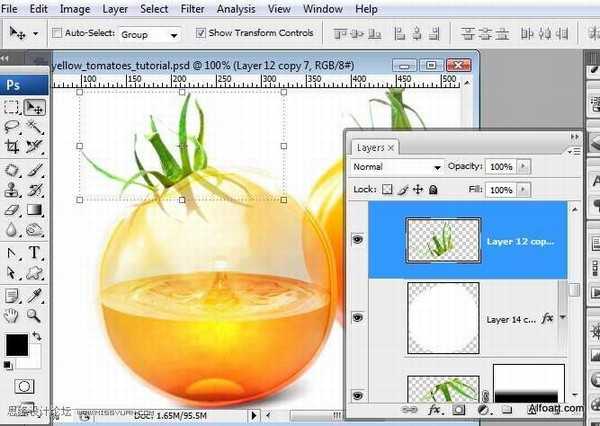

39、进行色阶设置,参数如下

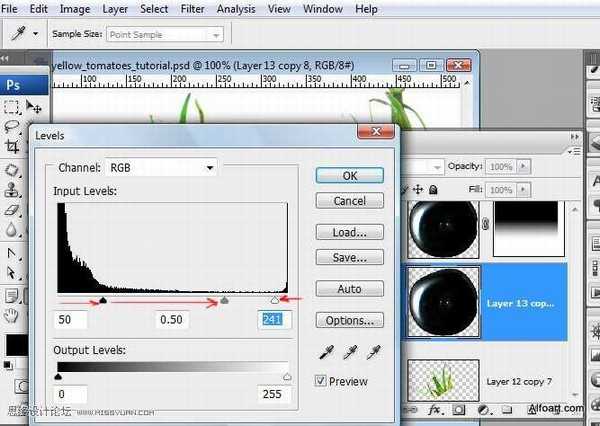




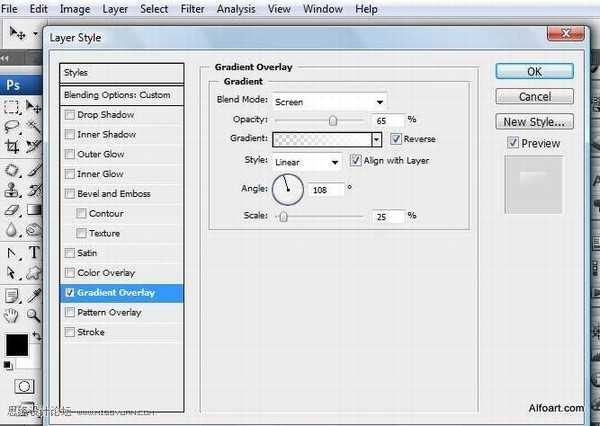

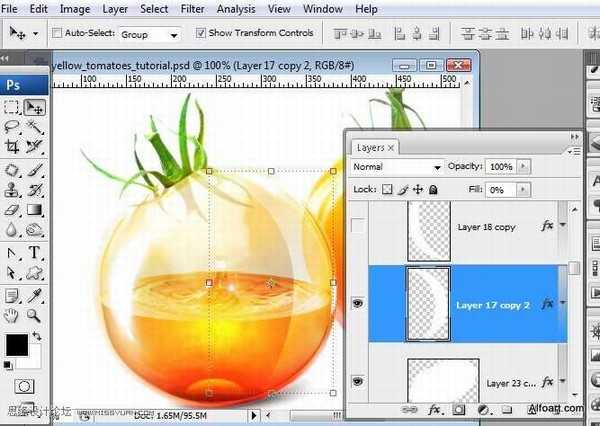
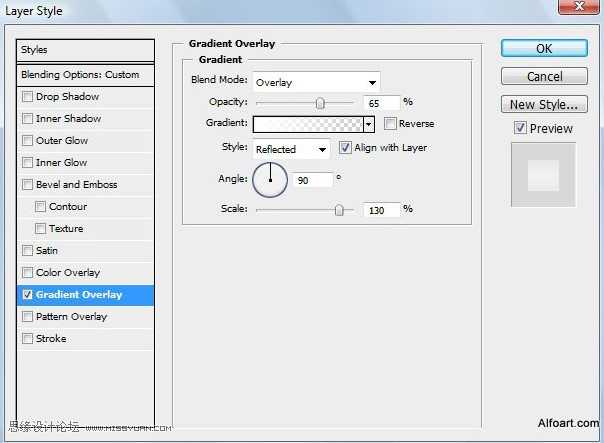
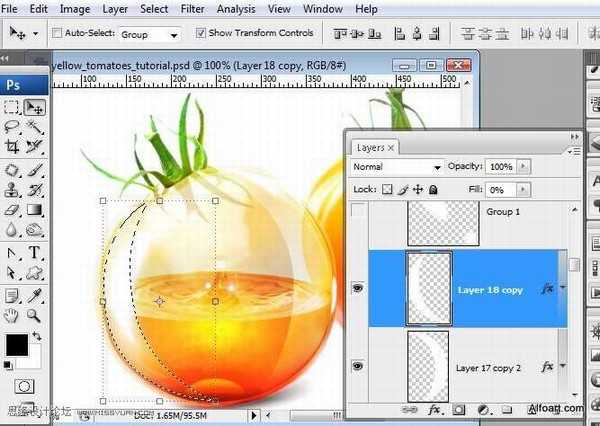

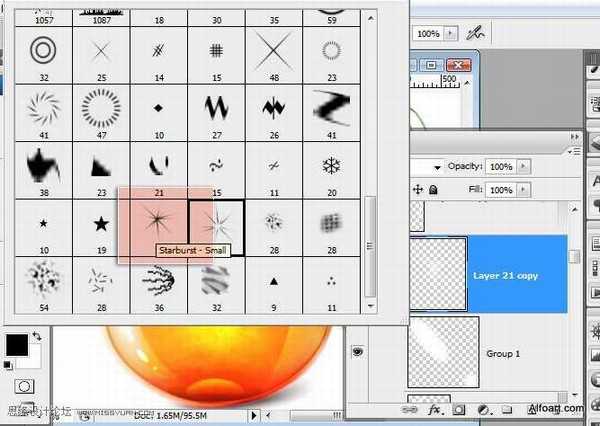
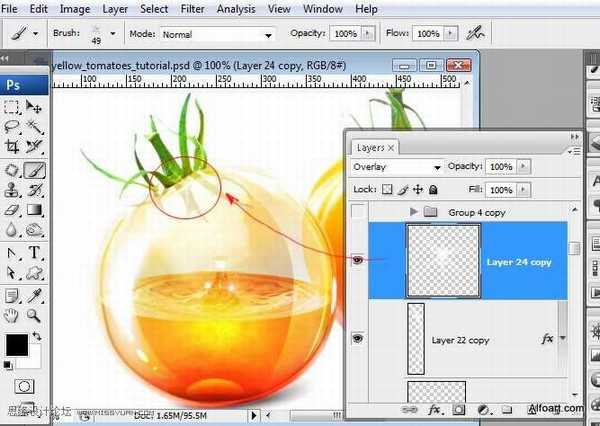

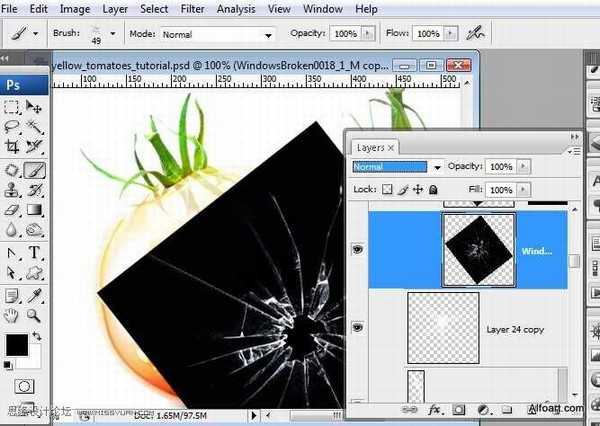
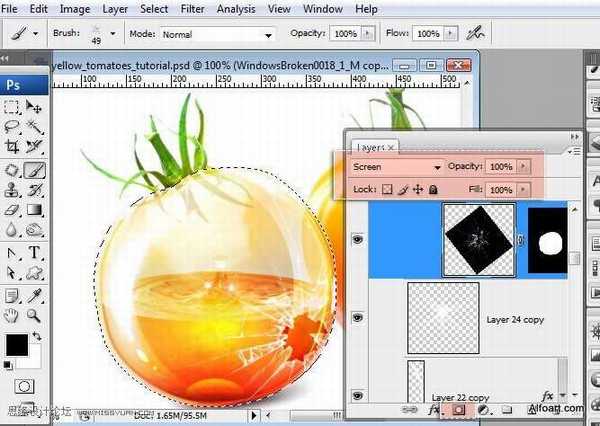

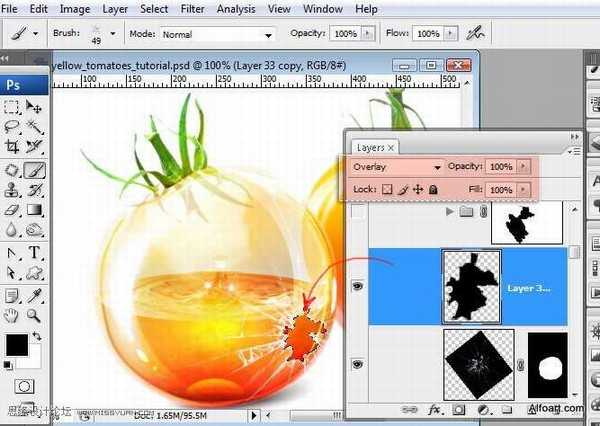



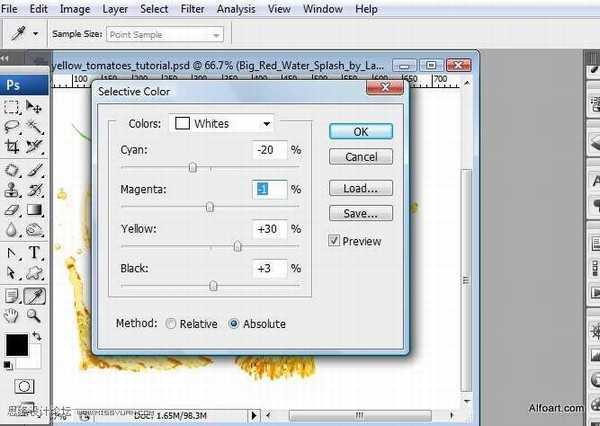
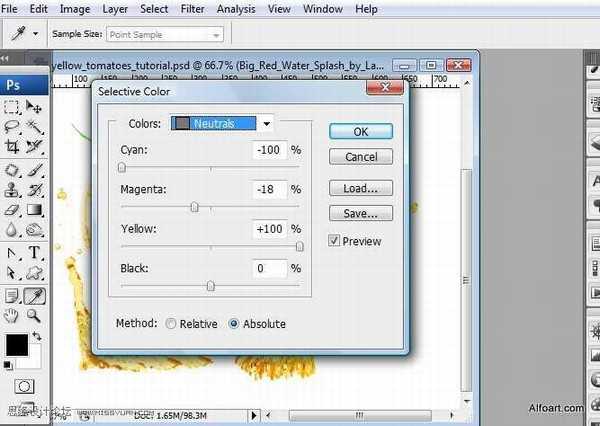
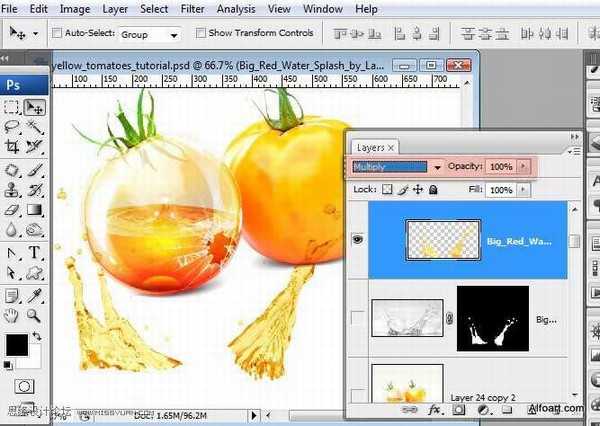
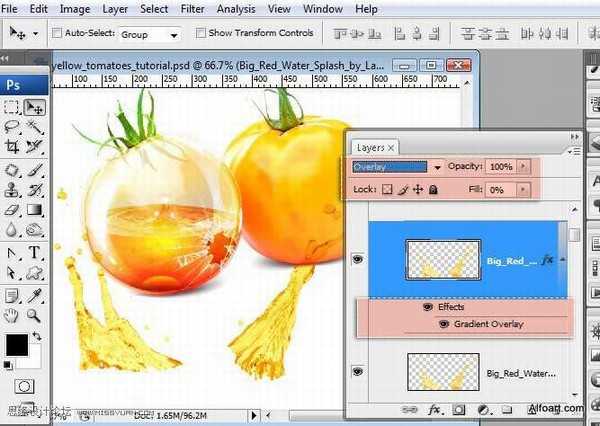
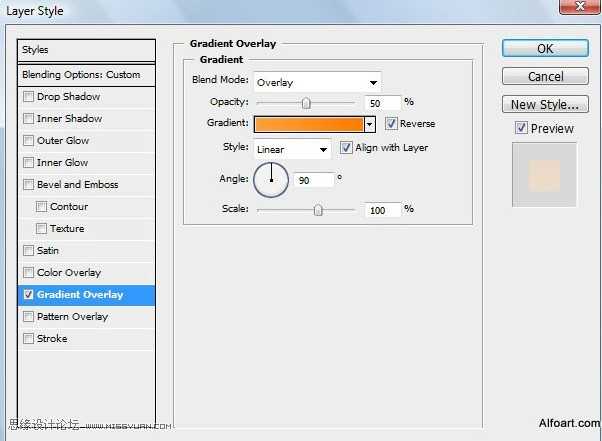
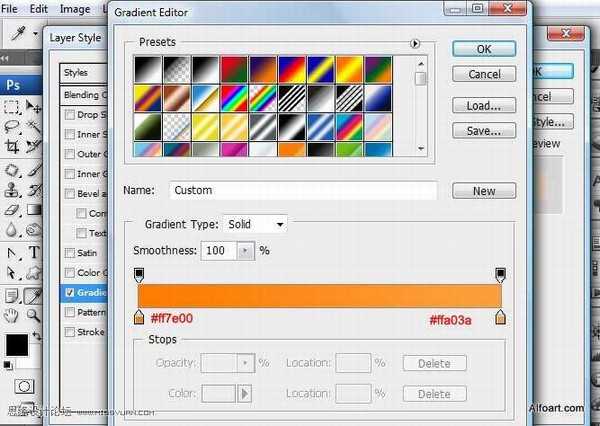
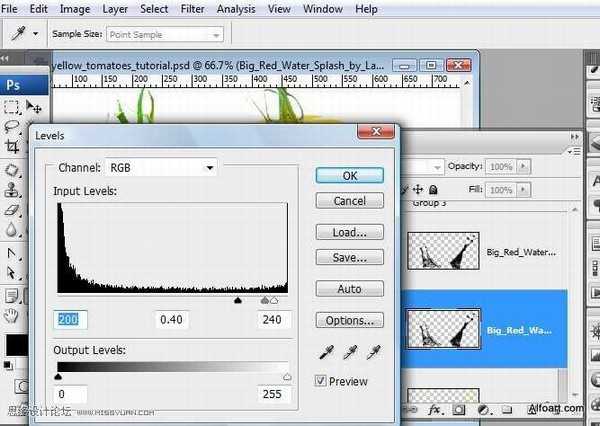
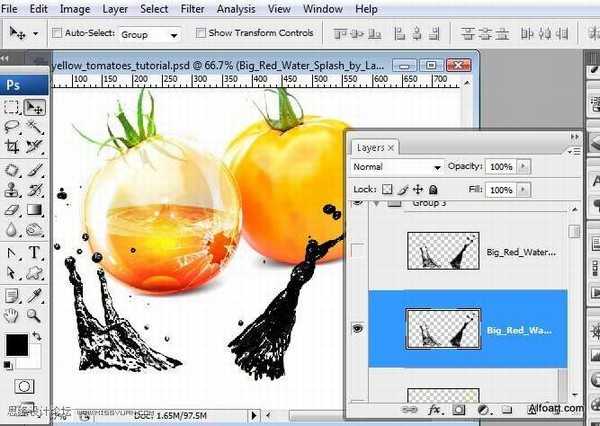
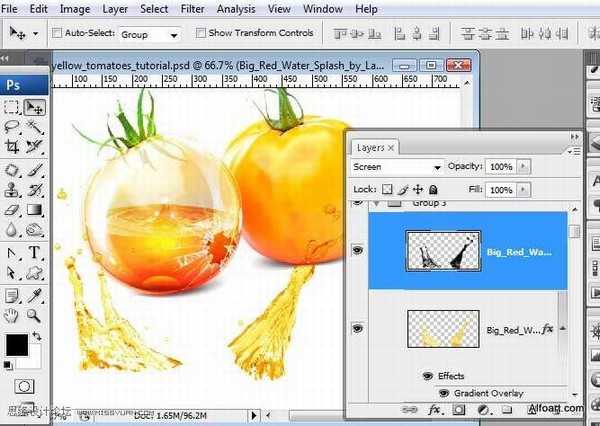







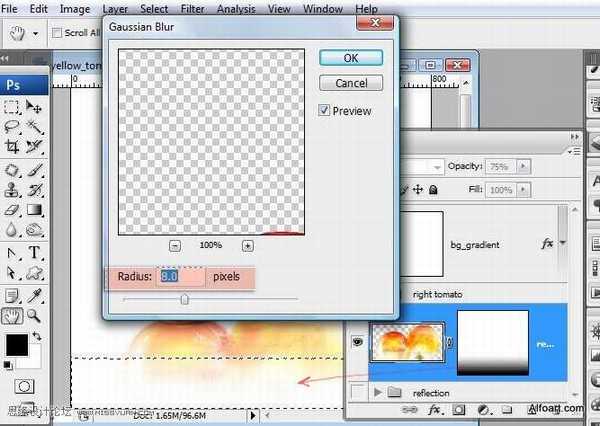

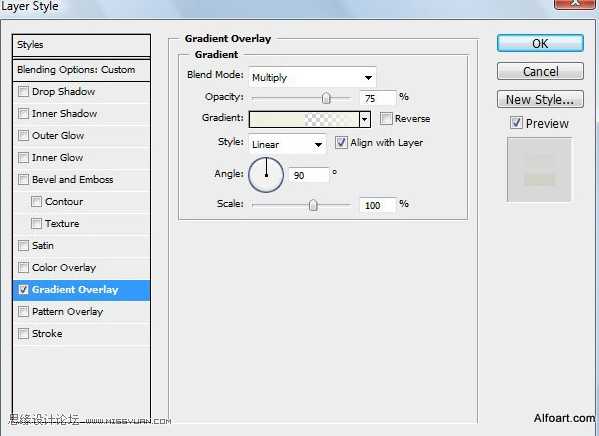
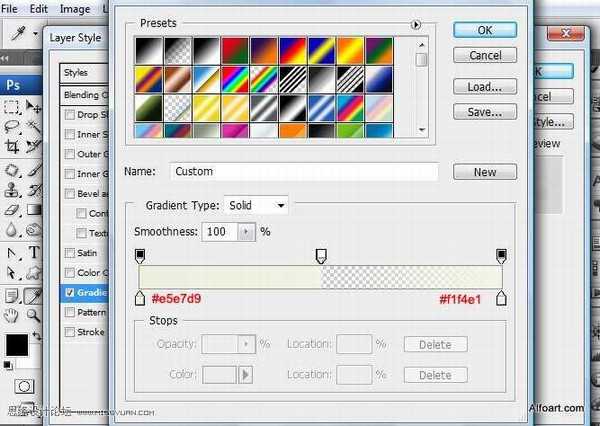




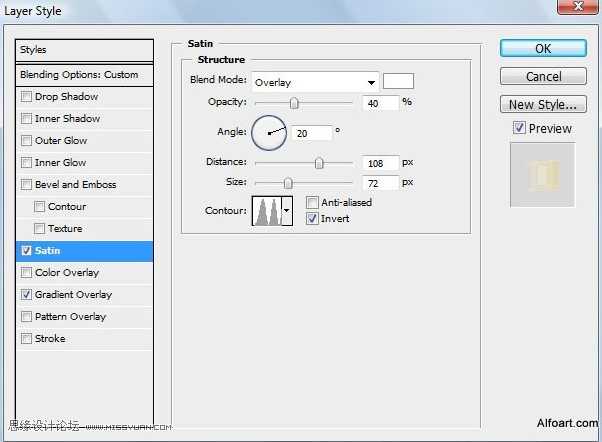
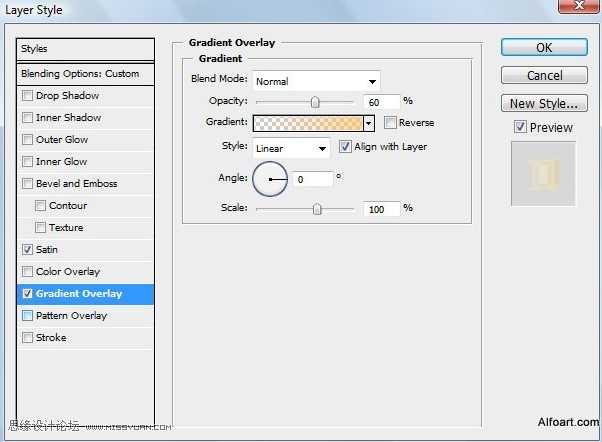

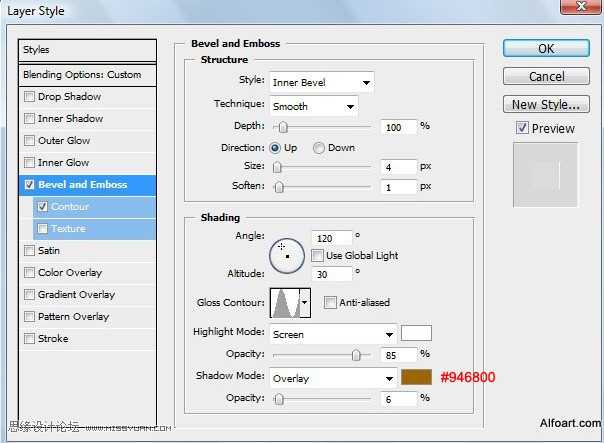
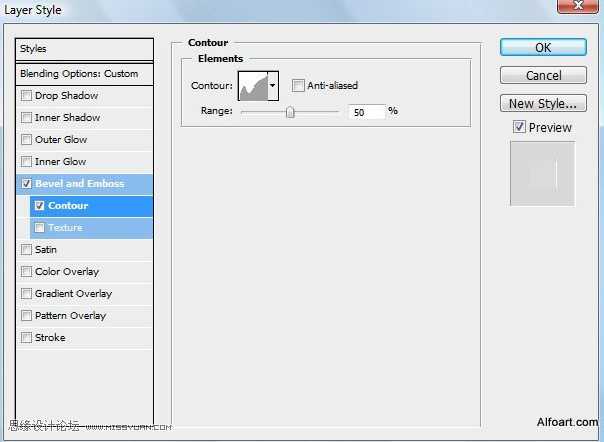




标签:
液体,玻璃,西红柿
金狮镖局 Design By www.egabc.com
金狮镖局
免责声明:本站文章均来自网站采集或用户投稿,网站不提供任何软件下载或自行开发的软件!
如有用户或公司发现本站内容信息存在侵权行为,请邮件告知! 858582#qq.com
金狮镖局 Design By www.egabc.com
暂无PS合成装满液体的玻璃光泽西红柿的评论...
更新日志
2025年01月13日
2025年01月13日
- 小骆驼-《草原狼2(蓝光CD)》[原抓WAV+CUE]
- 群星《欢迎来到我身边 电影原声专辑》[320K/MP3][105.02MB]
- 群星《欢迎来到我身边 电影原声专辑》[FLAC/分轨][480.9MB]
- 雷婷《梦里蓝天HQⅡ》 2023头版限量编号低速原抓[WAV+CUE][463M]
- 群星《2024好听新歌42》AI调整音效【WAV分轨】
- 王思雨-《思念陪着鸿雁飞》WAV
- 王思雨《喜马拉雅HQ》头版限量编号[WAV+CUE]
- 李健《无时无刻》[WAV+CUE][590M]
- 陈奕迅《酝酿》[WAV分轨][502M]
- 卓依婷《化蝶》2CD[WAV+CUE][1.1G]
- 群星《吉他王(黑胶CD)》[WAV+CUE]
- 齐秦《穿乐(穿越)》[WAV+CUE]
- 发烧珍品《数位CD音响测试-动向效果(九)》【WAV+CUE】
- 邝美云《邝美云精装歌集》[DSF][1.6G]
- 吕方《爱一回伤一回》[WAV+CUE][454M]
