金狮镖局 Design By www.egabc.com
效果图如下:

第一步:
新建一个827像素×1169像素的文档。在Bashcorpo上面下载如下图所示质地的背景,同时调整其大小来适应新建文档。
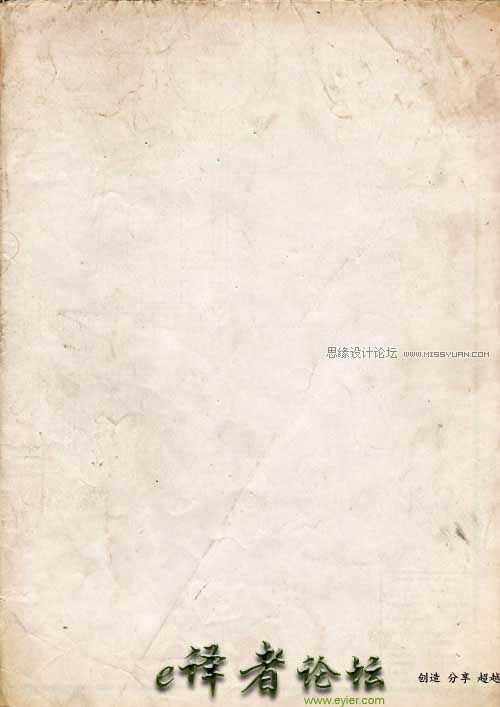
然后我们需要一张布有云朵的天空的画。调整其大小,并将其放在文档的中心,再用套索工具绘制如图所示的不规则选区。
依次“选择>修改>羽化”。设置羽化半径为30像素。然后“选择>反选”再按Delete键。复制此图层两次(因为我们随后将用到)。重命名天空图层(从下往上),依次命名为“sky1”,“sky2”,“sky3”。隐藏“sky2”、“sky3”图层。
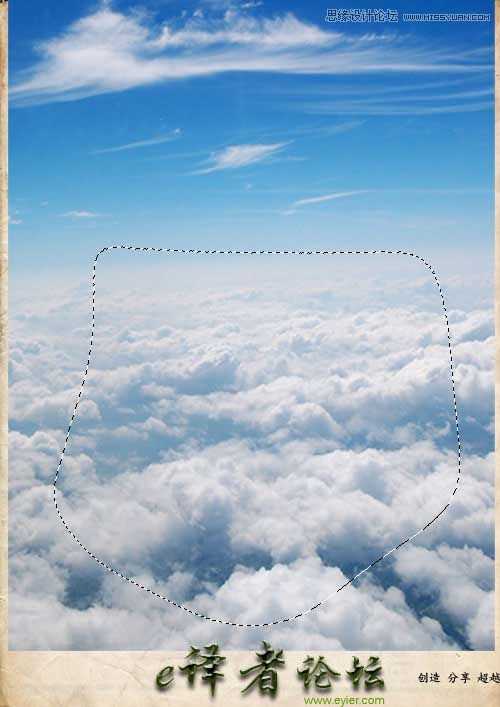
选择“sky1”图层,依次“图像>调整>去色”。然后“图像>调整>色相/饱和度”。调整色彩,设置色相值为30,饱和度为20,明度为30。依次“滤镜>画笔描边>阴影线”。设置描边长度为50,锐化程度20,强度1。设置图层混合模式为线性加深。
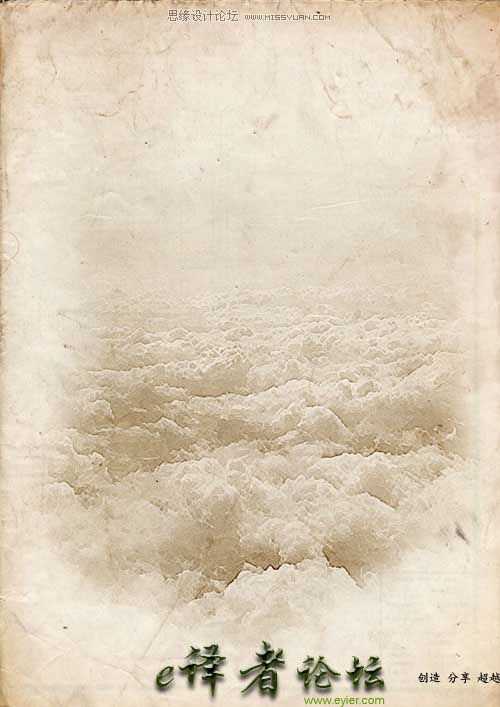
取消“sky3”图层的隐藏。依次“滤镜>风格化>照亮边缘”,然后依次“图像>调整>去色”,选择混合模式为正片叠底。
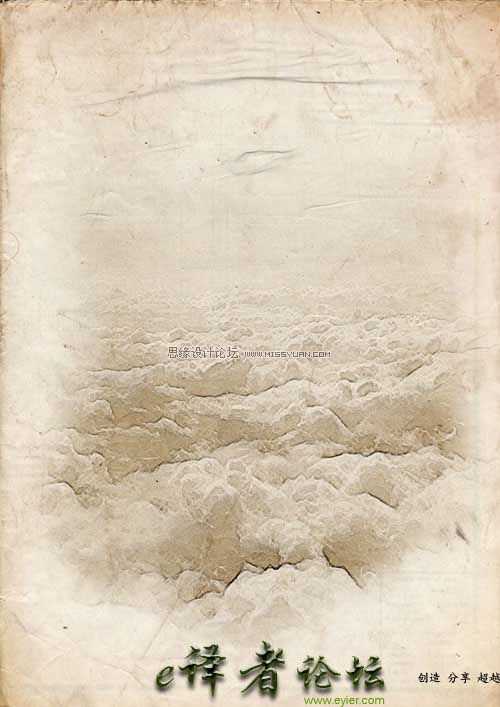
取消“sky2”图层的隐藏,在“sky2”图层上创建图层蒙版。在蒙版上面填充黑色。从Nyssi上下载笔刷。设置前景色为白色。利用下载好的笔刷在图层蒙版上面涂抹,使天空部分显现出来。然后依次“滤镜>艺术效果>涂抹棒”,设置笔刷大小为5,锐化程度7,画笔类型为标准。
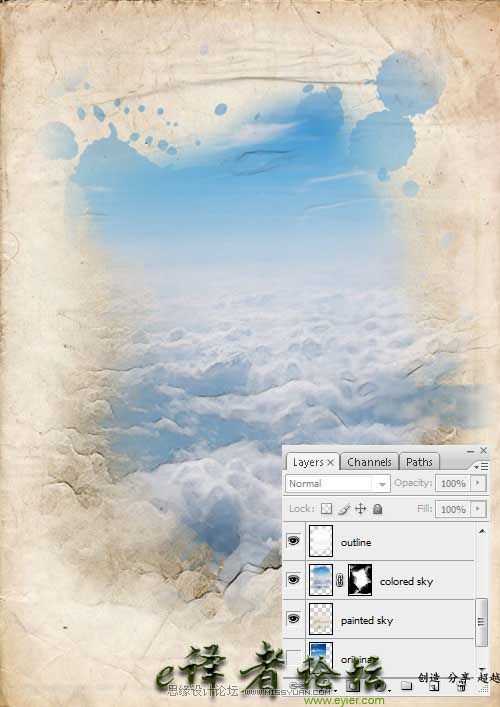
下面来绘制树。利用抽出工具将树从背景中抠出来,在文档中的布局如图所示。依次“滤镜>模糊>特殊模糊”。设置半径3,阈值10。
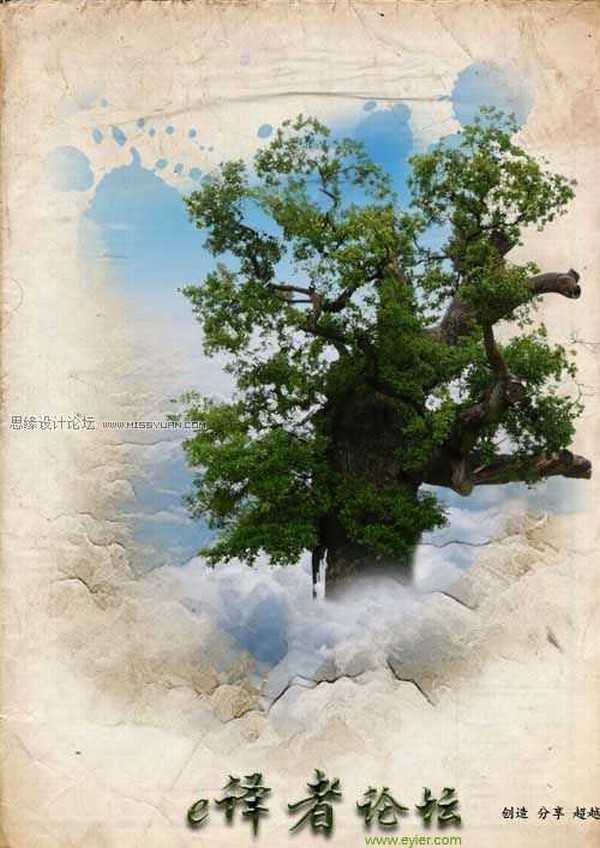
复制树图层3次,然后依次重命名为(从下往上)“Painted Tree”、“Blurred Tree”、“Inverted Tree”、“Outline Tree”。现在我们依次对他们进行处理。选择“Inverted Tree”图层,依次“图像>调整>反向”。

设置“Inverted Tree”图层的混合模式为颜色减淡。利用笔刷工具(设置成黑色,直径200,40%硬度)涂抹该图层,使其突出。
选择“Outline Tree”图层,依次“滤镜>风格化>照亮边缘”,然后“图像>调整>去色”,再然后“图像>调整>反向”。设置其混合模式为正片叠加。

隐藏“Blurred Tree”、“Inverted Tree”、“Outline Tree”三个图层,选择“Painted Tree”图层,依次“图像>调整>反向”,然后“滤镜>画笔描边>阴影线”,设置描边长度20,锐化程度20,强度1。然后“图像>调整>色相/饱和度”,调整色彩,设置色相值为30,饱和度为20,明度为30。
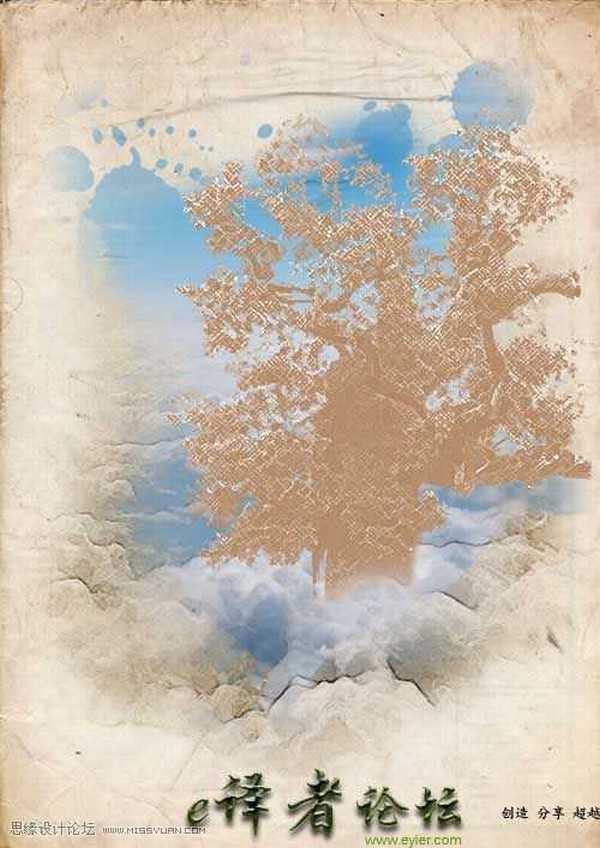
隐藏所有“Tree”图层,同时新建一个图层组,将“Blurred Tree”、“Inverted Tree”、“Outline Tree”放入该图层组。选择该图层组同时创建一个图层蒙版。用黑色填充该蒙版,用之前下载的笔刷涂抹蒙版使树的一部分凸显出来。

新建一个“Tree Stroke”图层,从FlightOfGrey上下载一个Stroke笔刷。选择该笔刷然后设置颜色#22130D涂抹树主干的末端。

在树图层后新建一个“Tree Splatter”图层。在树主干区域加上一些绿色的散点。

下载如图所示的图像,将其布局与如图所示的位置。
依次“选择>调整>去色”,然后“滤镜>画笔描边>阴影线”,设置描边长度20,锐化程度20,强度1。然后“图像>调整>色相/饱和度”,调整色彩,设置色相值为30,饱和度为20,明度为30。设置混合模式为线性加深。
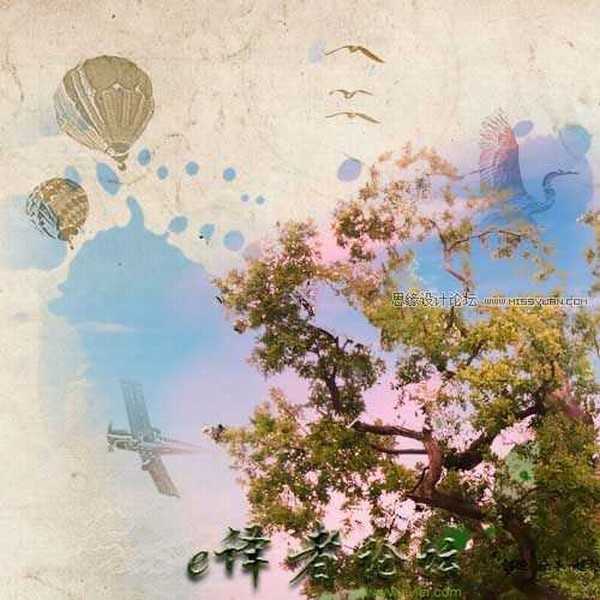
加入另一个热气球,将其置于所有图层之上。右键点击该图层,选择混合选项。点击投影选项,设置混合选项为正片叠加,颜色为黑色,不透明度为20%,角度为90,距离为80,扩展为0,大小为5,其他选项为默认。
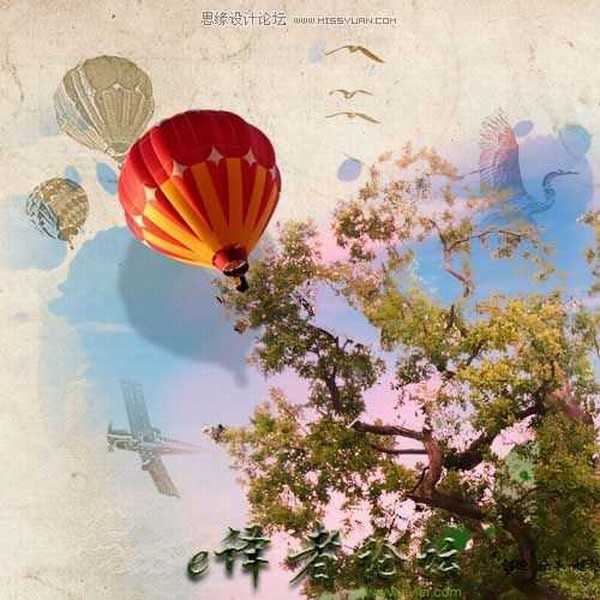
对鹤使用第十四步同样的方法。
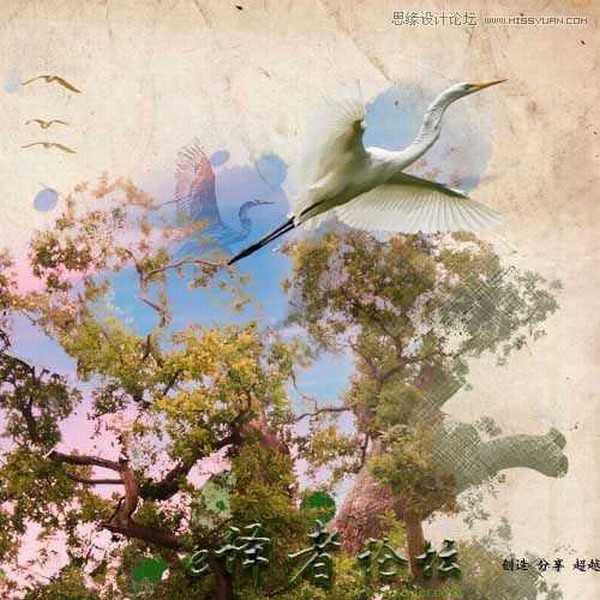
将巨嘴鸟从下载图片中抠出,将其放置于如图所示的位置。

利用之前下载的笔刷(颜色设置为黑色)涂抹大嘴鸟的底部。

在“Toucan”图层上新建一个图层蒙版,用笔刷(黑色)涂抹蒙版使后面的部分树叶显现出来。

将飞机从下载的图片中抠出来,将其置于如图所示位置。
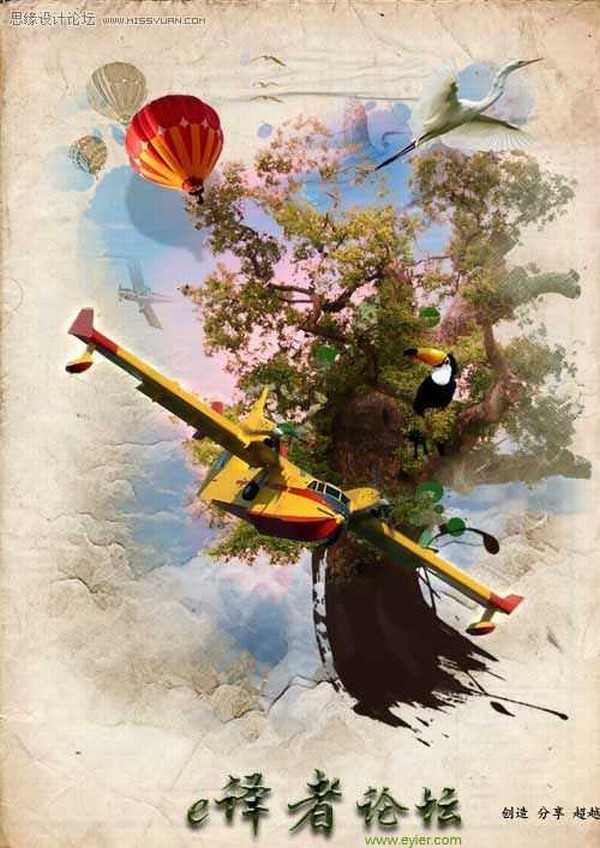
复制“Plane”图层一次。选择“bottom plane”图层,依次“滤镜>模糊>动态模糊”。设置角度为90,距离为20。将模糊了的飞机轻轻的移到其左边一点。

新建一个图层,命名为“Line”。利用钢笔工具绘制如图所示的路径。

选择画笔工具,设置大小为3,颜色为#C83926.右键点击之前画的路径,选择画笔描边。选择相似类型和压力的笔刷。

如第22步雷同的画一些不同的路径。
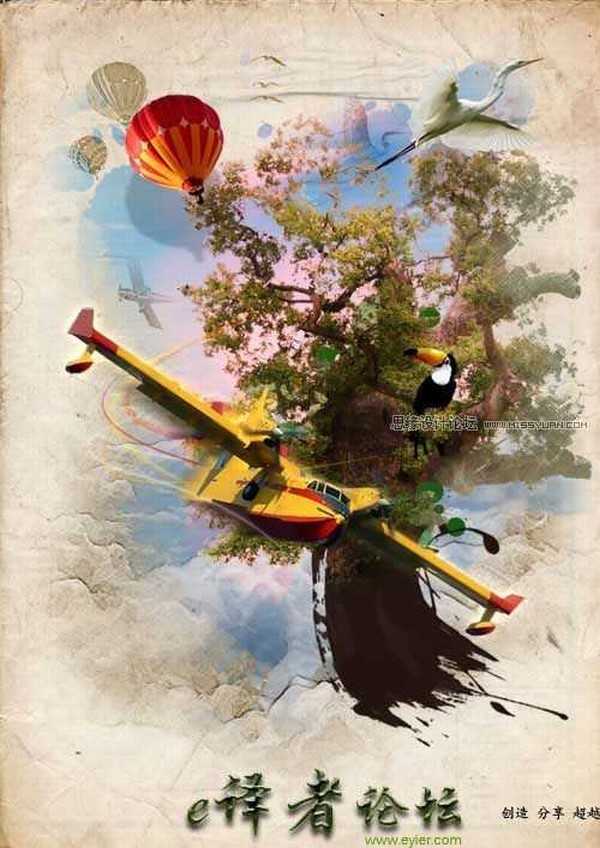
复制之前的“Plane”图层。选择复制的飞机然后依次“图像>调整>色相/饱和度”设置明度为0,然后“滤镜>模糊>高斯模糊”,设置半径为10,然后“编辑>自由变换”,重新调整飞机的阴影,然后将其移动到原来的飞机底下,设置该图层的透明度为40%

重复19到24步画一个彩色的风筝(在树的右边)。
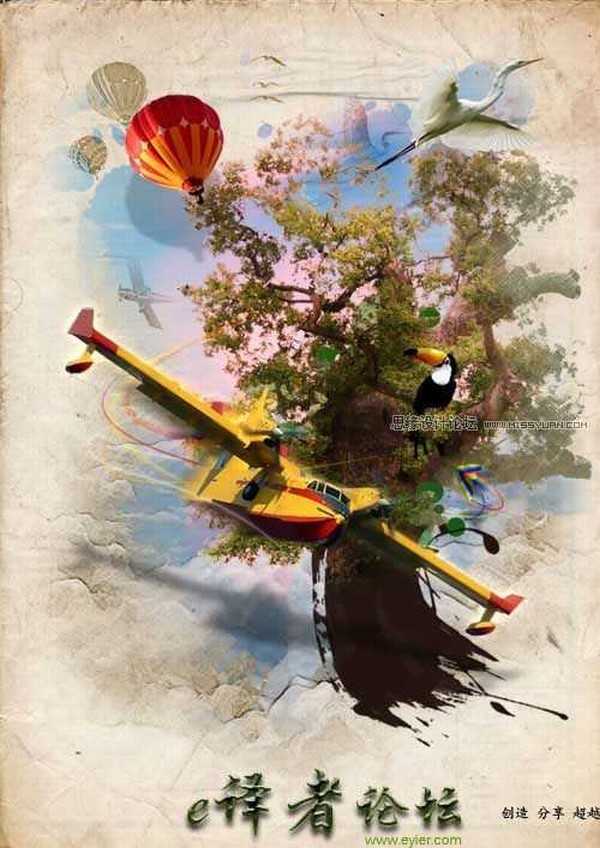
从下载的图片中抠出人物的手,其布局如图所示。
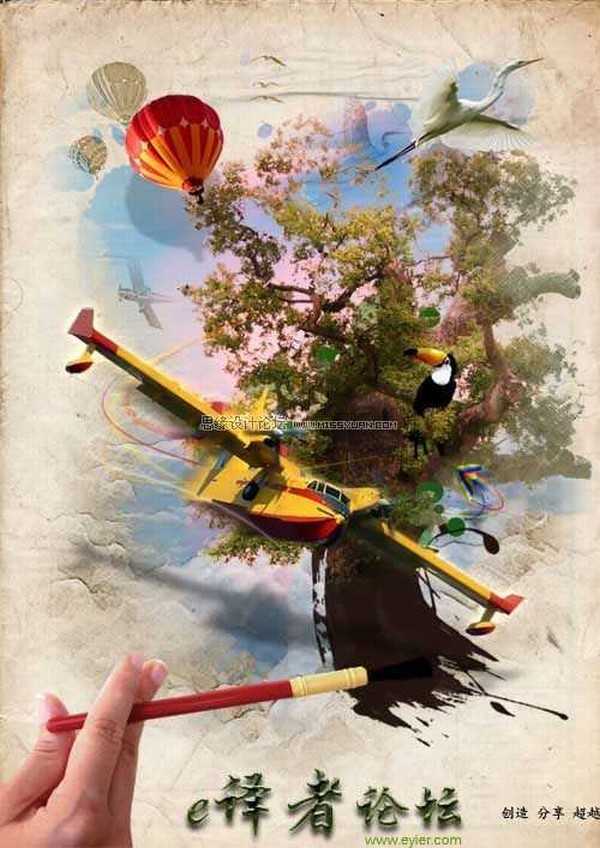
复制“Hand”图层,选择复制了的图层,依次“图像>调整>色相/饱和度”设置明度为0,然后“滤镜>模糊>高斯模糊”,设置半径为10,然后“编辑>自由变换”。轻轻旋转阴影,让两个笔头能够连接在一起。

在上述图层上新建一个图层,在笔头处用#251A10绘制一个小的点滴。单击鼠标右键,选择混合选项,选择斜面和浮雕选项。设置深度1,大小5,角度165,高光模式30,其他选项为默认。

在飞机图层上面新建一个图层,利用套索工具围绕飞机绘制一个不规则区域。

选择选定的区域,依次“选择>修改>羽化”,设置羽化半径为30,然后“滤镜>渲染>云彩”,设置混合模式为强光。
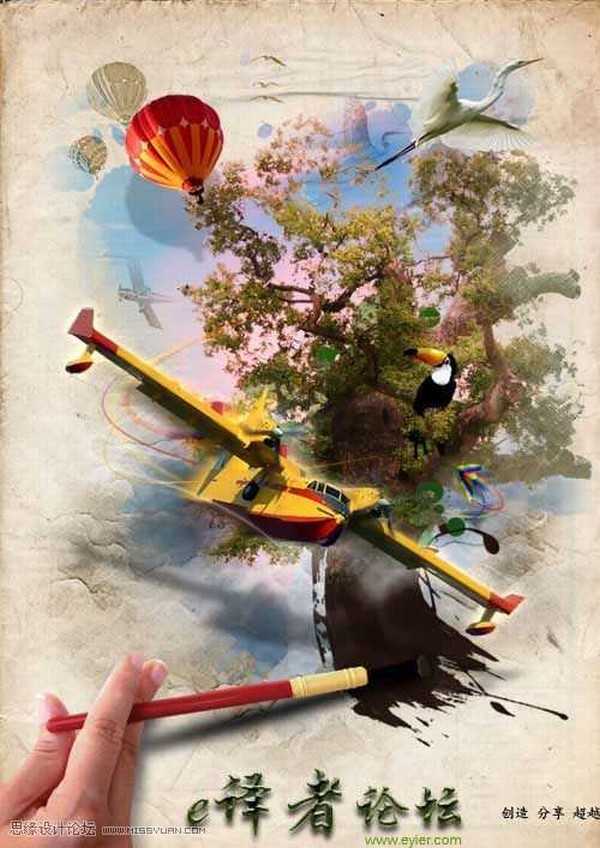
新建最后一个图层,用笔刷工具,选择默认的Star33好笔刷,然后打开笔刷面板,点击动态形状,设置大小抖动为100,最小直径为0。
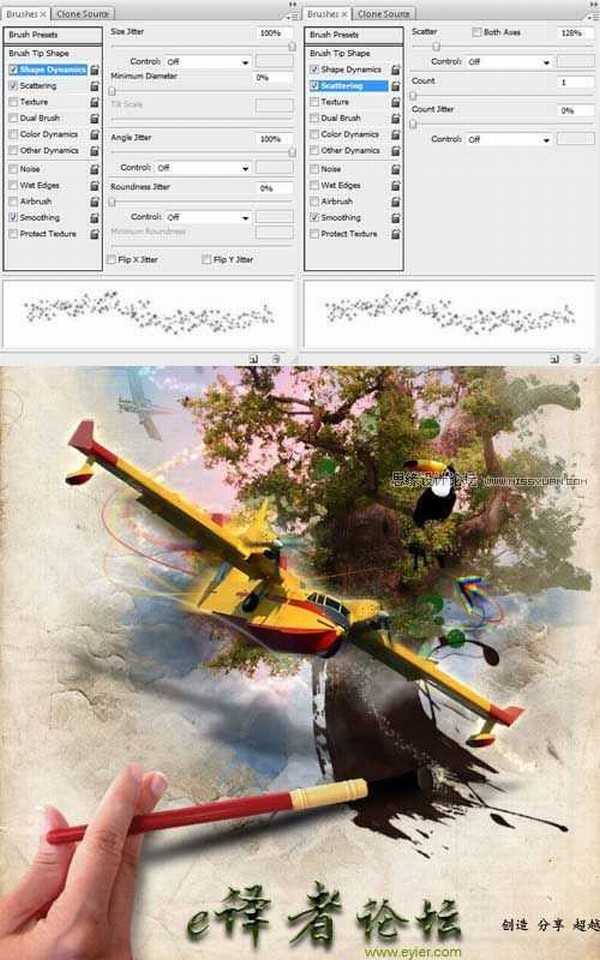


第一步:
新建一个827像素×1169像素的文档。在Bashcorpo上面下载如下图所示质地的背景,同时调整其大小来适应新建文档。
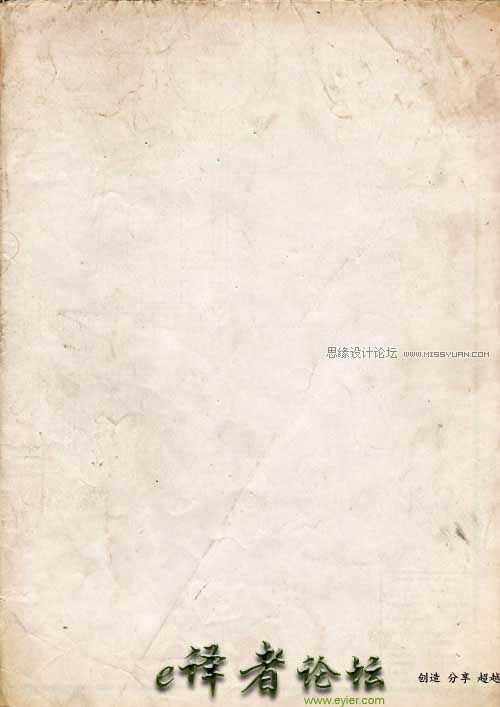
然后我们需要一张布有云朵的天空的画。调整其大小,并将其放在文档的中心,再用套索工具绘制如图所示的不规则选区。
依次“选择>修改>羽化”。设置羽化半径为30像素。然后“选择>反选”再按Delete键。复制此图层两次(因为我们随后将用到)。重命名天空图层(从下往上),依次命名为“sky1”,“sky2”,“sky3”。隐藏“sky2”、“sky3”图层。
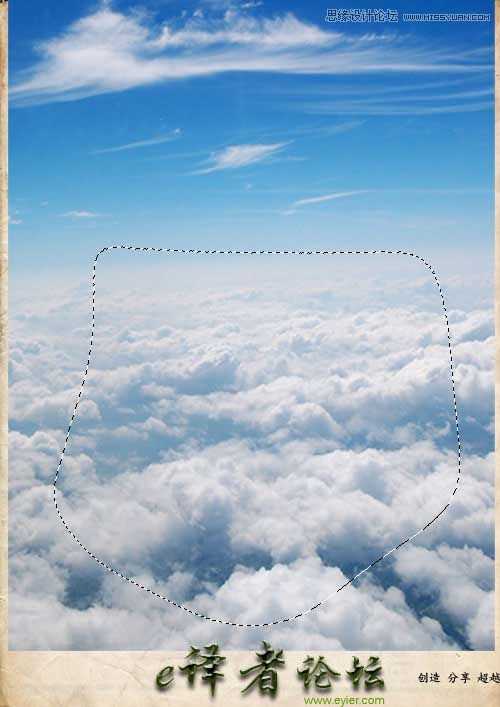
选择“sky1”图层,依次“图像>调整>去色”。然后“图像>调整>色相/饱和度”。调整色彩,设置色相值为30,饱和度为20,明度为30。依次“滤镜>画笔描边>阴影线”。设置描边长度为50,锐化程度20,强度1。设置图层混合模式为线性加深。
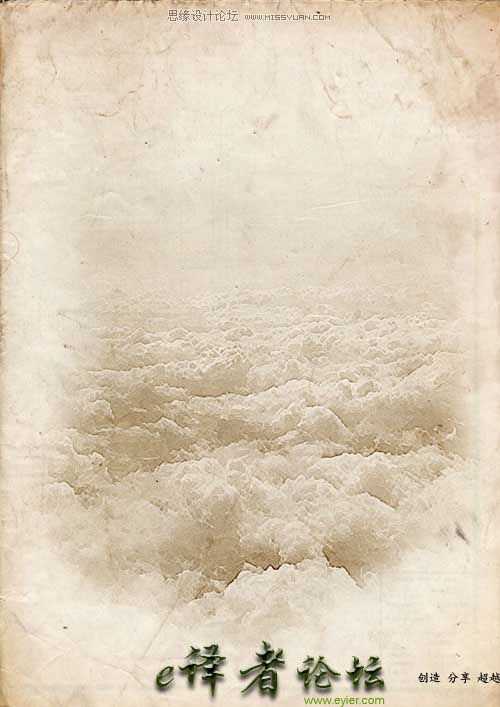
取消“sky3”图层的隐藏。依次“滤镜>风格化>照亮边缘”,然后依次“图像>调整>去色”,选择混合模式为正片叠底。
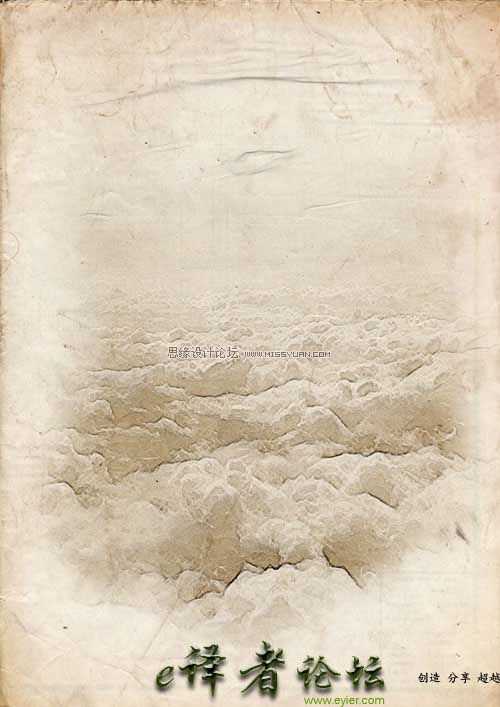
取消“sky2”图层的隐藏,在“sky2”图层上创建图层蒙版。在蒙版上面填充黑色。从Nyssi上下载笔刷。设置前景色为白色。利用下载好的笔刷在图层蒙版上面涂抹,使天空部分显现出来。然后依次“滤镜>艺术效果>涂抹棒”,设置笔刷大小为5,锐化程度7,画笔类型为标准。
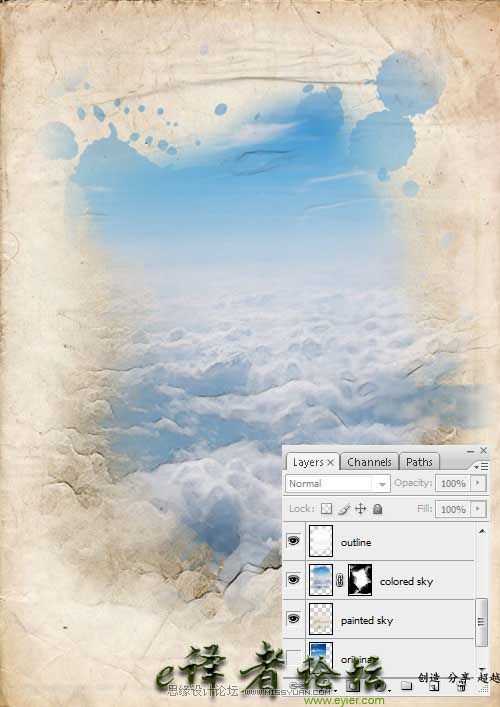
下面来绘制树。利用抽出工具将树从背景中抠出来,在文档中的布局如图所示。依次“滤镜>模糊>特殊模糊”。设置半径3,阈值10。
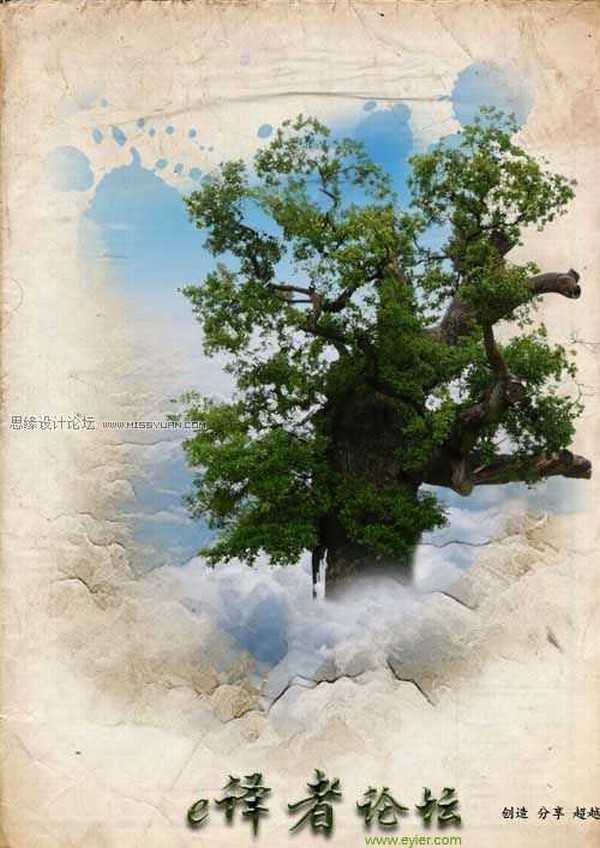
复制树图层3次,然后依次重命名为(从下往上)“Painted Tree”、“Blurred Tree”、“Inverted Tree”、“Outline Tree”。现在我们依次对他们进行处理。选择“Inverted Tree”图层,依次“图像>调整>反向”。

设置“Inverted Tree”图层的混合模式为颜色减淡。利用笔刷工具(设置成黑色,直径200,40%硬度)涂抹该图层,使其突出。
选择“Outline Tree”图层,依次“滤镜>风格化>照亮边缘”,然后“图像>调整>去色”,再然后“图像>调整>反向”。设置其混合模式为正片叠加。

隐藏“Blurred Tree”、“Inverted Tree”、“Outline Tree”三个图层,选择“Painted Tree”图层,依次“图像>调整>反向”,然后“滤镜>画笔描边>阴影线”,设置描边长度20,锐化程度20,强度1。然后“图像>调整>色相/饱和度”,调整色彩,设置色相值为30,饱和度为20,明度为30。
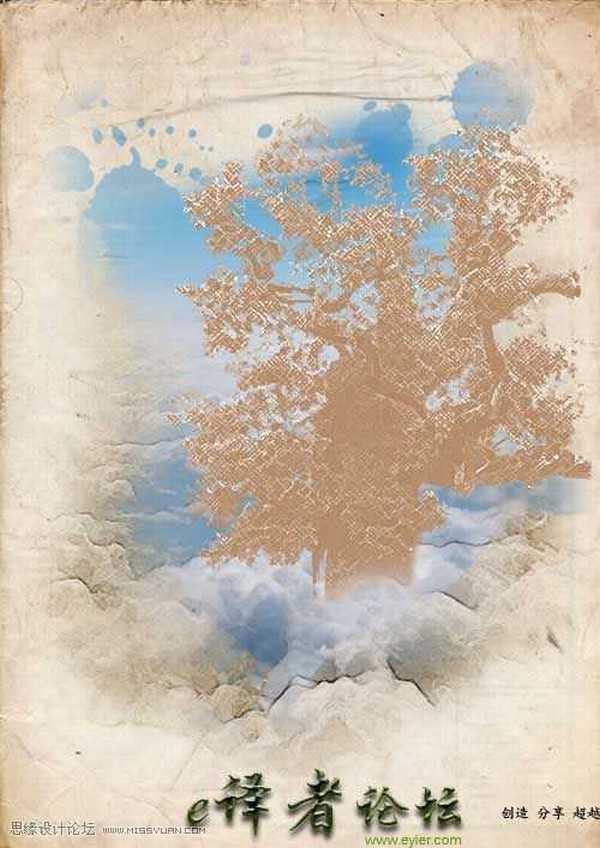
隐藏所有“Tree”图层,同时新建一个图层组,将“Blurred Tree”、“Inverted Tree”、“Outline Tree”放入该图层组。选择该图层组同时创建一个图层蒙版。用黑色填充该蒙版,用之前下载的笔刷涂抹蒙版使树的一部分凸显出来。

新建一个“Tree Stroke”图层,从FlightOfGrey上下载一个Stroke笔刷。选择该笔刷然后设置颜色#22130D涂抹树主干的末端。

在树图层后新建一个“Tree Splatter”图层。在树主干区域加上一些绿色的散点。

下载如图所示的图像,将其布局与如图所示的位置。
依次“选择>调整>去色”,然后“滤镜>画笔描边>阴影线”,设置描边长度20,锐化程度20,强度1。然后“图像>调整>色相/饱和度”,调整色彩,设置色相值为30,饱和度为20,明度为30。设置混合模式为线性加深。
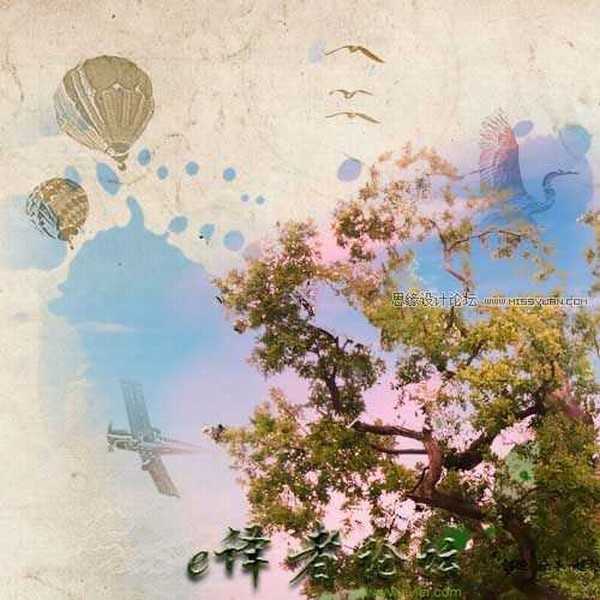
加入另一个热气球,将其置于所有图层之上。右键点击该图层,选择混合选项。点击投影选项,设置混合选项为正片叠加,颜色为黑色,不透明度为20%,角度为90,距离为80,扩展为0,大小为5,其他选项为默认。
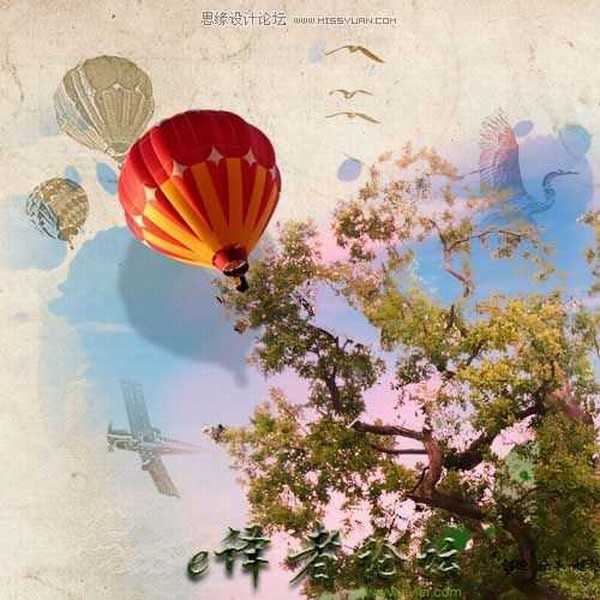
对鹤使用第十四步同样的方法。
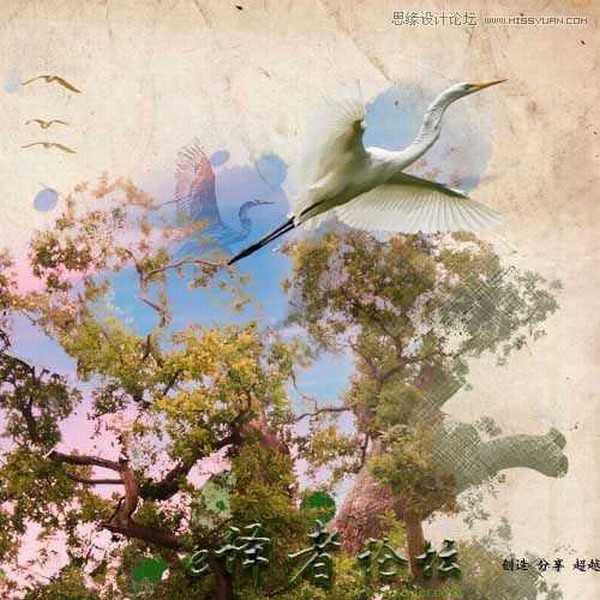
将巨嘴鸟从下载图片中抠出,将其放置于如图所示的位置。

利用之前下载的笔刷(颜色设置为黑色)涂抹大嘴鸟的底部。

在“Toucan”图层上新建一个图层蒙版,用笔刷(黑色)涂抹蒙版使后面的部分树叶显现出来。

将飞机从下载的图片中抠出来,将其置于如图所示位置。
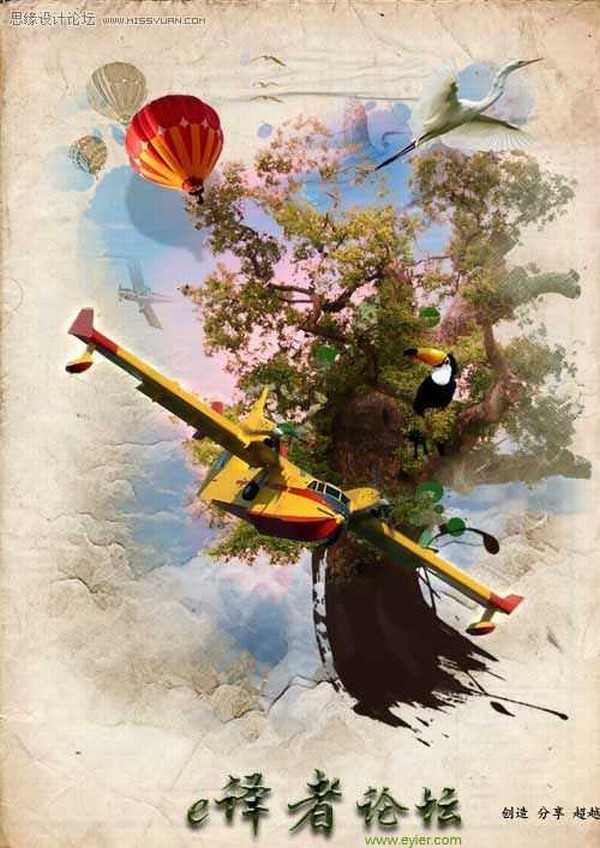
复制“Plane”图层一次。选择“bottom plane”图层,依次“滤镜>模糊>动态模糊”。设置角度为90,距离为20。将模糊了的飞机轻轻的移到其左边一点。

新建一个图层,命名为“Line”。利用钢笔工具绘制如图所示的路径。

选择画笔工具,设置大小为3,颜色为#C83926.右键点击之前画的路径,选择画笔描边。选择相似类型和压力的笔刷。

如第22步雷同的画一些不同的路径。
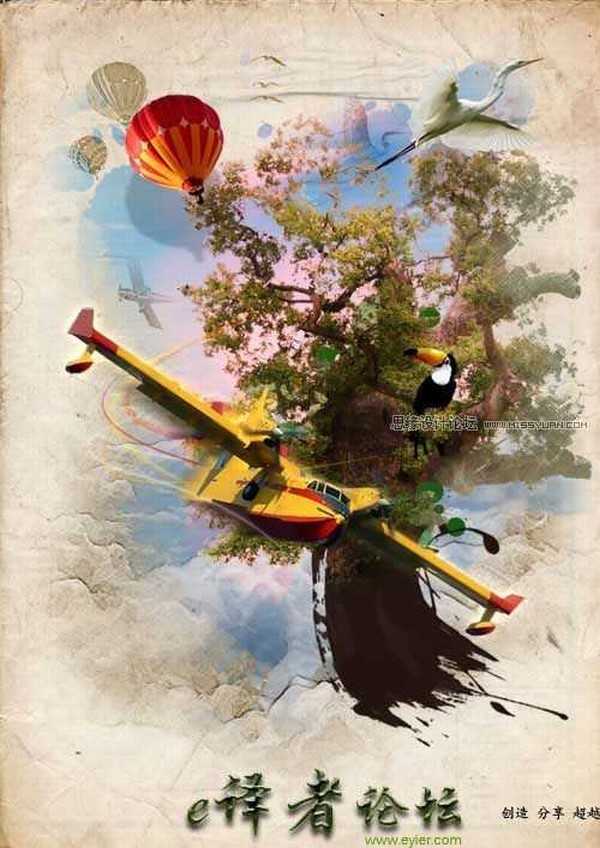
复制之前的“Plane”图层。选择复制的飞机然后依次“图像>调整>色相/饱和度”设置明度为0,然后“滤镜>模糊>高斯模糊”,设置半径为10,然后“编辑>自由变换”,重新调整飞机的阴影,然后将其移动到原来的飞机底下,设置该图层的透明度为40%

重复19到24步画一个彩色的风筝(在树的右边)。
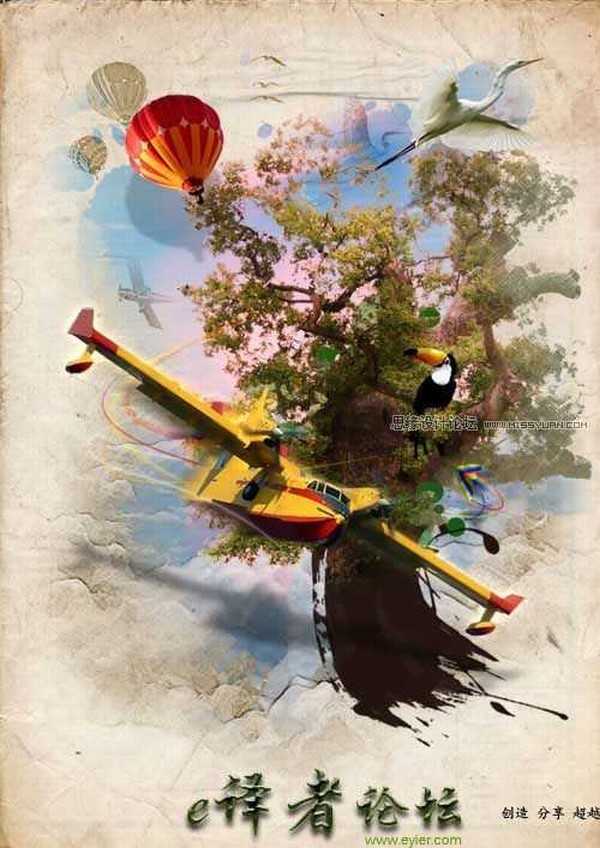
从下载的图片中抠出人物的手,其布局如图所示。
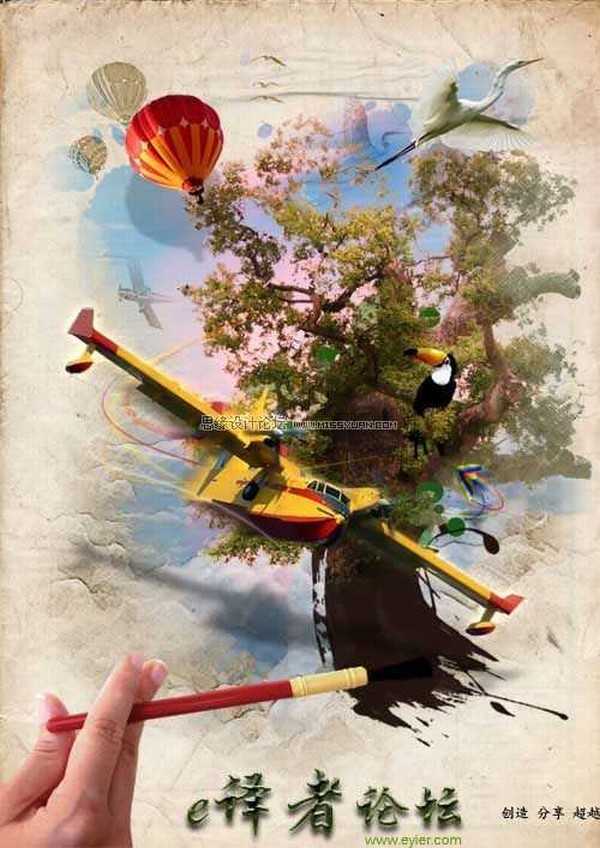
复制“Hand”图层,选择复制了的图层,依次“图像>调整>色相/饱和度”设置明度为0,然后“滤镜>模糊>高斯模糊”,设置半径为10,然后“编辑>自由变换”。轻轻旋转阴影,让两个笔头能够连接在一起。

在上述图层上新建一个图层,在笔头处用#251A10绘制一个小的点滴。单击鼠标右键,选择混合选项,选择斜面和浮雕选项。设置深度1,大小5,角度165,高光模式30,其他选项为默认。

在飞机图层上面新建一个图层,利用套索工具围绕飞机绘制一个不规则区域。

选择选定的区域,依次“选择>修改>羽化”,设置羽化半径为30,然后“滤镜>渲染>云彩”,设置混合模式为强光。
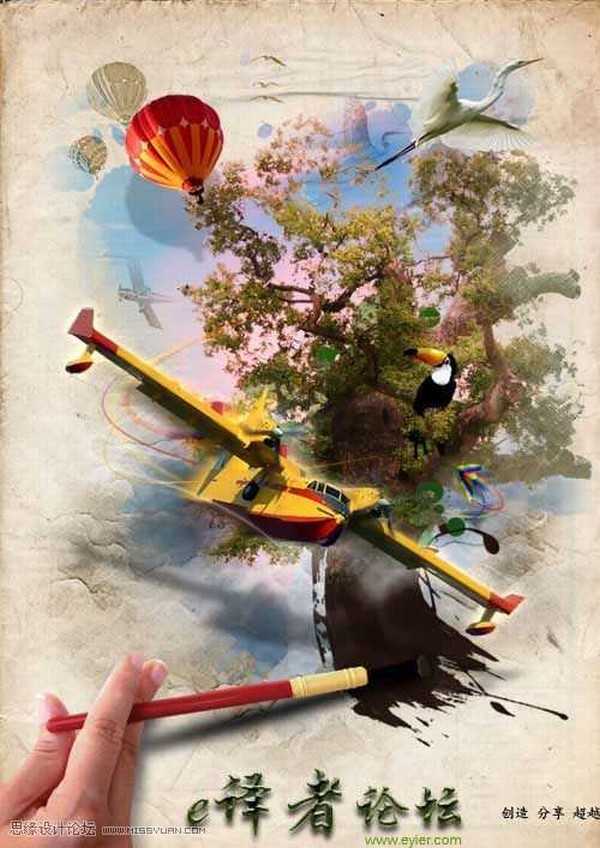
新建最后一个图层,用笔刷工具,选择默认的Star33好笔刷,然后打开笔刷面板,点击动态形状,设置大小抖动为100,最小直径为0。
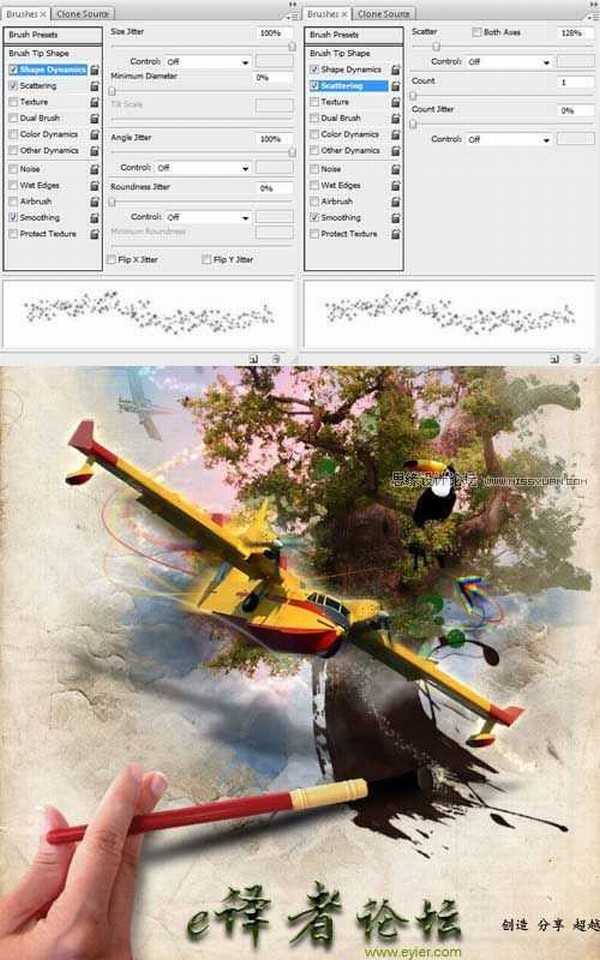

标签:
魔幻,水彩画
金狮镖局 Design By www.egabc.com
金狮镖局
免责声明:本站文章均来自网站采集或用户投稿,网站不提供任何软件下载或自行开发的软件!
如有用户或公司发现本站内容信息存在侵权行为,请邮件告知! 858582#qq.com
金狮镖局 Design By www.egabc.com
暂无Photoshop合成魔幻虚构的水彩画效果图的评论...
更新日志
2025年01月13日
2025年01月13日
- 小骆驼-《草原狼2(蓝光CD)》[原抓WAV+CUE]
- 群星《欢迎来到我身边 电影原声专辑》[320K/MP3][105.02MB]
- 群星《欢迎来到我身边 电影原声专辑》[FLAC/分轨][480.9MB]
- 雷婷《梦里蓝天HQⅡ》 2023头版限量编号低速原抓[WAV+CUE][463M]
- 群星《2024好听新歌42》AI调整音效【WAV分轨】
- 王思雨-《思念陪着鸿雁飞》WAV
- 王思雨《喜马拉雅HQ》头版限量编号[WAV+CUE]
- 李健《无时无刻》[WAV+CUE][590M]
- 陈奕迅《酝酿》[WAV分轨][502M]
- 卓依婷《化蝶》2CD[WAV+CUE][1.1G]
- 群星《吉他王(黑胶CD)》[WAV+CUE]
- 齐秦《穿乐(穿越)》[WAV+CUE]
- 发烧珍品《数位CD音响测试-动向效果(九)》【WAV+CUE】
- 邝美云《邝美云精装歌集》[DSF][1.6G]
- 吕方《爱一回伤一回》[WAV+CUE][454M]
