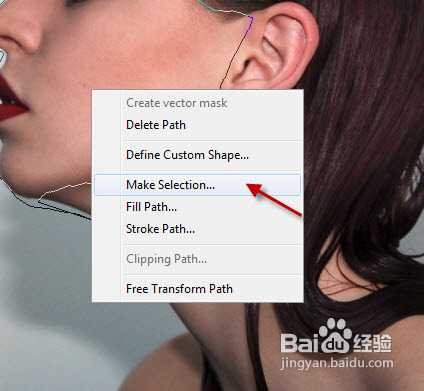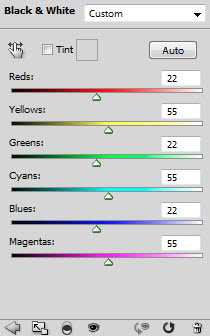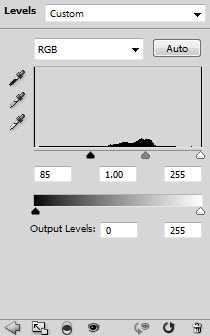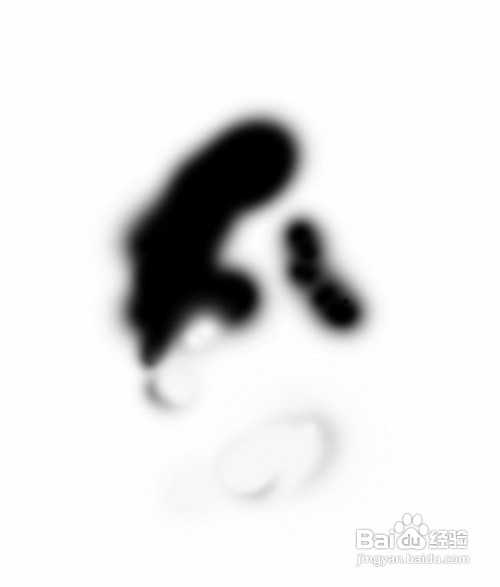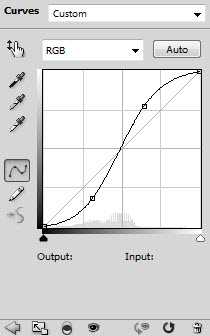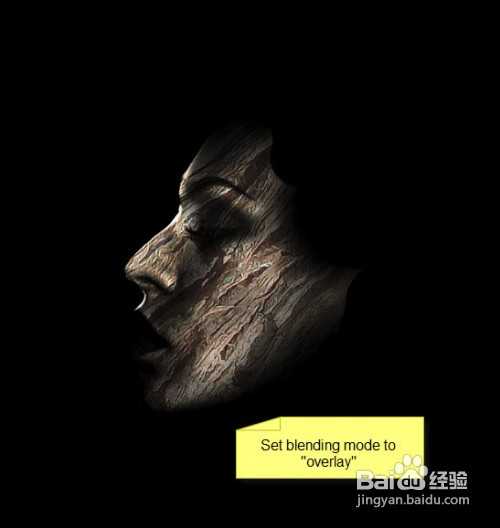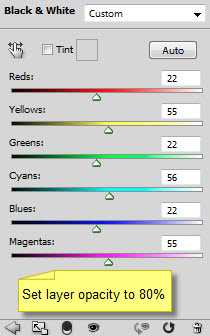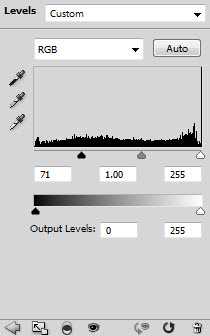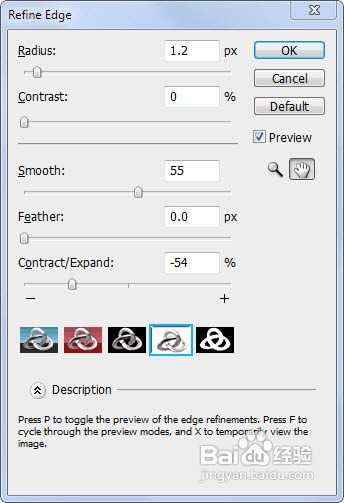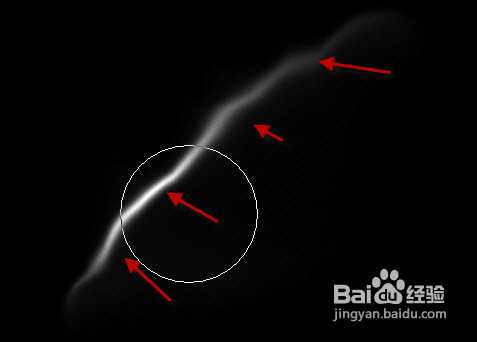这篇教程是教大家利用PS合成一张流着火泪的木纹艺术脸方法,效果非常精湛唯美!主体部分以一张脸开始,作者把脸的皮肤换成木纹,边缘部分加上烟雾一样的过渡非常唯美。眼睛及眼泪换成了火焰非常有内涵。教程属于中级难度,感兴趣的朋友可以学习这种制作方法。
最终效果
步骤/方法
1、新建黑色背景文件(大小无所谓),打开人脸图像,使用钢笔工具绘制路径,如下所示。
2、选择这条路径,右键选择转换为选区(设置为1px的羽毛)。
3、复制并粘贴到我们的文件,调整大小和中心,如下图。
4、用柔软的橡皮擦除面部(尤其是右侧部分)的边缘,如下图所示。
5、以剪切蒙板层方式分别添加黑白及色阶调整图层:
<黑白>
<色阶>
6、色阶调整层的图层蒙版。
7、再调整曲线。
8、现在我们将添加木质纹理。打开木纹素材,用矩形选框工具选取以下部分。
9、复制并粘贴到我们的文档,调整大小和角度,如下所示。
10、按Ctrl + Alt + G创建剪贴蒙版,改变混合模式为“叠加”:
11、以剪贴蒙版的方式再次加入以下2个调整图层:
<黑白>
<色阶>
12、回到木层,用软橡皮擦删除一些地方的木质纹理显露出一些皮肤。
13、现在,我们制作火焰眼睛。打开火焰素材,并选择以下部分。
14、保持选区,在属性栏选择“调整边缘”按钮进行设置,如下图。
15、把选区部分的火焰拖进来,适当变形处理,如下图。
16、改变这个火层的混合模式为“强光”,并用柔软的橡皮擦删除的边缘。
17、重复一次,改变复制层的图层混合模式为“滤色”,图层不透明度到50%左右。
18、现在我们给眼睛添加一滴眼泪。打开火焰素材,并选择以下部分。
19、复制并粘贴进来,调整它的大小放到眼睛下面,用软橡皮擦删除边缘形成流动的眼泪的效果。
20、使用云彩笔刷刷出下面所示的云雾效果。
21、现在,我们再来制作闪亮的头发创建一个新层,画一个白点,如下所示。
22、使用液化滤进行液化处理,涂成一种毛茸茸的效果。
23、复制这一层了几次,放在头部区域。
24、然后我用一些抽象的画笔在周围添加一些纹理,可以去网上下载相关笔刷。
25、我再进一步在图像上添加一些色彩效果,完成最终效果。
END
以上就是利用PS合成一张流着火泪的木纹艺术脸全过程,制作方法难度一般,但教程内容非常实用,希望朋友们能认真学习,对今后在PS中能获得一定的启发!
PS,火泪,木纹艺术脸
更新日志
- 小骆驼-《草原狼2(蓝光CD)》[原抓WAV+CUE]
- 群星《欢迎来到我身边 电影原声专辑》[320K/MP3][105.02MB]
- 群星《欢迎来到我身边 电影原声专辑》[FLAC/分轨][480.9MB]
- 雷婷《梦里蓝天HQⅡ》 2023头版限量编号低速原抓[WAV+CUE][463M]
- 群星《2024好听新歌42》AI调整音效【WAV分轨】
- 王思雨-《思念陪着鸿雁飞》WAV
- 王思雨《喜马拉雅HQ》头版限量编号[WAV+CUE]
- 李健《无时无刻》[WAV+CUE][590M]
- 陈奕迅《酝酿》[WAV分轨][502M]
- 卓依婷《化蝶》2CD[WAV+CUE][1.1G]
- 群星《吉他王(黑胶CD)》[WAV+CUE]
- 齐秦《穿乐(穿越)》[WAV+CUE]
- 发烧珍品《数位CD音响测试-动向效果(九)》【WAV+CUE】
- 邝美云《邝美云精装歌集》[DSF][1.6G]
- 吕方《爱一回伤一回》[WAV+CUE][454M]