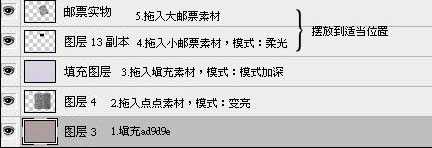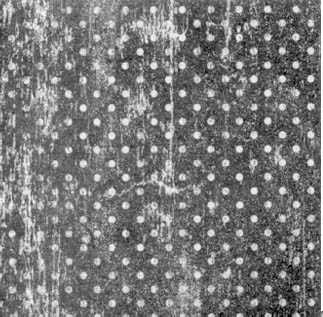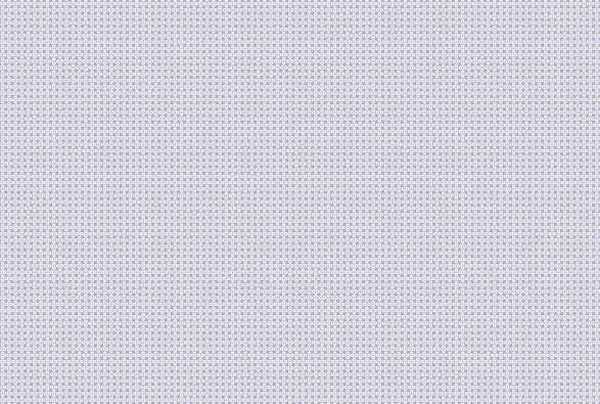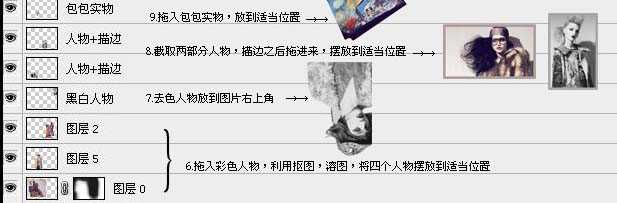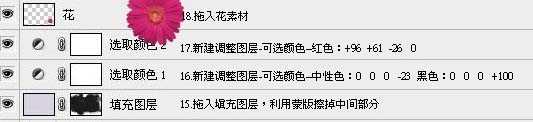本篇教程是向的朋友介绍利用Photoshop多图合成唯美的欧美风颓废风格的签名效果,本教程合成效果有点复杂,用到的素材较多。而且制作过程没有提示图,需要根据效果图去安排素材。所以需要学习者有一定的PS基础。不过教程实用性挺广的,推荐过来,一起来学习吧!
最终效果
1、新建一个700 * 450 像素文件,背景填充颜色:#ad9d9e。
2、打开图1所示素材,把图层混合模式改为“变亮”。
3、打开图2所示素材,拖进来,图层混合模式改为“颜色加深”。
4、打开图3所示的小邮票素材拖进来,图层混合模式改为“柔光”。
5、打开图4所示大邮票素材,拖进来。
6、打开图5-8所示人物素材,拖进来,利用抠图,溶图将四个人物摆放到适当位置。
7、去色人物放到图片右上角。
8、截取两部分人物,描边之后拖进来,摆放到适当位置。
9、打开图9所示素材,拖进来放到适当位置。
10、拖入条状实物,如图10。
11、拖入黑色笔刷,如图11,放到适当位置。
12、打开图12所示卡通人物素材,拖进来放到适当位置。
13、刷上一些文字笔刷。
14、打上装饰文字。
15、拖入填充图案,如图13,利用蒙版擦掉中间部分。
16、创建可选颜色调整图层,中性色:0/0/0/-23;黑色:0/0/0/+100。
17、创建可选颜色调整图层:红色:+96/+61/-26/0。
18、打开图14所示花朵素材,抠出后拖进来放好位置。
19、创建可选颜色调整图层:黄色:+18/-100/-63/+100,白色:+15/-3/+13/-17;中性色:+11/+10/+17/-7。
20、创建照片滤镜调整图层:加温滤镜(85),浓度:6%。
21、新建一个图层,按Ctrl + Alt + Shift + E 盖印图层。锐化两次,擦掉锐化过度的部分,完成最终效果。
教程结束,以上就是Photoshop多图合成唯美的欧美风颓废风格的签名效果,希望对大家有所帮助,谢谢阅读!
更新日志
- 小骆驼-《草原狼2(蓝光CD)》[原抓WAV+CUE]
- 群星《欢迎来到我身边 电影原声专辑》[320K/MP3][105.02MB]
- 群星《欢迎来到我身边 电影原声专辑》[FLAC/分轨][480.9MB]
- 雷婷《梦里蓝天HQⅡ》 2023头版限量编号低速原抓[WAV+CUE][463M]
- 群星《2024好听新歌42》AI调整音效【WAV分轨】
- 王思雨-《思念陪着鸿雁飞》WAV
- 王思雨《喜马拉雅HQ》头版限量编号[WAV+CUE]
- 李健《无时无刻》[WAV+CUE][590M]
- 陈奕迅《酝酿》[WAV分轨][502M]
- 卓依婷《化蝶》2CD[WAV+CUE][1.1G]
- 群星《吉他王(黑胶CD)》[WAV+CUE]
- 齐秦《穿乐(穿越)》[WAV+CUE]
- 发烧珍品《数位CD音响测试-动向效果(九)》【WAV+CUE】
- 邝美云《邝美云精装歌集》[DSF][1.6G]
- 吕方《爱一回伤一回》[WAV+CUE][454M]