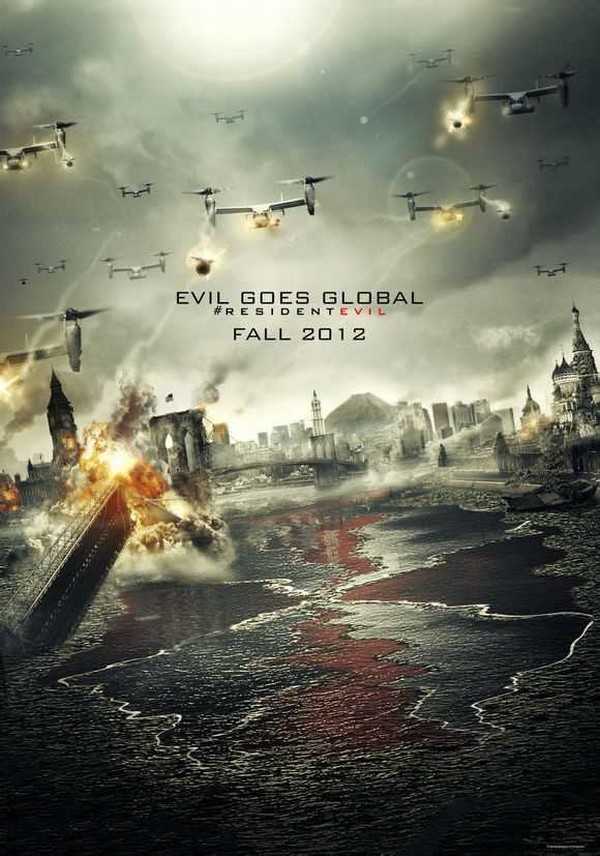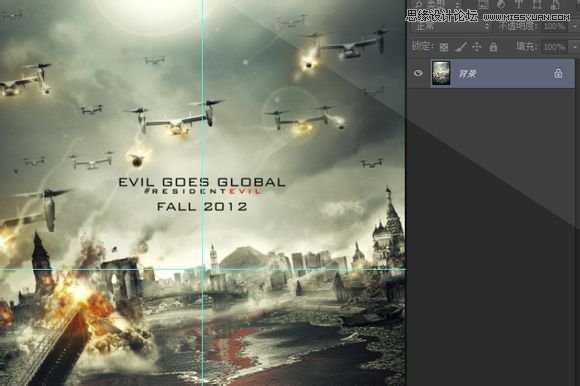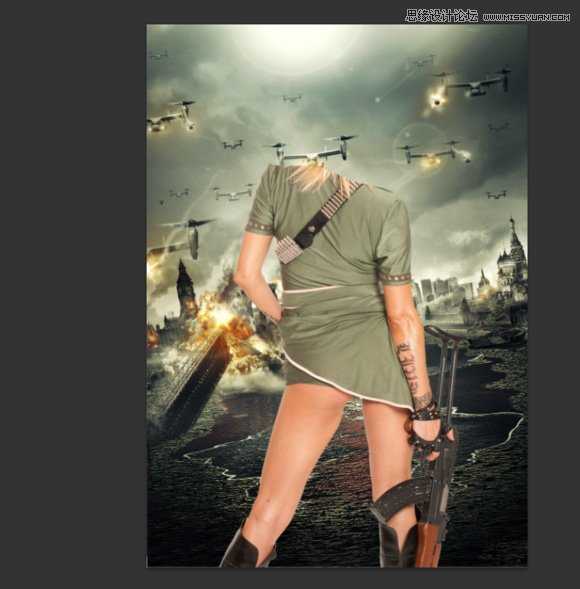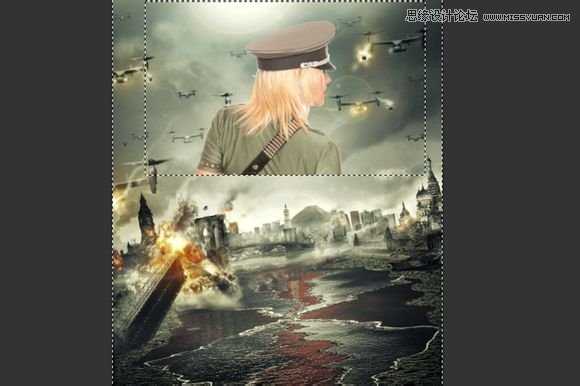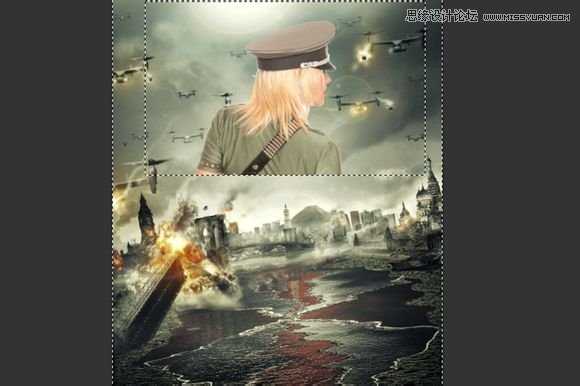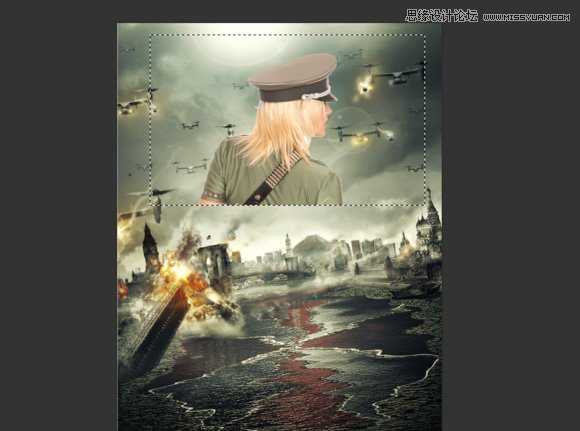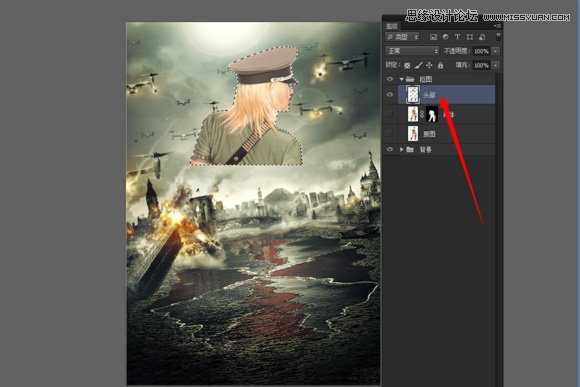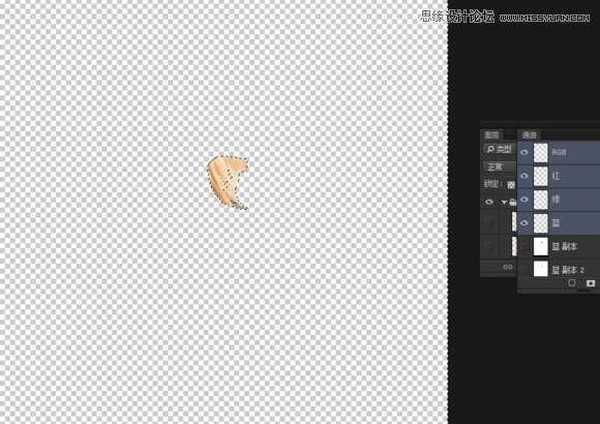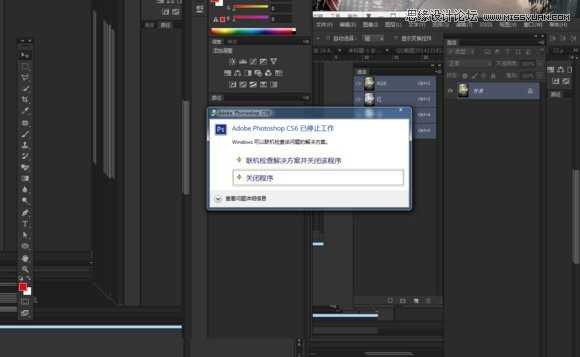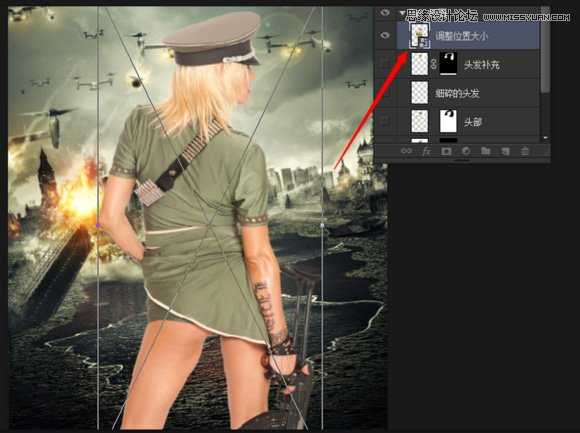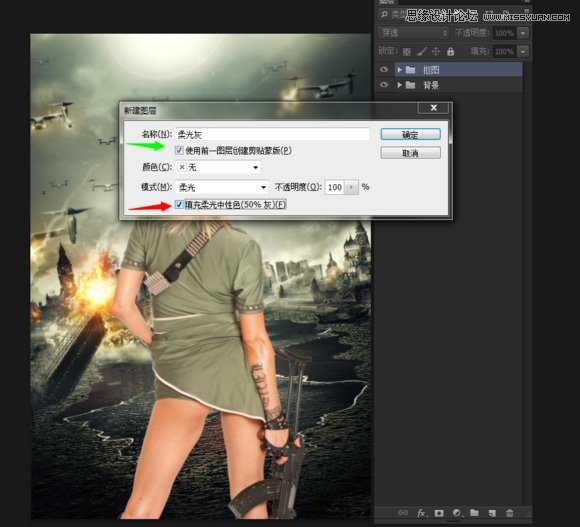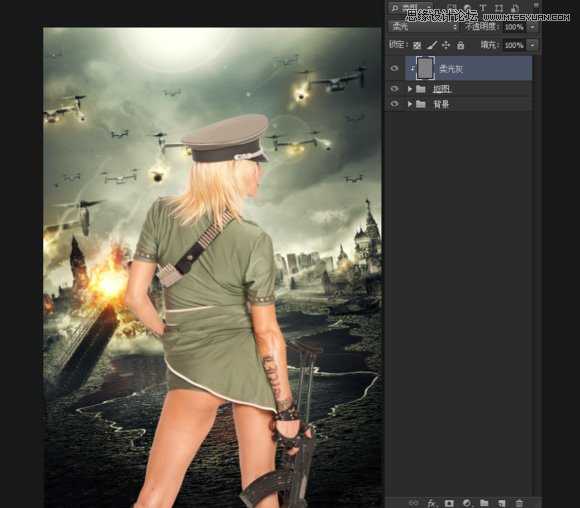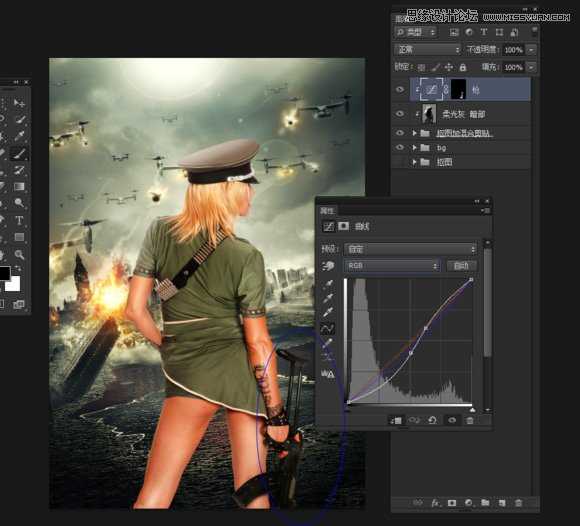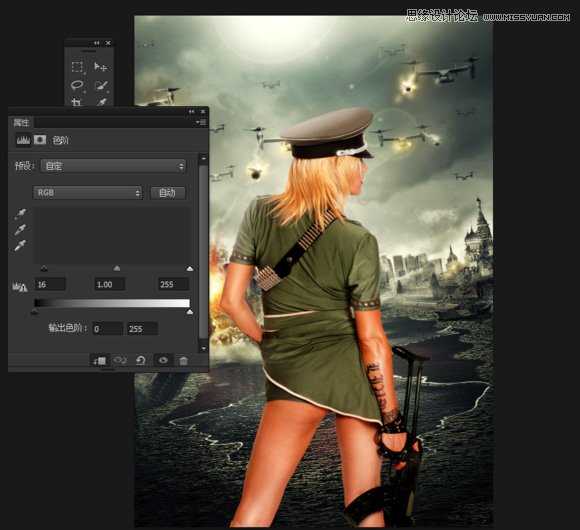金狮镖局 Design By www.egabc.com
本教程主要使用Photoshop合成超酷的生化危机电影海报效果图,素材上面有一些水印,教程之前需要自己把素材中的水印去掉,然后把素材合成到一起,调整整体的颜色完成最终效果图,喜欢的朋友让我们一起来学习吧。
效果图:
笔者用到的素材:
开始:
1.将素材打开 ,拉两根百分之五十的参考线,画布大小根据情况需要而定。
将背景素材上的水印和不需要的文字去除,这里用到仿制图章即可。
PS:素材来自网络,若侵犯版权,请告知,为您删除。
现在背景是这个样子。
将人物素材置入,背景打包(编组)命名为”背景“ 把人物素材命名为”人物。
随手将“人物”组里的人物素材Ctrl+j 复制几层关掉小眼睛以备后用,用快速选择工具线选取身体部分
利用调整边缘工具,将选区转换为蒙板遮盖:数值楼主随意,以得到较好的范围为基准
接楼上,现在是酱紫:
找到原先复制备份出来的人物素材, 用选框工具选取头部 在区域里用 “魔术橡皮擦”工具点一下,
用反选(快捷键:Ctrl+shift+i)之后然后按删除键(Delete),关掉其他图层小眼睛查看效果:
按住反选(快捷键:Ctrl+shift+i)再反选一下:
按住ctrl+alt+shift单击“头部”缩略图 将选取交叉载入,效果如↓图:
使用调整边缘,试图将杂边去掉:
打开“身体”图层看一下效果:
接下来细碎的发丝单独处理。用套索工具将头发选择出来复制一层,单独用通道提取出来。
将小部分头发用复制到新图层提取后命名为:"细碎的头发",并用相同的方法找出做出附近的头发:
选中你认为扣好的图层复制一份,(Ctrl+j )然后合并 (Ctrl+e):
将合并过的图层“合并”自由变换一下,以适应背景大小,诺,如下图:
现在我们来做模特身上的“污渍” 。新建图层命名为“柔光灰”
直接粗暴的用黑色表示污渍,
继续调低画笔不透明度摩擦~摩擦,细心摩擦~用曲线调低枪的部分加暗:
拉一个色阶调整层,让颜色更重:
上一页12 下一页 阅读全文
标签:
Photoshop,生化危机
金狮镖局 Design By www.egabc.com
金狮镖局
免责声明:本站文章均来自网站采集或用户投稿,网站不提供任何软件下载或自行开发的软件!
如有用户或公司发现本站内容信息存在侵权行为,请邮件告知! 858582#qq.com
金狮镖局 Design By www.egabc.com
暂无Photoshop合成超酷的生化危机电影海报效果图教程的评论...
更新日志
2025年01月13日
2025年01月13日
- 小骆驼-《草原狼2(蓝光CD)》[原抓WAV+CUE]
- 群星《欢迎来到我身边 电影原声专辑》[320K/MP3][105.02MB]
- 群星《欢迎来到我身边 电影原声专辑》[FLAC/分轨][480.9MB]
- 雷婷《梦里蓝天HQⅡ》 2023头版限量编号低速原抓[WAV+CUE][463M]
- 群星《2024好听新歌42》AI调整音效【WAV分轨】
- 王思雨-《思念陪着鸿雁飞》WAV
- 王思雨《喜马拉雅HQ》头版限量编号[WAV+CUE]
- 李健《无时无刻》[WAV+CUE][590M]
- 陈奕迅《酝酿》[WAV分轨][502M]
- 卓依婷《化蝶》2CD[WAV+CUE][1.1G]
- 群星《吉他王(黑胶CD)》[WAV+CUE]
- 齐秦《穿乐(穿越)》[WAV+CUE]
- 发烧珍品《数位CD音响测试-动向效果(九)》【WAV+CUE】
- 邝美云《邝美云精装歌集》[DSF][1.6G]
- 吕方《爱一回伤一回》[WAV+CUE][454M]