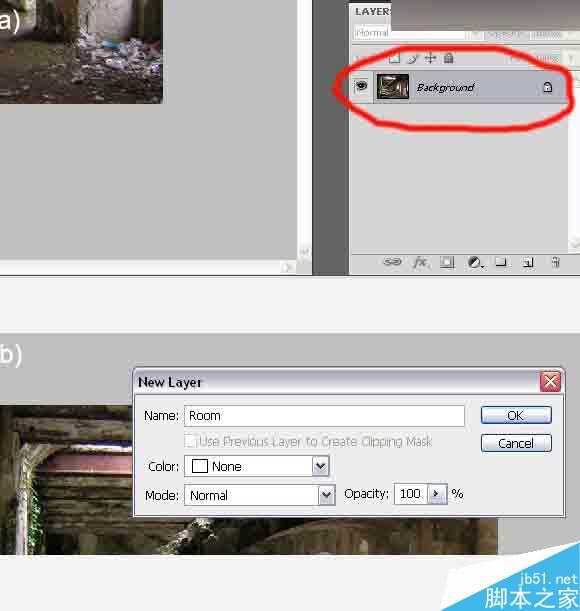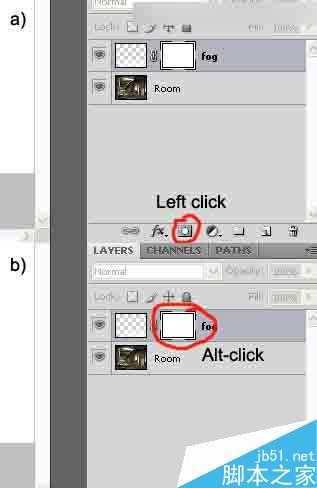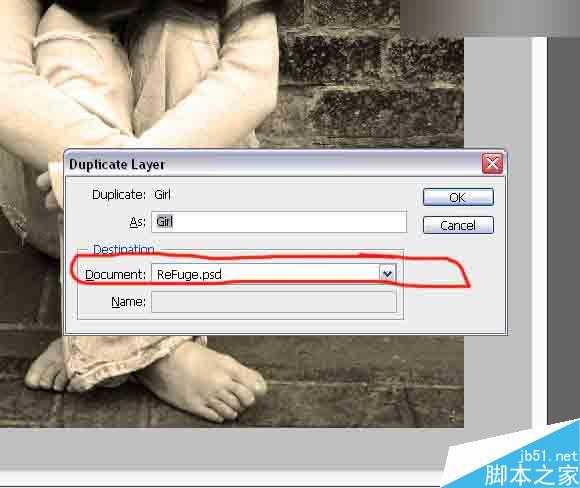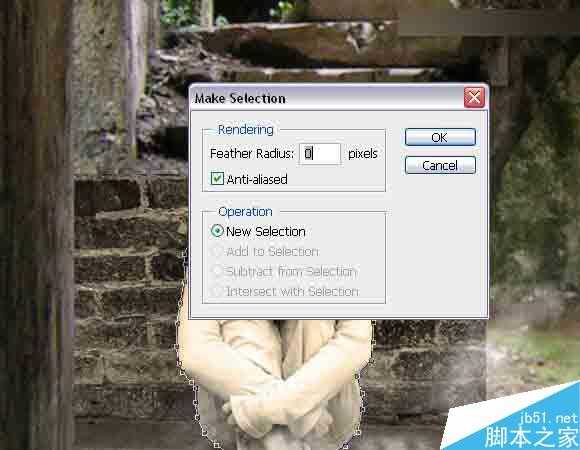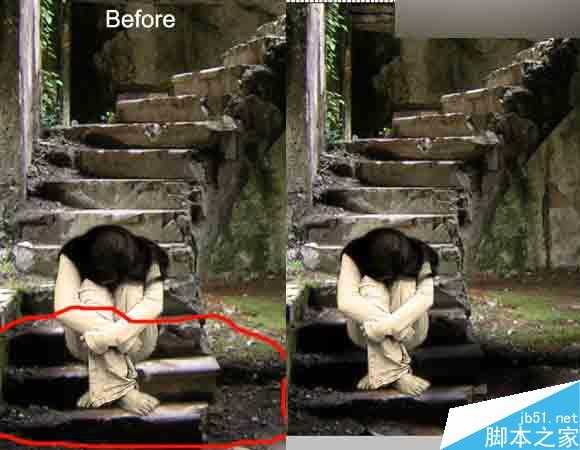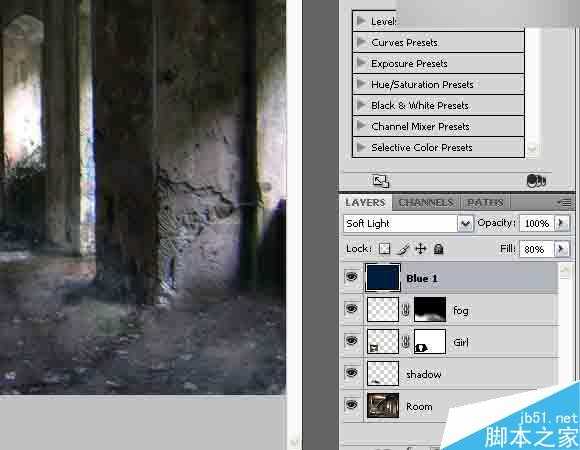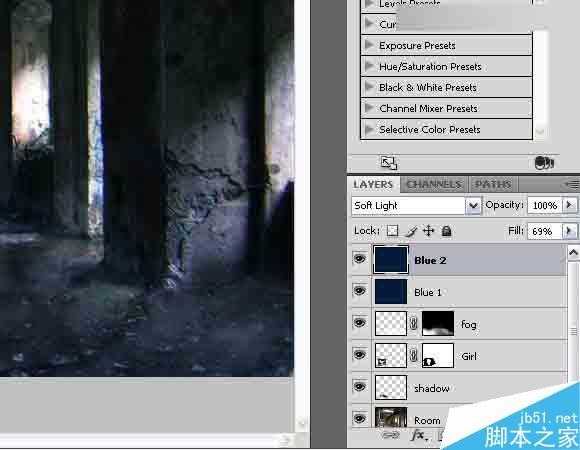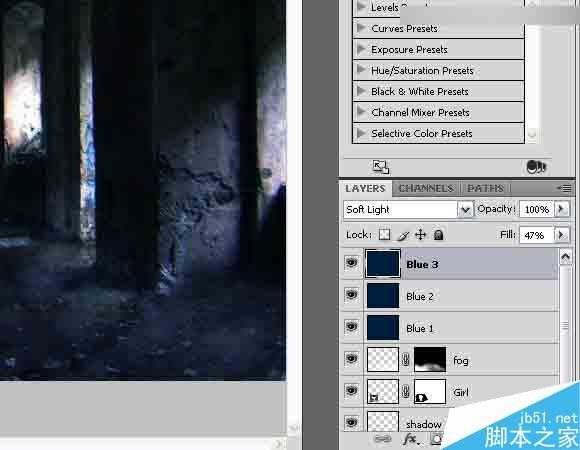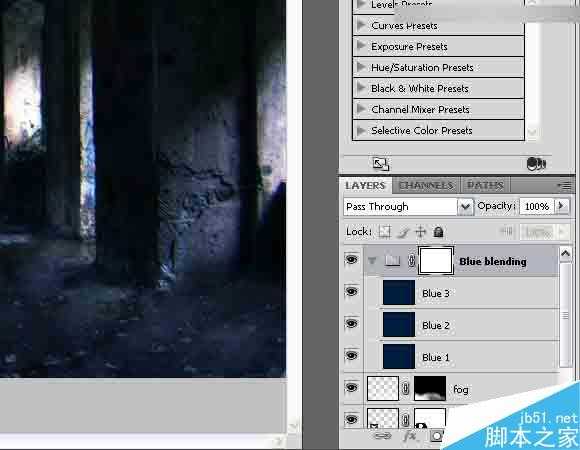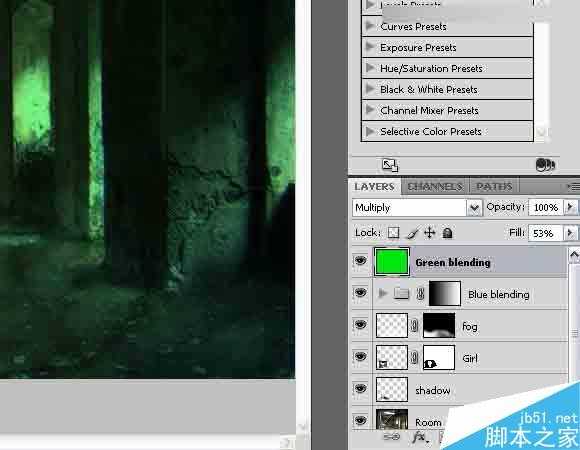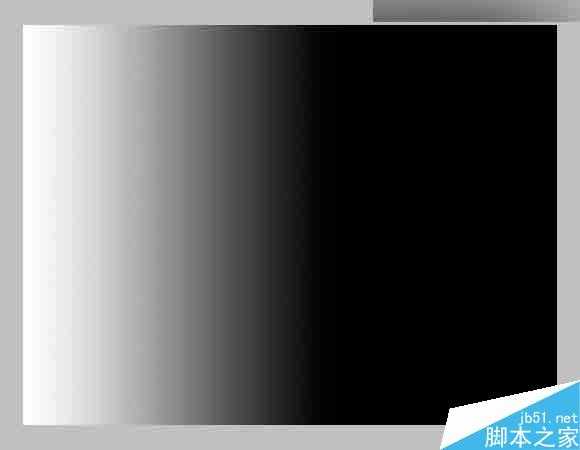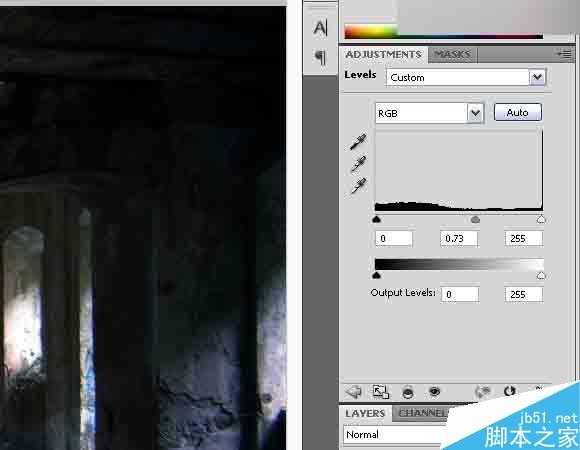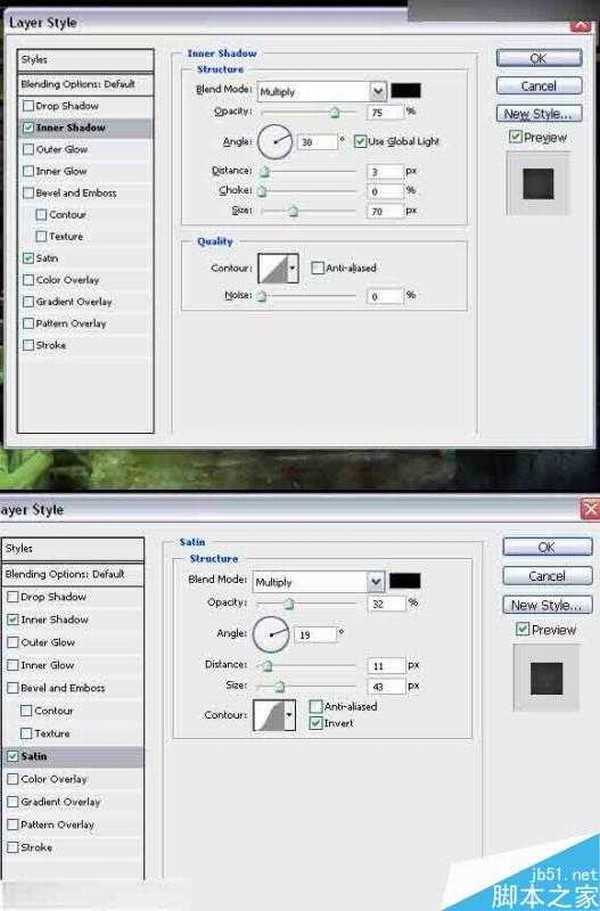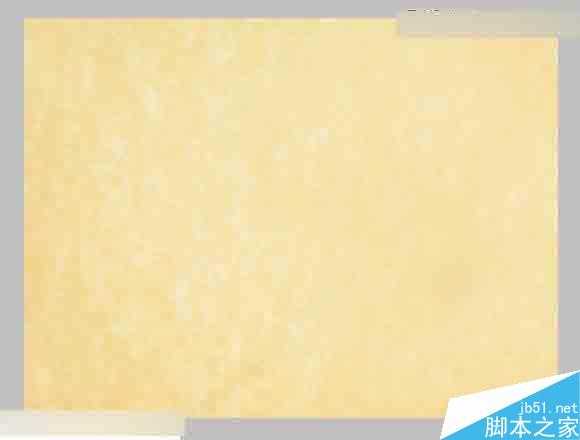今天为大家分享Photoshop合成独自坐在地下室男子的黑暗哥特风格场景教程,教程合成出来的效果非常不错,推荐到,一起来学习吧!
最终效果:
Step 1
打开房间在Adobe Photoshop中的形象。你需要做的第一件事是解锁背景层。要做到这一点,双击在图层面板上的“背景”层,将其命名为“房间。”
Step 2
接下来,您需要在右下角的垃圾清除。使用仿制图章工具(S),以去除不受欢迎的地区。使用130px画笔硬度为0%"center">
Step 3
现在,使用相同的过程,除去在柱子上的涂鸦,只有这个时候,按住Alt 点击上面涂鸦的支柱上,如下所示。
Step 4
创建一个新层以上的“房间”层,将其命名为“雾”。选择画笔工具(B),加载您下载的刷包DarkFog.abr。使用“雾”层刷油漆,直到你有类似下面的结果。
Step 5
雾应该有更低的透明度,不应该如此强烈。要达到这样的效果,添加遮罩编辑(二)“雾”层(一),按住Alt面具。
Step 6
使用画笔工具(B),柔和圆润,#000000,并画上的面具,如下所示。您可能不得不降低不透明的地区是未来的矢量蒙版的底边刷。
Step 7
现在点击“雾”图层缩略图退出蒙版模式。你应该有类似的结果如下所示。
Step 8
接下来,添加的女孩。打开图像867275_95262327.jpg。解锁“背景”层以同样的方式,因为你已经做的,但此时这名“女孩”。“女孩”图层上单击右键并选择复制图层。在新的窗口,改变文件到ReFuge.psd,然后单击确定。
Step 9
现在把“女孩”下面的“雾”层实现一些现实主义和添加遮罩层。
Step 10
现在当你是“女孩”层,去编辑>自由变换,或"center">
Step 11
使用钢笔工具(P),周围的女孩创建一个路径。
Step 12
在画布上点击鼠标右键单击进行选择。羽化半径进入0px,与反走样检查。单击确定。
Step 13
下一步,逆选择。要做到这一点,去选择>逆,或使用快捷键CMD / CTRL + SHIFT + I现在点击“女孩”图层蒙板,使用画笔工具(B),#000000色,油漆,直到一切都是无形的除外女孩,如下所示。在此之后,要选择>取消选择,或使用快捷CMD / CTRL + D取消选择图像
Step 14
使用矩形选框工具(M),选择如下所示的女孩。确保你是女孩的遮罩层,去滤镜>模糊>高斯模糊。申请金额的3.0半径,并单击“确定”。
Step 15
虽然你仍然遮罩层,逆选择,去选择>逆或使用快捷键CMD /按Ctrl + Shift +我去滤镜>模糊>高斯模糊,申请金额1.9像素。按键盘上的CMD /按Ctrl + D取消选择图像。
Step 16
下一步,单击“女孩”图层缩略图,去编辑>变换>倾斜和移动右上角点小幅回落,右下角点。
Step 17
创建一个新层,将根据“女孩”图层,并将它命名为“影子”。关闭的“雾”层的知名度和回去的“阴影”层。设置不透明的“阴影”层到84%。使用画笔工具(B),用黑色软刷油漆,创建如下所示的阴影。
Step 18
打开“雾”层。创建新层,称之为“蓝1”,并将它上面的“雾”层。#001d3e使用油漆桶工具(G),填补了一层。设置混合模式为柔光,填充层至80%。
Step 19
虽然你仍然对“蓝1”层,按CMD / Ctrl + J键复制层。新图层重命名为“蓝2”,并设置填充层至69%。
Step 20
同样,复制一层“蓝2”,它重命名为“蓝”,并设置填充层到47%。
Step 21
现在选择层“蓝1”,“蓝2”和“蓝3”。按CMD / Ctrl + G键在键盘上,以创建一个新组,它重新命名为“蓝勾兑”。现在到该组中添加新的面具。
Step 22
按住Alt键单击组的面具。使用渐变设置#000000#FFFFFF的渐变工具(G),按住Shift键单击并按住鼠标左键左右图像的左边缘,并释放它在图像右边缘。面具看起来应该类似如下。
Step 23
点击对本集团的缩略图退出蒙版模式。创建新图层,并将它命名为“绿色勾兑”及以上组“蓝勾兑”定位。使用油漆桶工具(G),填写#00e610色层,填充层的53%,改变混合模式为正片。
Step 24
现在添加一个面具“绿色混合层”,按住Alt面具和渐变工具(G),梯度集#000000为#FFFFFF,按住Shift键单击并按住鼠标左键某处大约1 / 3,从图片的右边缘的图像,并释放它在画面的左边缘。
Step 25
点击“绿色勾兑”层的缩略图退出蒙版模式。现在我们需要来调整闪电的女孩,以达到更好的效果。选择“女孩”层,去图层>新建调整图层>色阶,并检查使用前一图层创建剪贴蒙版。使用以下设置的水平。
Step 26
现在,回到“女孩”层。去图像>自动颜色或按CMD / CTRL + SHIFT + B后,去图像>自动对比度或按CMD / CTRL + ALT + SHIFT + L。下,使用加深工具(O)的,烧的零件女孩应覆盖从光,它通过在她的右侧窗口中创建的阴影。使用减淡工具(O),突出的女孩,应该更加突出的部分。
Step 27
我们需要加深画面的右侧。只是上面的“房间”层创建另一个层,并将它命名为“暗部”。除“房间”和“暗部”关闭所有图层的可视性。使用画笔工具(B),与大软刷上一层使用#000000彩色油漆,直到你得到类似的结果如下所示。
Step 28
设置填写“暗部”层至16%,并打开其他层的知名度。现在,你需要做一个框架。要做到这一点,在别人的顶部创建新层,并将它命名为“框架”。现在,去选择>全部或按CMD / CTRL +键盘上。现在选择矩形选框工具(M)在画布上单击右键,单击“中风”。设置以下设置,然后按OK。
Step 29
现在按住Ctrl键单击“框架”层的缩略图进行选择。去选择>反或按CMD / CTRL + SHIFT + I现在,去选择>修改>扩展为12px。现在,使用矩形选框工具(M),在画布上点击并选择行程。使用以下设置。
Step 30
在右上角的画布型“避难所”的一角使用横排文字工具(T)(但不超过帧)与SF铁哥特式扩展字体,定期风格,字体大小18pt,强大的抗锯齿和白色。
Step 31
右键单击您刚刚创建的文字层和混合选项。插入内心的阴影和绸缎下面所示的值。
Step 32
现在打开的471469_37266465.jpg的纸张纹理,并把它复制到项目中(女孩做)。层在顶部的其他位置,并将它命名为“纸张纹理”,去编辑>变换>旋转90度顺时针。和位置如下所示。
Step 33
设置“纸张纹理1”图层混合模式为正片。
Step 34
下一步,最后一步是打开的256004_5343.jpg的形象,把它复制到项目中,定位在别人的顶部,并将其命名为“纸张纹理2”。旋转图像,它的规模一点点。设置层混合模式为叠加,图层不透明度到70%。
Final Image
教程结束,以上就是Photoshop合成独自坐在地下室男子的黑暗哥特风格场景教程,大家喜欢吗?感兴趣的朋友可以按照上面步骤进行操作即可!
Photoshop,哥特,场景
更新日志
- 小骆驼-《草原狼2(蓝光CD)》[原抓WAV+CUE]
- 群星《欢迎来到我身边 电影原声专辑》[320K/MP3][105.02MB]
- 群星《欢迎来到我身边 电影原声专辑》[FLAC/分轨][480.9MB]
- 雷婷《梦里蓝天HQⅡ》 2023头版限量编号低速原抓[WAV+CUE][463M]
- 群星《2024好听新歌42》AI调整音效【WAV分轨】
- 王思雨-《思念陪着鸿雁飞》WAV
- 王思雨《喜马拉雅HQ》头版限量编号[WAV+CUE]
- 李健《无时无刻》[WAV+CUE][590M]
- 陈奕迅《酝酿》[WAV分轨][502M]
- 卓依婷《化蝶》2CD[WAV+CUE][1.1G]
- 群星《吉他王(黑胶CD)》[WAV+CUE]
- 齐秦《穿乐(穿越)》[WAV+CUE]
- 发烧珍品《数位CD音响测试-动向效果(九)》【WAV+CUE】
- 邝美云《邝美云精装歌集》[DSF][1.6G]
- 吕方《爱一回伤一回》[WAV+CUE][454M]