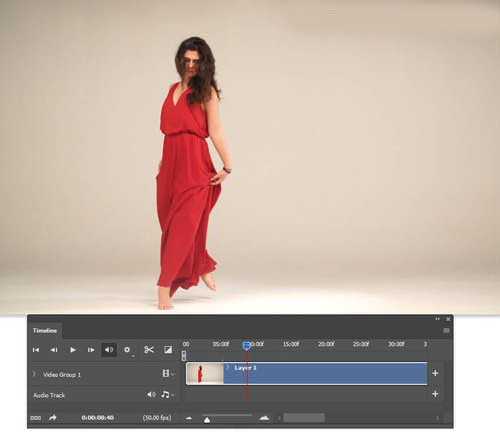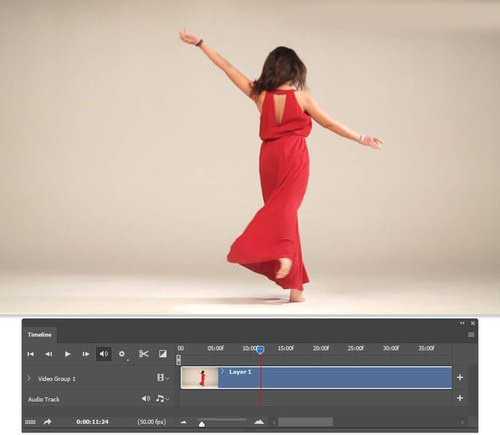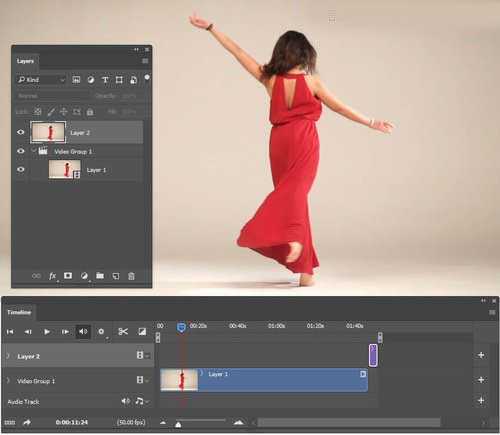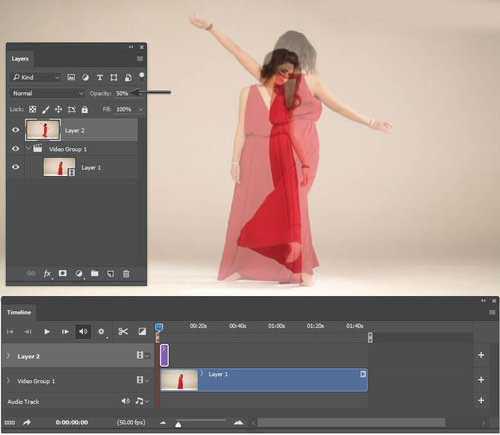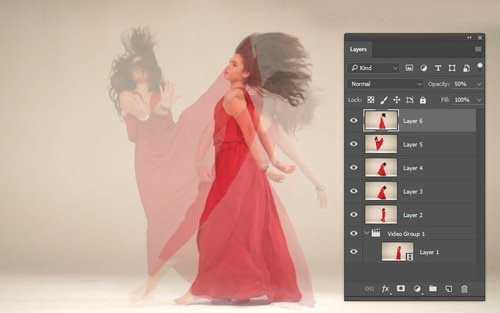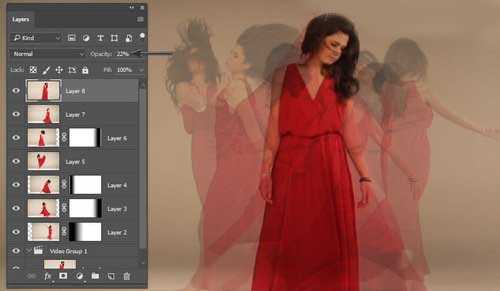这次PS教程所介绍的特效制作方法可以对任意视频进行应用,但是对黑白纯色、固定镜头等场景效果特别适合,因为省略部分背景处理以及像素的处理问题。下面为大家介绍Photoshop合成有创意的舞者跳舞的幻影效果方法,一起来看看吧!
图00
1、创建文档
本次教程所使用的是歌手MV。视频截图都有点相似,但又很不同。选择截图过程中,需要将采集范围扩大到整个视频,因为除非是专门拍摄,否则想在某个视频区间找齐差别较大的截图,还是有点难度的。
Step 1、教程选用身穿红色礼服的舞者的舞蹈视频。
图01
Step 2、启动Photoshop,点击“文件>打开”,载入视频文件。图层面板会在视频组显示视频图层,主画布显示第一帧。
图02
Step 3、如果这时视频面板没有打开,点击“窗口>时间轴”显示出来。向右拖动播放手柄可以浏览视频全部帧,或者点击播放按钮播放整个视频。
图03
2、选取静态画面
幻影舞者特效制作是比较简单的,选取视频的静态画面,合成最终画面。使用Photoshop从视频中选取静态画面,可以精确到每帧,也是很容易上手的。
Step 1、在视频面板中,拖动时间轴上的控制标尺,选择如下图这样静态画面。
图04
Step 2、在主菜单栏中选择“选择>全部”,将整个静态画面选上。然后选择“图层>新图层>通过拷贝创建(Ctrl+J)”,将静态画面复制并创建图层。Photoshop会自动将新建图层放置在视频组中,利用图层面板将新建图层拖离视频组并放在其顶部。
图05
Step 3、在时间轴上新增图层后会自动添加到视频图层的后面,需要将新增图层拖移到最开始的地方,然后设置图层不透明度为50%。
图06
Step 4、重复上面的步骤,将不同的静态画面创建为新图层,设置低不透明度。
图07
Step 5、由于背景的存在,所以就算降低不透明度也同样很难看到全部的静态画面。按着Shift选择全部的静态画面,然后设置混合模式为正片叠底。
图08
有些图像挨得太近,几乎看不清,如果稍微一开一些就很好。就如例子所示,layer2是相对比较难看到的,将它移到画面右侧,让它比较清晰的看得见。
图09
Step 7、图层移动后,会在画面上留上边缘痕迹。选择“图层>图层蒙版>显示全部”,对需要调整边缘效果的图层添加蒙版,然后选择渐变工具,选择线性模式,利用黑到白的颜色渐变效果,从边缘到中心的拉出渐变效果,将边缘遮蔽掉。
图10
Step 8、重复上面去掉边缘的步骤,直到整个画面中都没有出现很突兀的画面边缘。
图11
3、完成效果
现在幻影效果已经逐渐呈现。下面就是最后调整图层和完成最终效果啦。原图像内容需要更加突出和明显,并且通过多个图层后仍然清晰可见。同时,整个合成画面需要变得更加明亮和清晰。
Step 1、原始视频是最清晰的图像,所以选择视频图层,选择“编辑>变换>自由变换”,放大40%。这时候PS会自动将视频转为智能对象。
图12
Step 2、选择“选择>全部”,然后点击“编辑>复制”,接着点击图层面板中最顶端的图层,选择“编辑>粘贴”,将刚才创建的静态画面全部复制为新图层,设置这些图层的不透明度为25%。
图13
上一页12 下一页 阅读全文
人像,幻影
更新日志
- 小骆驼-《草原狼2(蓝光CD)》[原抓WAV+CUE]
- 群星《欢迎来到我身边 电影原声专辑》[320K/MP3][105.02MB]
- 群星《欢迎来到我身边 电影原声专辑》[FLAC/分轨][480.9MB]
- 雷婷《梦里蓝天HQⅡ》 2023头版限量编号低速原抓[WAV+CUE][463M]
- 群星《2024好听新歌42》AI调整音效【WAV分轨】
- 王思雨-《思念陪着鸿雁飞》WAV
- 王思雨《喜马拉雅HQ》头版限量编号[WAV+CUE]
- 李健《无时无刻》[WAV+CUE][590M]
- 陈奕迅《酝酿》[WAV分轨][502M]
- 卓依婷《化蝶》2CD[WAV+CUE][1.1G]
- 群星《吉他王(黑胶CD)》[WAV+CUE]
- 齐秦《穿乐(穿越)》[WAV+CUE]
- 发烧珍品《数位CD音响测试-动向效果(九)》【WAV+CUE】
- 邝美云《邝美云精装歌集》[DSF][1.6G]
- 吕方《爱一回伤一回》[WAV+CUE][454M]