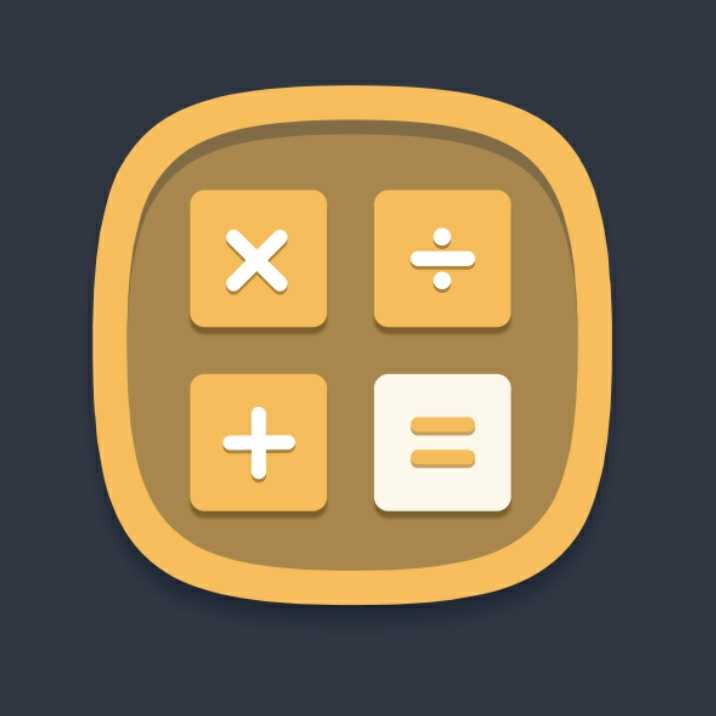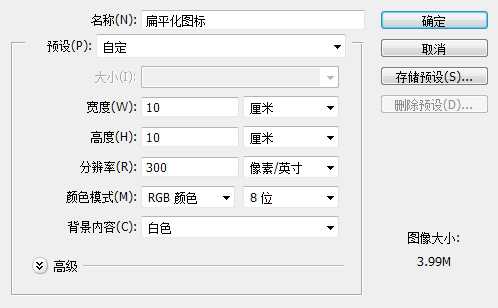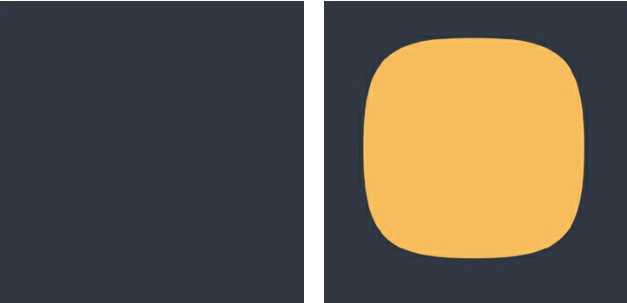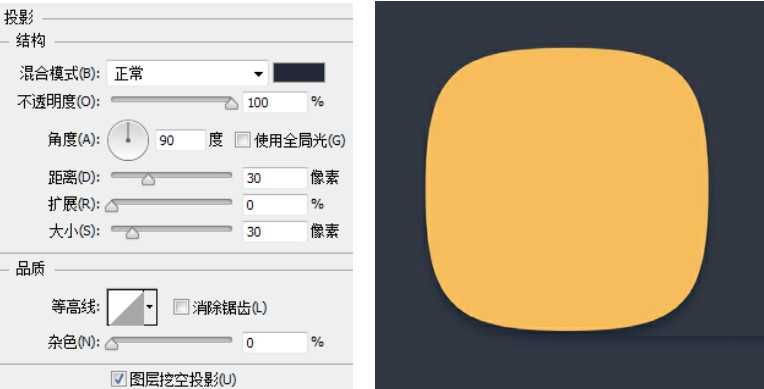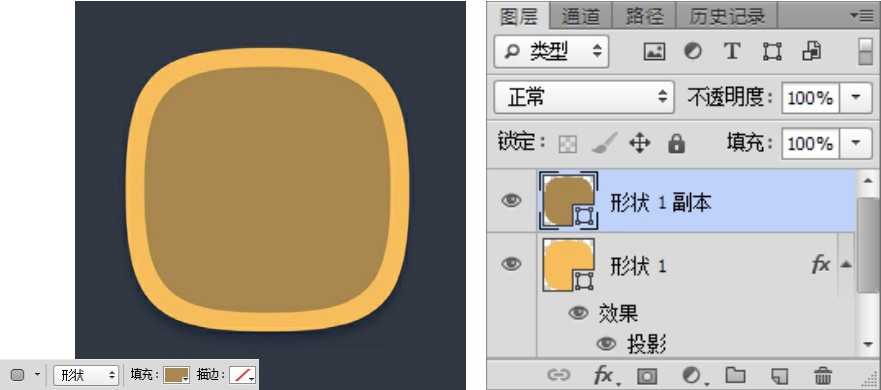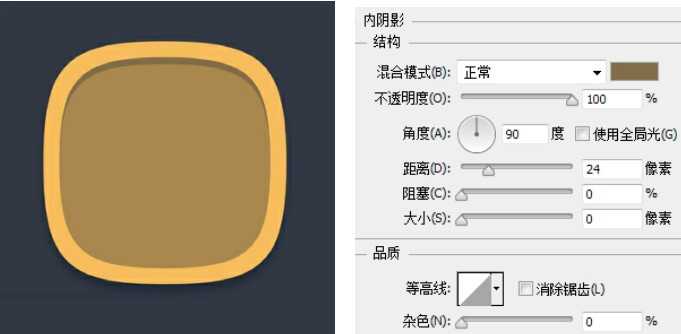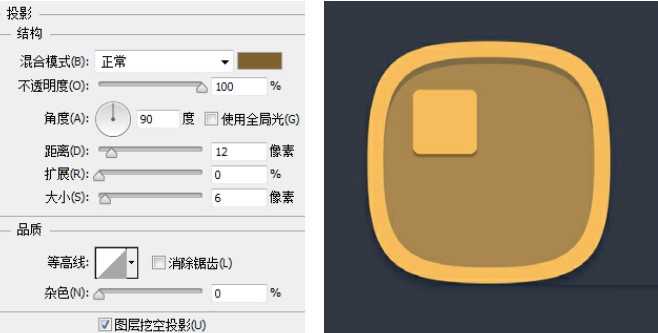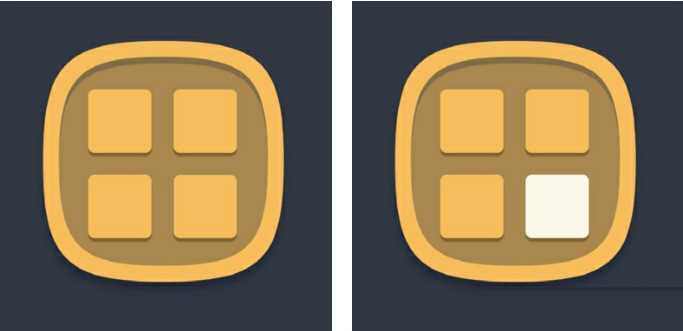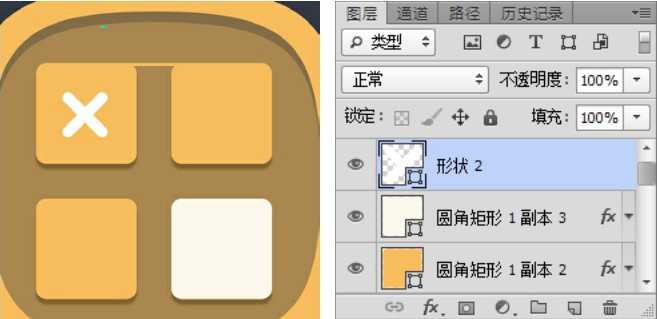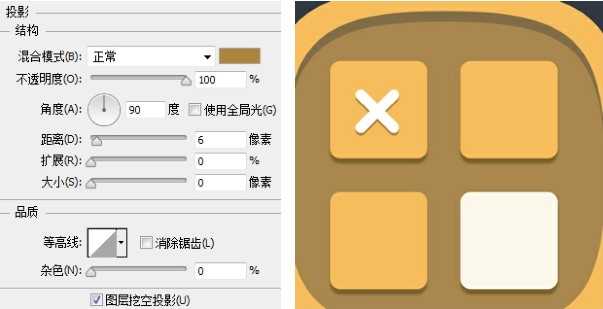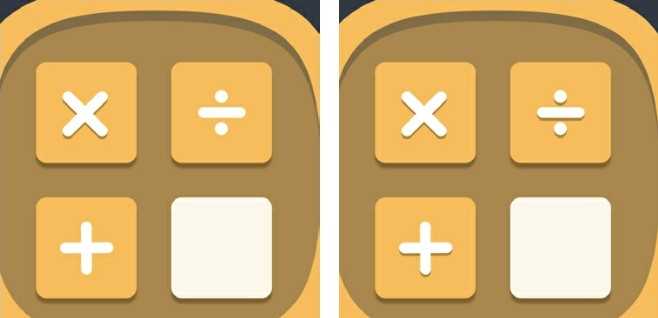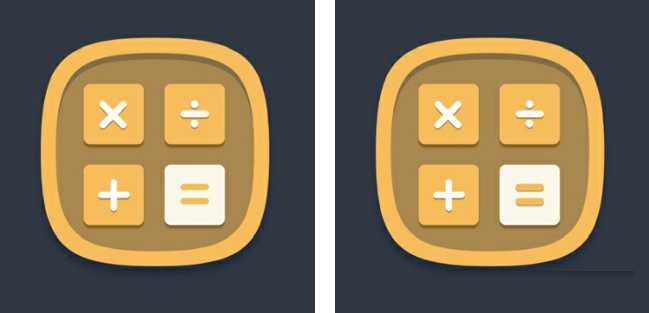ps怎样设计简单的计算机应用图标?运用PHOTOSHOP软件,可以很简单的制作大家想要的照片,下面和小编一起来看看具体步骤吧。
具体步骤:
效果图
01执行“文件>新建”命令,在弹出的“新建”对话框中设置各项参数及选项,设置完成后单击“确定”按钮,新建空白图像文件。
02设置前景色为深蓝色,按快捷键Alt+Delete填充背景图层。单击钢笔工具,在属性栏中选择“形状”选项,设置“填充”为黄色,然后在画面上勾勒图标形状。
03双击“形状1”,勾选“投影”选项并设置各项参数,完成后单击“确定”按钮。
04复制“形状1”,生成“形状1副本”,按快捷键Ctrl+T对图像进行适当缩小,并设置“填充”为棕黄色。
05双击“形状1副本”,勾选“内阴影”选项并设置各项参数,完成后单击“确定”按钮。
06单击圆角矩形工具[图片],在其属性栏上选择“形状”选项,在属性栏上设置“填充”为黄色,“半径“为30像素,绘制圆角矩形形状。
07双击“圆角矩形1”,勾选“投影”选项并设置各项参数,完成后单击“确定”按钮。
08复制“圆角矩形1”,生成更多副本,并适当排列,设置最右下端的图形“填充”为白色。
09单击钢笔工具[图片],在属性栏中选择“形状”选项,设置“填充”为白色,然后在画面上绘制图形。
10双击“形状2”,勾选“投影”选项并设置各项参数,完成后单击“确定”按钮。
11单击钢笔工具[图片],在属性栏中选择“形状”选项,设置“填充”为白色,继续在画面上绘制其他图形。在“形状2”图层上单击鼠标右键,在弹出的快捷菜单中选择“拷贝图层样式”,然后分别在“形状3”“形状4”上单击鼠标右键,在弹出的快捷菜单中选择“粘贴图层样式”。
12单击钢笔工具[图片],在属性栏中选择“形状”选项,设置“填充”为黄色,在画面上绘制图形。使用以上相同方法在“形状5”上单击鼠标右键,在弹出的快捷菜单中选择“粘贴图层样式”。至此,本实例制作完成。
教程到此结束,小伙伴是不是有所启发,何不自己动手尝试一下呢。
以上就是ps怎样设计简单的计算机应用图标的介绍。相信看完之后对大家一定有所帮助。更多PS教程请继续关注!
相关推荐:
ps怎么设计一款文字logo并置入到背景?
ps怎么设计一个卡通效果的icon图标?
ps怎么设计可爱的卡通风格的APP图标?
ps,设计,计算机,图标,简单
更新日志
- 小骆驼-《草原狼2(蓝光CD)》[原抓WAV+CUE]
- 群星《欢迎来到我身边 电影原声专辑》[320K/MP3][105.02MB]
- 群星《欢迎来到我身边 电影原声专辑》[FLAC/分轨][480.9MB]
- 雷婷《梦里蓝天HQⅡ》 2023头版限量编号低速原抓[WAV+CUE][463M]
- 群星《2024好听新歌42》AI调整音效【WAV分轨】
- 王思雨-《思念陪着鸿雁飞》WAV
- 王思雨《喜马拉雅HQ》头版限量编号[WAV+CUE]
- 李健《无时无刻》[WAV+CUE][590M]
- 陈奕迅《酝酿》[WAV分轨][502M]
- 卓依婷《化蝶》2CD[WAV+CUE][1.1G]
- 群星《吉他王(黑胶CD)》[WAV+CUE]
- 齐秦《穿乐(穿越)》[WAV+CUE]
- 发烧珍品《数位CD音响测试-动向效果(九)》【WAV+CUE】
- 邝美云《邝美云精装歌集》[DSF][1.6G]
- 吕方《爱一回伤一回》[WAV+CUE][454M]