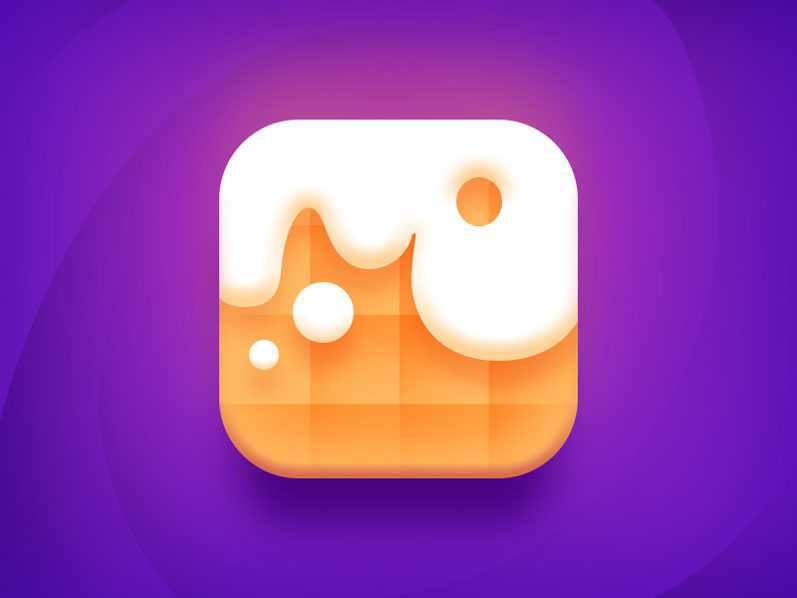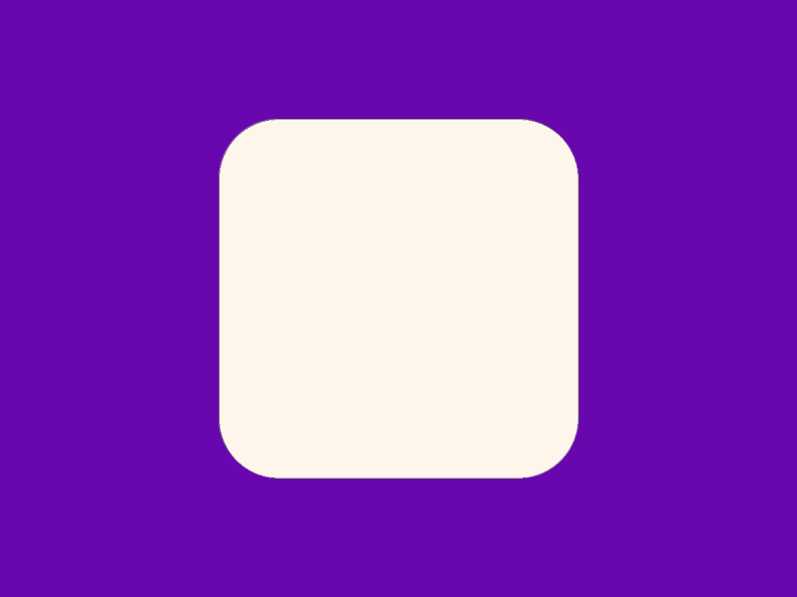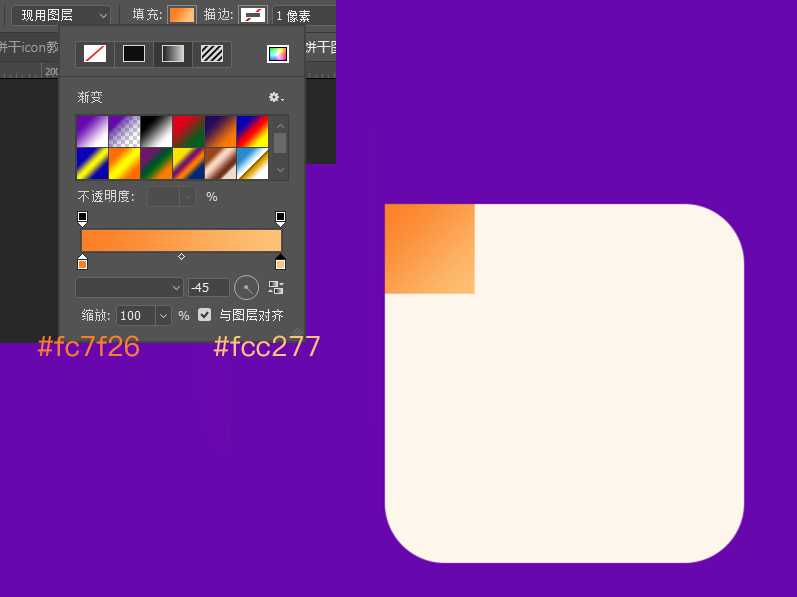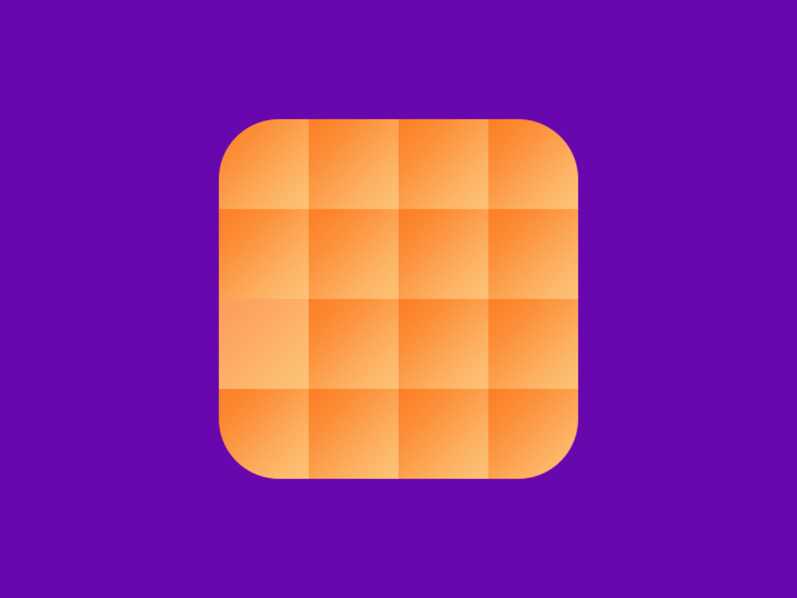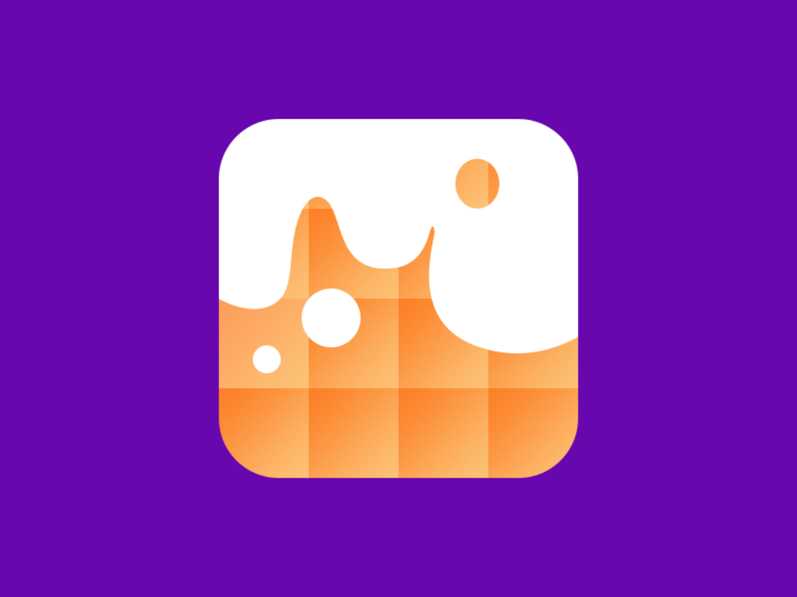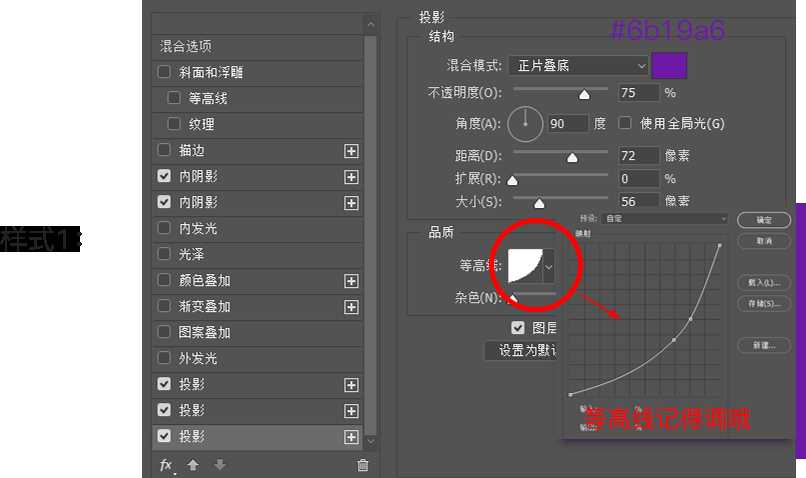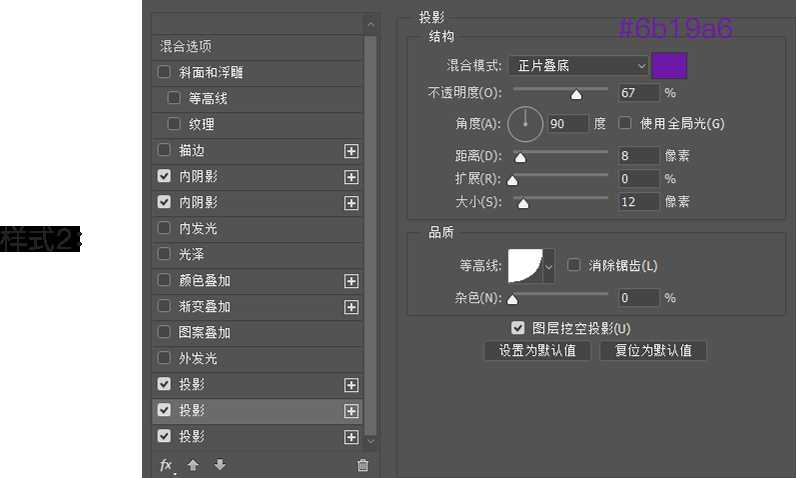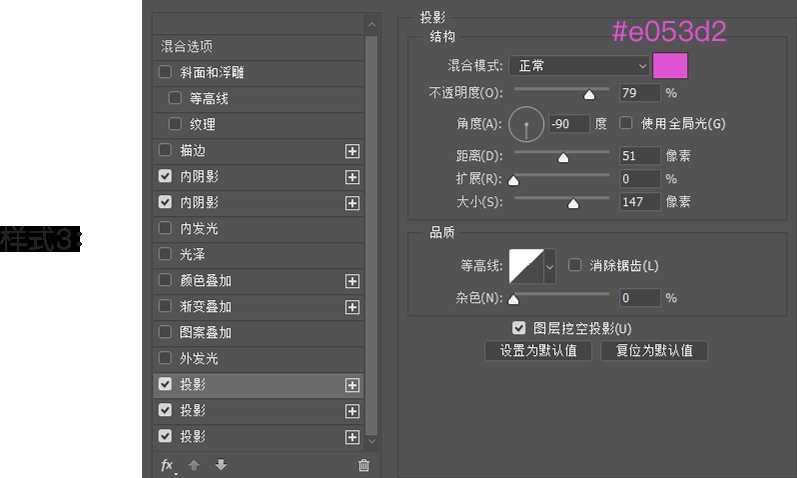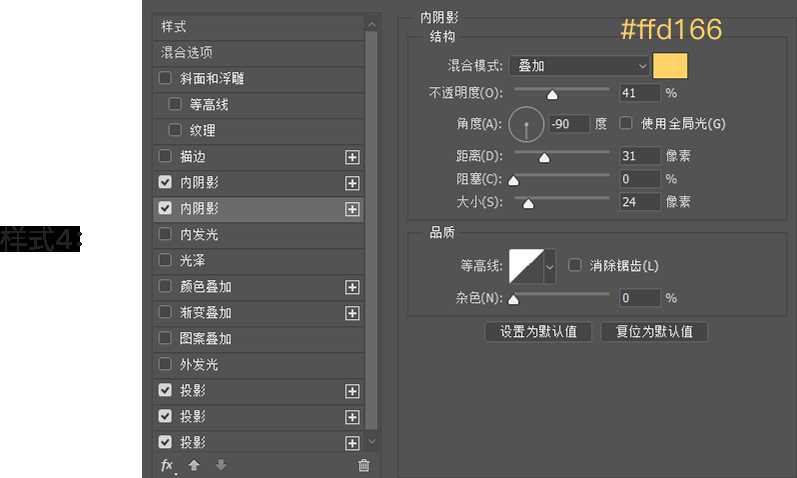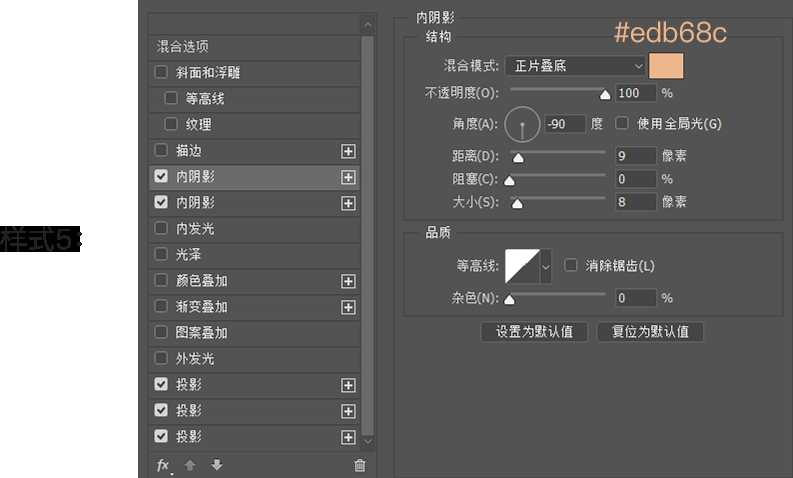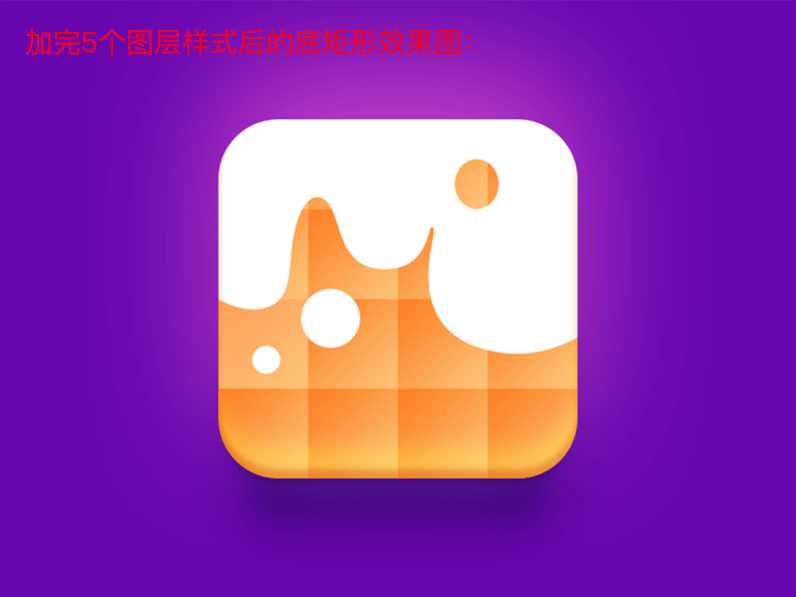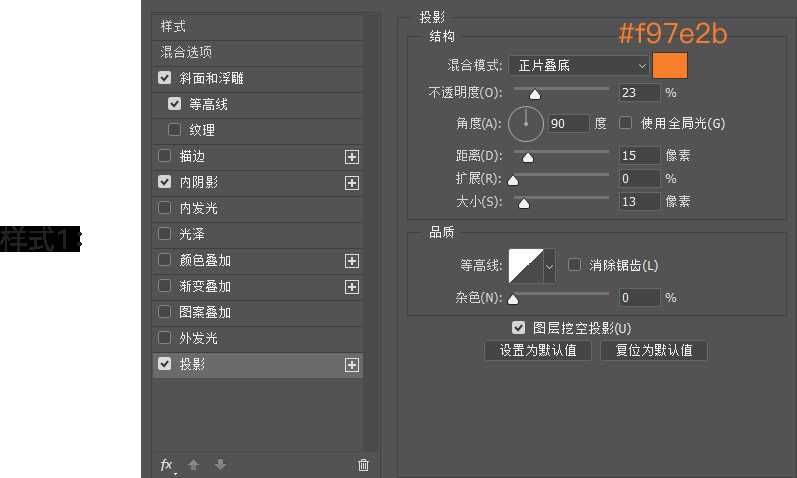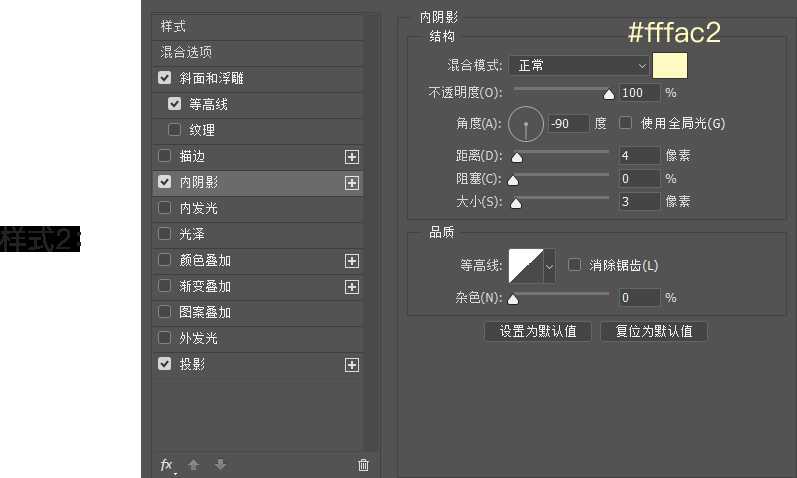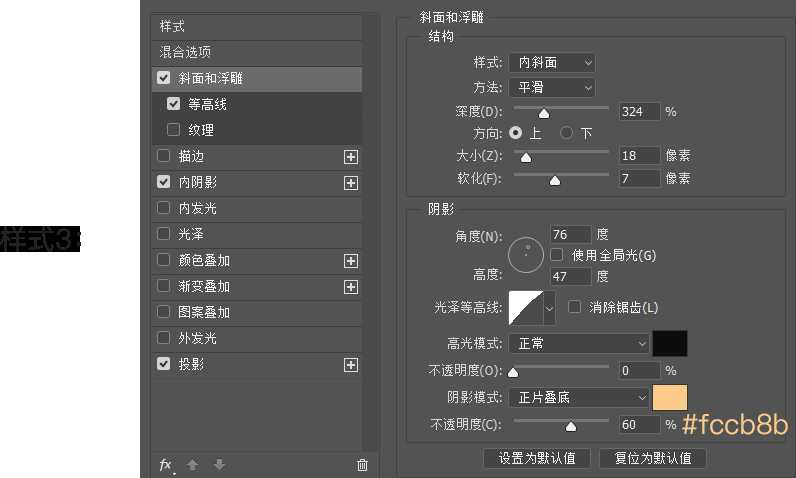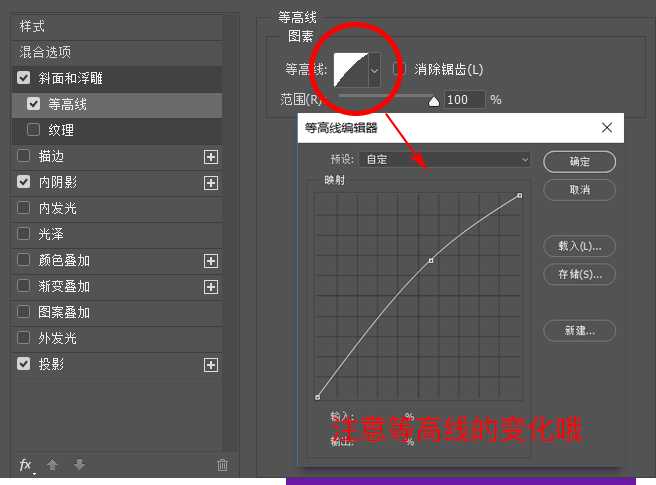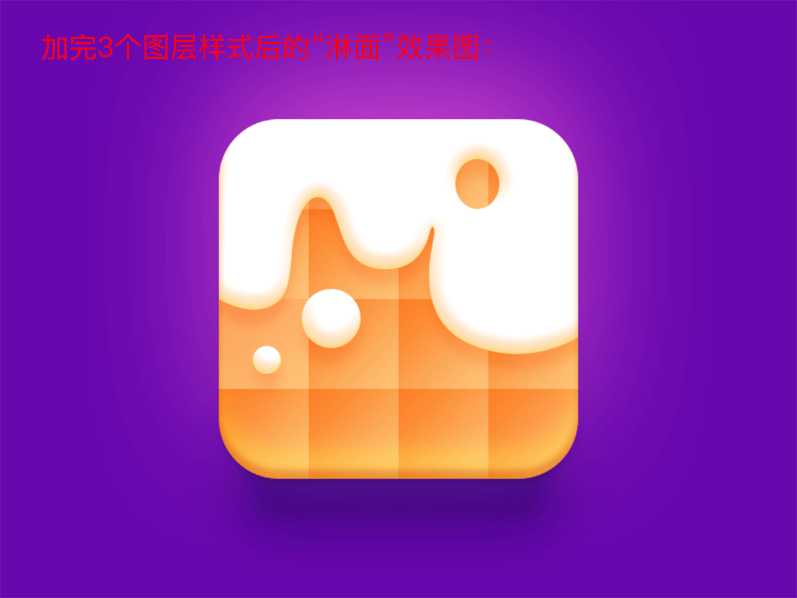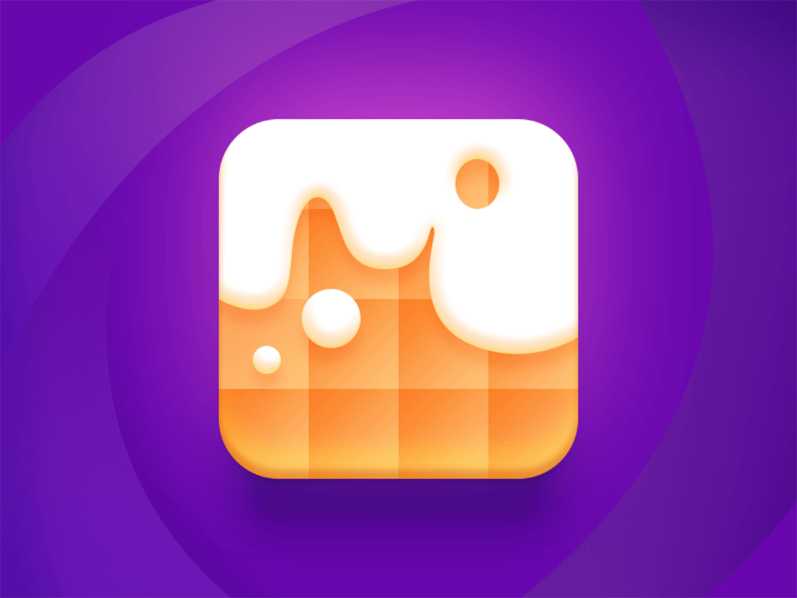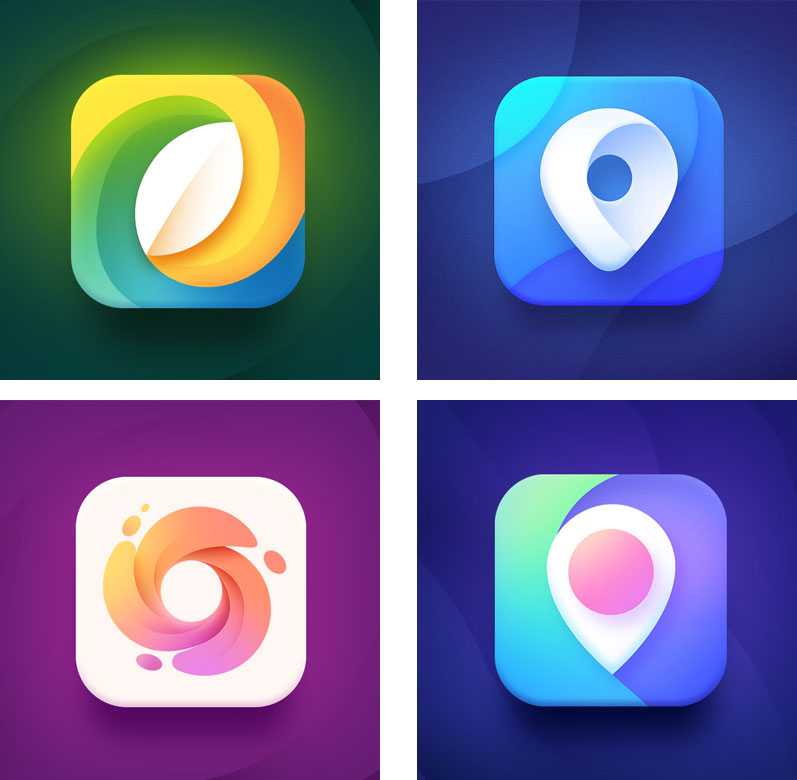Hello,的朋友们,不露又和大家见面了,今天给大家带来的是Photoshop制作一个可爱Q弹的质感小饼干icon图标教程~看起来是不是非常像块饼干是吧~但做起来非常简单哦,感兴趣的朋友快打开PS一起躁起来吧。先来看看效果图:
效果图:
具体步骤:
步骤1:打开PS,新建一个800*600的画布。给画布填充颜色:#6807ae,在画布中间建一个尺寸为360*360;圆角为60的圆角矩形;填充颜色:#ffffff。
步骤2:在圆角矩形左上角建一个90*90的矩形,填充渐变色:#fc7f26~#fcc277;角度:-45°。
步骤3:复制出剩下的15个;然后选中这16个渐变小色块右建—创建剪切蒙版,得到下图:
步骤4:用钢笔工具勾出上面的白色“淋面”,颜色为#ffffff(记得添加剪切蒙版哦)。用路径选择工具选中这个形状后在它的右上角画一个椭圆,尺寸随意。画这个圆的时候按住ALT键即可完成布尔运算的减法运算;另外画两个正圆在“淋面”的左下方,画圆的时候按住SHIFT键即可完成布尔运算的加法运算。
步骤5:现在给底部圆角矩形加图层样式:
步骤6:现在给白色“淋面”加图层样式:
步骤7:好啦~简简单单的几步下来~一个可爱的icon就这么诞生了可以加点装饰在背景上,显得更生动~
小伙伴们可以通过学习上面这种质感小图标的做法,尝试着做出不同样式的图标(例子如下);技巧包括:添加渐变提升质感,添加内阴影/斜面浮雕等图层样式打造出厚度感。最后记得交作业哦~爱你们。
教程结束,以上就是关于Photoshop制作一个可爱的质感小饼干icon图标教程的全过程,希望大家喜欢!
作品作者:NestStrix Design
教程作者:不露
来源:学UI网 » 饼干icon教程
相关教程推荐:
Illustrator简单绘制一个可爱的小饼干图标
PS制作红色拟物化时钟icon图标教程
ps制作拟物胶囊药丸icon图标教程
更新日志
- 小骆驼-《草原狼2(蓝光CD)》[原抓WAV+CUE]
- 群星《欢迎来到我身边 电影原声专辑》[320K/MP3][105.02MB]
- 群星《欢迎来到我身边 电影原声专辑》[FLAC/分轨][480.9MB]
- 雷婷《梦里蓝天HQⅡ》 2023头版限量编号低速原抓[WAV+CUE][463M]
- 群星《2024好听新歌42》AI调整音效【WAV分轨】
- 王思雨-《思念陪着鸿雁飞》WAV
- 王思雨《喜马拉雅HQ》头版限量编号[WAV+CUE]
- 李健《无时无刻》[WAV+CUE][590M]
- 陈奕迅《酝酿》[WAV分轨][502M]
- 卓依婷《化蝶》2CD[WAV+CUE][1.1G]
- 群星《吉他王(黑胶CD)》[WAV+CUE]
- 齐秦《穿乐(穿越)》[WAV+CUE]
- 发烧珍品《数位CD音响测试-动向效果(九)》【WAV+CUE】
- 邝美云《邝美云精装歌集》[DSF][1.6G]
- 吕方《爱一回伤一回》[WAV+CUE][454M]