金狮镖局 Design By www.egabc.com
这套教程适合GIF爱好者、QQ表情制作、动态签名档、网站广告、Logo、彩信、淘宝装修等等。
漂亮的七彩花-素材处理
今天给大家继续讲PS的工具箱,我们先看一下效果,再来开始我们的课程。
效果图:

1.下载好素材后,用PS打开,我们会发现素材文件里有3个图层。
分别有:背景、花蕊和花瓣三个图层。
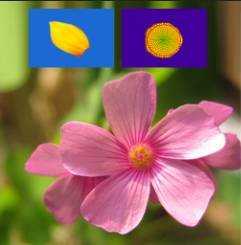
我们先做简单的,把花蕊和花瓣抠出。
2.选择魔棒工具:

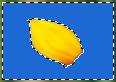
3,在套索工具上点击右键,选择磁性套索工具。

用磁性套索工具,围绕粉色的花朵,我们可以看到,他会自动粘附在花的边界:
(提示:在画的时候,可以通过鼠标单击,自行定义套索的点。如果不明白,可以先试试在画的时候单击,看下他的效果。)


我们得到了一个这样的选区,显然不是很标准:

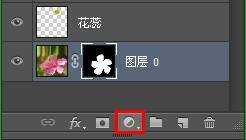
图标中,黑色的地方代表图片中隐藏的区域,白色的代表显示的区域。所以,我们的花现在只显示一个花朵了。

还记得吗?我刚才说过,蒙板黑色的地方代表隐藏,白色代表显示,对吧?
那是不是我们用黑色的画笔在图片中绘制的时候,就会继续隐藏呢?
我们来验证一下,但是在验证前请你先验证一下,你的图层面板选中了蒙板。

设置前景色为黑色,选择画笔工具。
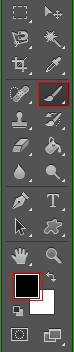

如果你选中了蒙板图标,在花朵中画一笔,是这样的:


(提示:在关闭输入法的时候,可以通过[]这两个括号键设置画笔大小,也就是大小括号)
按住Alt键,滚动鼠标,放大画布,这样方便操作。如果不小心擦多了,可以把前景色设置为白色,把擦没的地方补回来,当然,你也可以按Ctrl+Z,撤销一下。
感觉差不多了就可以了,不用太精细哦,另外,蒙板我们会在后边详细讲解,这节课只是用到一点点而已,不用太深入研究。
5.当你处理的差不多的时候,在蒙板上点击右键,选择应用蒙板:
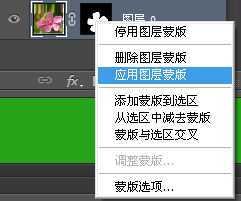
应用图层蒙板后,该图层变成了图片图层:

然后在粉色花朵的图层图标上,按住Ctrl键不放,单击。以选中这个花朵。

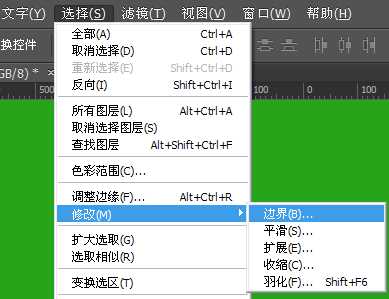
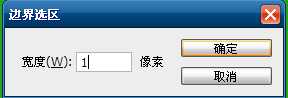
你可能不明白这个操作是在做什么,如果你的花有黑边的画,现在应该没有了。如果还有,你可以再次执行一次这个操作。
我把边界选区设置为11,大家看一下选区发生了什么变化:

现在,我们把三个素材已经处理好了,再加一个背景层,完成我们素材的处理课程
按键盘上的Ctrl+Shift+N,新建一个图层,在弹出的新建图层中,把名字设置为BG。
然后把新建的图层放到最底层,填充一个深灰色,并锁定位置。
解释一下:BG是background的缩写,意思是背景。以后我可能会经常用BG做为背景层的名字,简单快捷。

希望你在学习的时候,如果发现有错别字,或者语句不通顺以及其他问题,都可以告诉我,希望你在接受我帮助的同时,也能给我一些帮助,非常感谢!有不懂的可以到我的博客联系我,博客地址http://qzone.qq.com/gif8如果想支持我,也可以购买本教程的视频版本,博客日志里有购买地址。或者联系QQ-501973020。70节教程每节课1元,如果购买全套只要50元。
由于学者比较多,所以我不对教程中的任何技术环节针对某一人做讲解,希望大家能理解。不然怕是不能再发新教程给大家了。如果你学习的时候,有很多困难不能解决,建议你在硅谷的PS专区看下PS基础课程。
素材下载地址:http://GIF8.ys168.com
设置前景色为黑色,选择画笔工具。
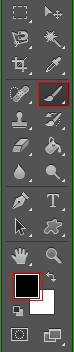

如果你选中了蒙板图标,在花朵中画一笔,是这样的:


(提示:在关闭输入法的时候,可以通过[]这两个括号键设置画笔大小,也就是大小括号)
按住Alt键,滚动鼠标,放大画布,这样方便操作。如果不小心擦多了,可以把前景色设置为白色,把擦没的地方补回来,当然,你也可以按Ctrl+Z,撤销一下。
感觉差不多了就可以了,不用太精细哦,另外,蒙板我们会在后边详细讲解,这节课只是用到一点点而已,不用太深入研究。
5.当你处理的差不多的时候,在蒙板上点击右键,选择应用蒙板:
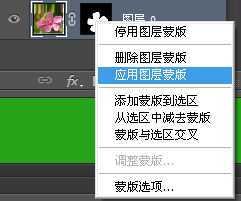
应用图层蒙板后,该图层变成了图片图层:

然后在粉色花朵的图层图标上,按住Ctrl键不放,单击。以选中这个花朵。

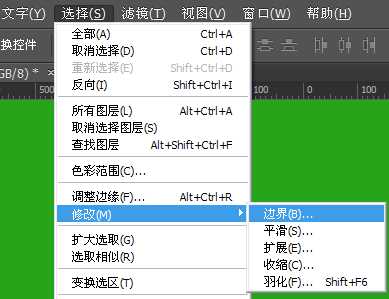
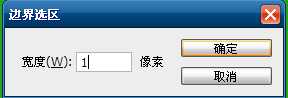
你可能不明白这个操作是在做什么,如果你的花有黑边的画,现在应该没有了。如果还有,你可以再次执行一次这个操作。
我把边界选区设置为11,大家看一下选区发生了什么变化:

现在,我们把三个素材已经处理好了,再加一个背景层,完成我们素材的处理课程
按键盘上的Ctrl+Shift+N,新建一个图层,在弹出的新建图层中,把名字设置为BG。
然后把新建的图层放到最底层,填充一个深灰色,并锁定位置。
解释一下:BG是background的缩写,意思是背景。以后我可能会经常用BG做为背景层的名字,简单快捷。

希望你在学习的时候,如果发现有错别字,或者语句不通顺以及其他问题,都可以告诉我,希望你在接受我帮助的同时,也能给我一些帮助,非常感谢!有不懂的可以到我的博客联系我,博客地址http://qzone.qq.com/gif8如果想支持我,也可以购买本教程的视频版本,博客日志里有购买地址。或者联系QQ-501973020。70节教程每节课1元,如果购买全套只要50元。
由于学者比较多,所以我不对教程中的任何技术环节针对某一人做讲解,希望大家能理解。不然怕是不能再发新教程给大家了。如果你学习的时候,有很多困难不能解决,建议你在硅谷的PS专区看下PS基础课程。
素材下载地址:http://GIF8.ys168.com
漂亮的七彩花-克隆花瓣
你可能不知道,PS里的图叫位图,位图的缺点是什么?在我们放大,缩小的过程中,图像像素会损失,也就是失真。
而我们现在正是需要把粉色花朵缩小,但是又像保留他的原始像素。怎么办?
Adobe公司为我们提供了智能对象,专门解决我们这节课的困难。Adobe公司是不是很为我们着想?
1.选中需要转换为智能对象的图层,我们需要选中粉色花朵图层,然后在该图层上点右键,选择"转换为智能对象"。不要在图层的图标上右键哦,否则弹出的是其他的菜单。
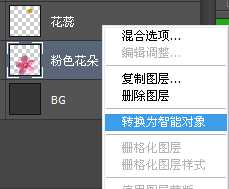

Ctrl+T,自由变换。我们把粉色花朵缩小,然后复制出一个花朵,再次缩小,然后再次复制,再次缩小,做出如下效果:

普通图层在执行自由变换的时候,只是有一个自由变换边框,智能对象在自由变换的时候,中间会有一个×。如图:

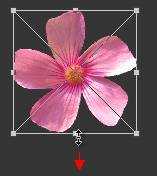
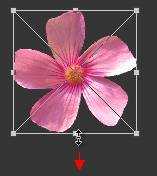

我们也可以按住Alt键,让图层以目标点为中心缩放。
何谓中心点?如下图:
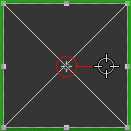


2.Ok,这个小插曲让你学会了对图层的各种变换操作,当然还有一些其他的变换方式,我们会在以后讲到,继续我们的七彩花制作。
现在我们的图层有点乱了,我们把三个粉色图层放到一个文件夹内,让我们的图层面板时刻保持整洁。
Comeon,选中三个粉色花朵,如图:
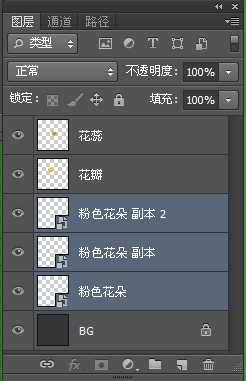
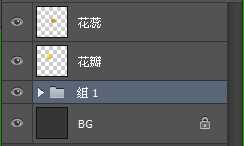
请确定你的图层面板和下图一致:

不然你会发现有漏洞。
3.把你的图层进行排列,如下图:

然后选中花瓣图层,按Ctrl+J键,复制一份。图层面板会多出一个"花瓣副本"图层,而且新复制出的图层处于选中状态,此时直接按Ctrl+T键,进行自由变换,我们用克隆技术让一个花瓣变成一个花朵。
把目标点移动到花蕊的中心,如图:



精彩了,精彩了啊!
左手按住Ctrl+Alt+Shift不放,右手按6次T。
这个命令是什么意思呢,意思就是复制并重复上一次的操作。
因此,我们得到了一个灰常漂亮的花朵:

希望你在学习的时候,如果发现有错别字,或者语句不通顺以及其他问题,都可以告诉我,希望你在接受我帮助的同时,也能给我一些帮助,非常感谢!有不懂的可以到我的博客联系我,博客地址http://qzone.qq.com/gif8如果想支持我,也可以购买本教程的视频版本,博客日志里有购买地址。或者联系QQ-501973020。70节教程每节课1元,如果购买全套只要50元。
由于学者比较多,所以我不对教程中的任何技术环节针对某一人做讲解,希望大家能理解。不然怕是不能再发新教程给大家了。如果你学习的时候,有很多困难不能解决,建议你在硅谷的PS专区看下PS基础课程。
素材下载地址:http://GIF8.ys168.com
刘老师在设计相关行业侵淫多年,有着丰富的实战和教学经验,此次呕心沥血推出的侧重于gif的教程,用了50多个效果来讲和GIF有关的PS功能。这套教程适合GIF爱好者、QQ表情制作、动态签名档、网站广告、Logo、彩信、淘宝装修等等。有不懂的、想支持老师的可以到其博客留言提问!
漂亮的七彩花-七彩花瓣
开始工作吧。
1.我们为了方便区分,需要把花瓣的名字改一下。
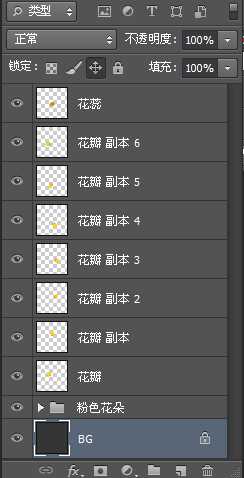
如图:
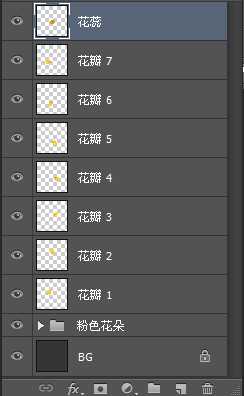
2.右键选择画笔工具,选择颜色替换画笔工具。如图:


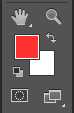
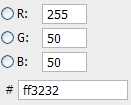
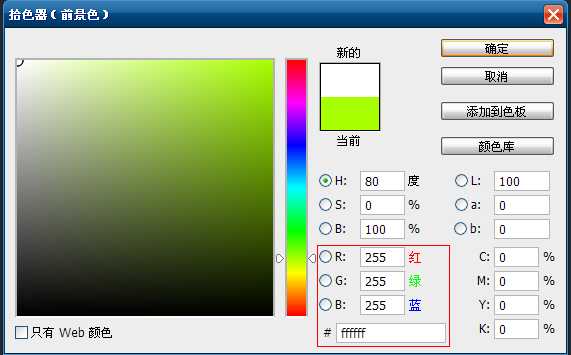
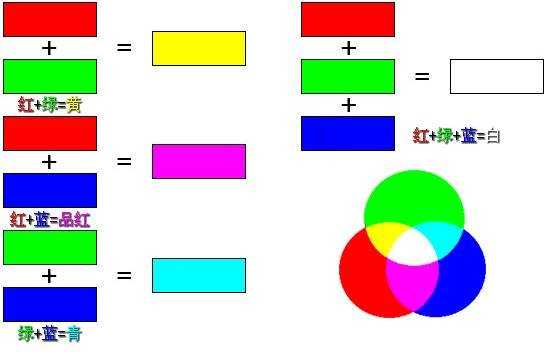
懂了吗?红光加绿光就会出现黄色的光。红+绿+蓝=白色
R代表红色,纯红色为R:255G:0B:0
G代表绿色,纯绿色为R:0G:255B:0
B代表蓝色,纯蓝色为R:0G:0B:255
他们的颜色强度由此可以看出有255个级别,从1~255,0代表没有颜色
也就是说,三个颜色(红绿蓝)的手电筒,照在一起的时候,就会出现白色。
那怎么出现黑色呢?很简单,把三个颜色的手电筒都关掉。
2.在花瓣1的图层上涂抹,让整个花瓣变为粉红色。如图:

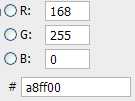

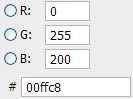

剩下的3个花瓣我设置的颜色分别为蓝、紫、浅黄。做好后如图:

选中7个花瓣。然后拖拽到新建图层按钮上。如图:
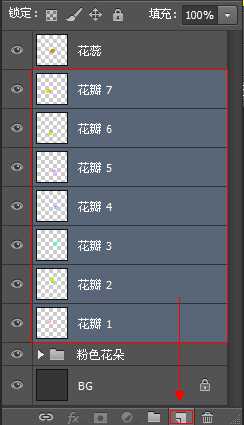
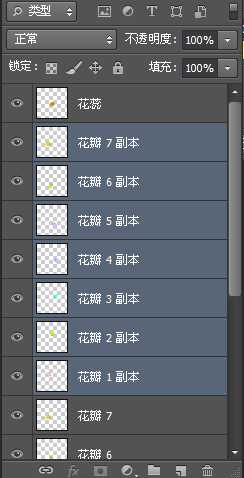
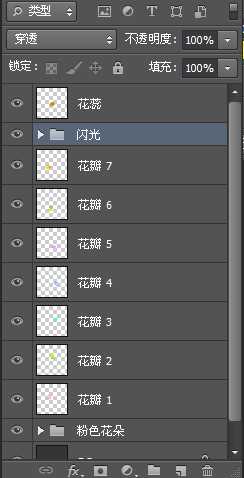
点击组前边的三角即可展开:
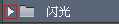

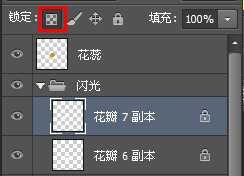
标签:
cs6,gif,动画
金狮镖局 Design By www.egabc.com
金狮镖局
免责声明:本站文章均来自网站采集或用户投稿,网站不提供任何软件下载或自行开发的软件!
如有用户或公司发现本站内容信息存在侵权行为,请邮件告知! 858582#qq.com
金狮镖局 Design By www.egabc.com
暂无photoshop cs6制作gif动画教程的评论...
《魔兽世界》大逃杀!60人新游玩模式《强袭风暴》3月21日上线
暴雪近日发布了《魔兽世界》10.2.6 更新内容,新游玩模式《强袭风暴》即将于3月21 日在亚服上线,届时玩家将前往阿拉希高地展开一场 60 人大逃杀对战。
艾泽拉斯的冒险者已经征服了艾泽拉斯的大地及遥远的彼岸。他们在对抗世界上最致命的敌人时展现出过人的手腕,并且成功阻止终结宇宙等级的威胁。当他们在为即将于《魔兽世界》资料片《地心之战》中来袭的萨拉塔斯势力做战斗准备时,他们还需要在熟悉的阿拉希高地面对一个全新的敌人──那就是彼此。在《巨龙崛起》10.2.6 更新的《强袭风暴》中,玩家将会进入一个全新的海盗主题大逃杀式限时活动,其中包含极高的风险和史诗级的奖励。
《强袭风暴》不是普通的战场,作为一个独立于主游戏之外的活动,玩家可以用大逃杀的风格来体验《魔兽世界》,不分职业、不分装备(除了你在赛局中捡到的),光是技巧和战略的强弱之分就能决定出谁才是能坚持到最后的赢家。本次活动将会开放单人和双人模式,玩家在加入海盗主题的预赛大厅区域前,可以从强袭风暴角色画面新增好友。游玩游戏将可以累计名望轨迹,《巨龙崛起》和《魔兽世界:巫妖王之怒 经典版》的玩家都可以获得奖励。
更新日志
2025年01月12日
2025年01月12日
- 小骆驼-《草原狼2(蓝光CD)》[原抓WAV+CUE]
- 群星《欢迎来到我身边 电影原声专辑》[320K/MP3][105.02MB]
- 群星《欢迎来到我身边 电影原声专辑》[FLAC/分轨][480.9MB]
- 雷婷《梦里蓝天HQⅡ》 2023头版限量编号低速原抓[WAV+CUE][463M]
- 群星《2024好听新歌42》AI调整音效【WAV分轨】
- 王思雨-《思念陪着鸿雁飞》WAV
- 王思雨《喜马拉雅HQ》头版限量编号[WAV+CUE]
- 李健《无时无刻》[WAV+CUE][590M]
- 陈奕迅《酝酿》[WAV分轨][502M]
- 卓依婷《化蝶》2CD[WAV+CUE][1.1G]
- 群星《吉他王(黑胶CD)》[WAV+CUE]
- 齐秦《穿乐(穿越)》[WAV+CUE]
- 发烧珍品《数位CD音响测试-动向效果(九)》【WAV+CUE】
- 邝美云《邝美云精装歌集》[DSF][1.6G]
- 吕方《爱一回伤一回》[WAV+CUE][454M]
