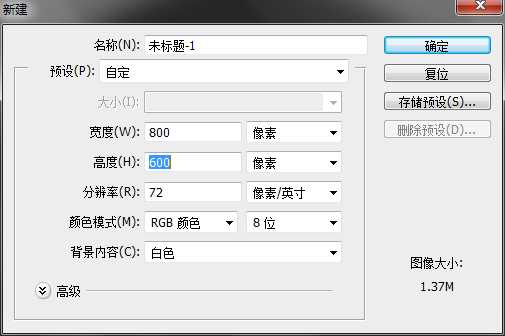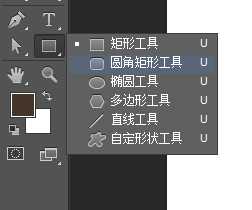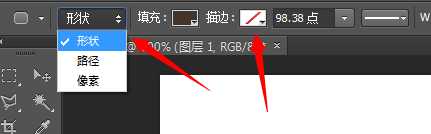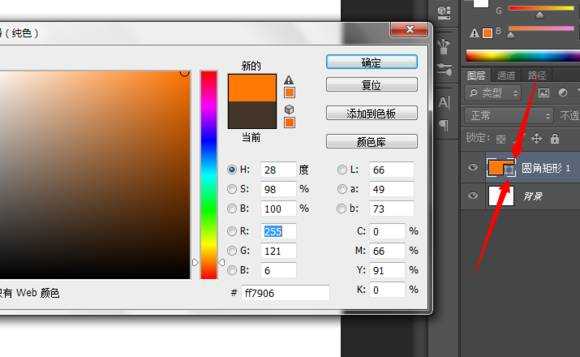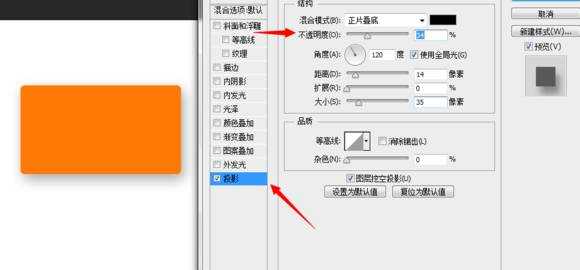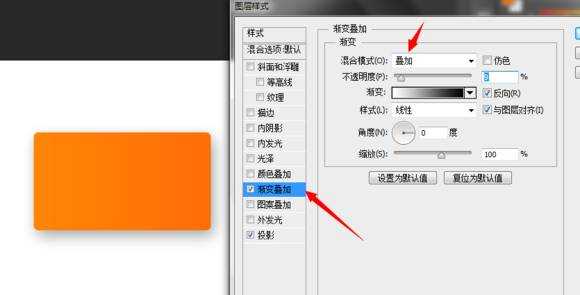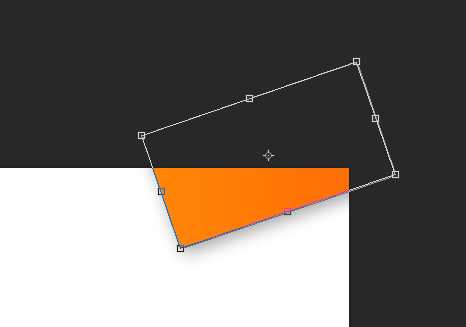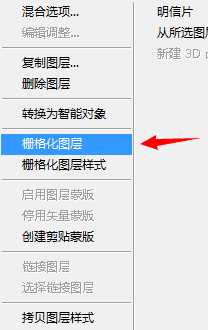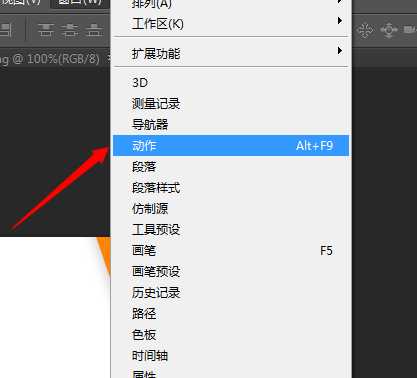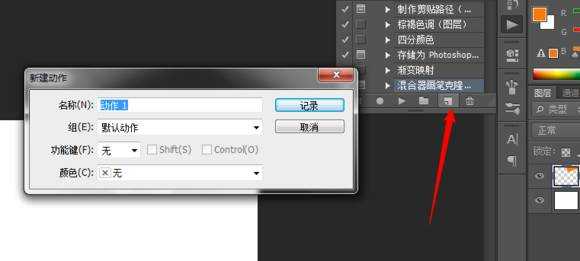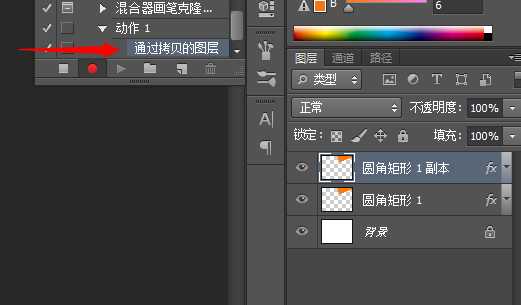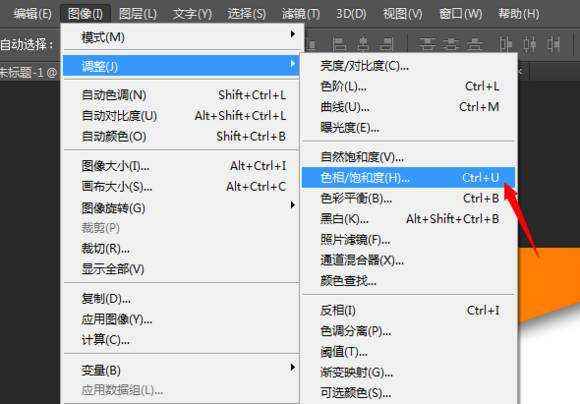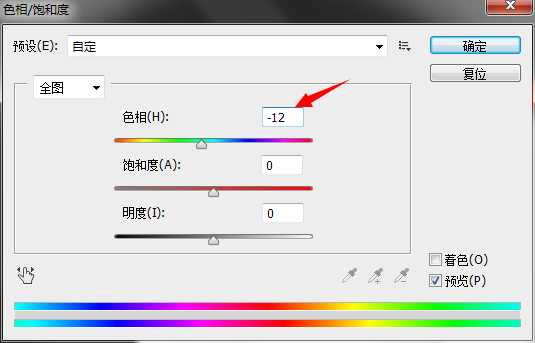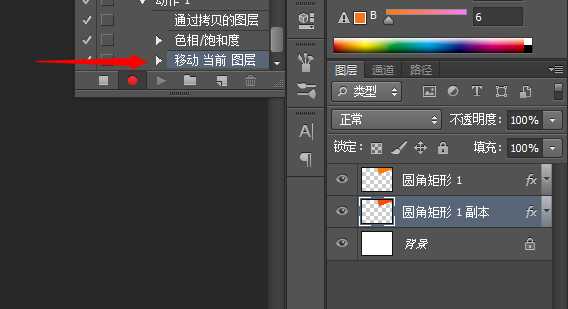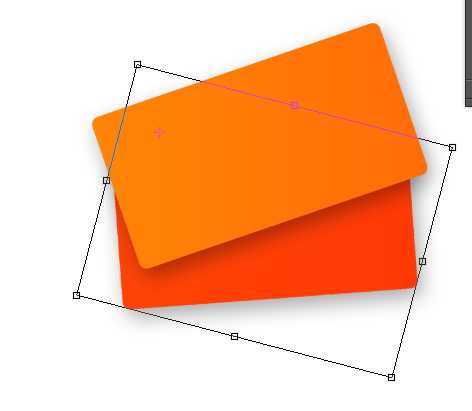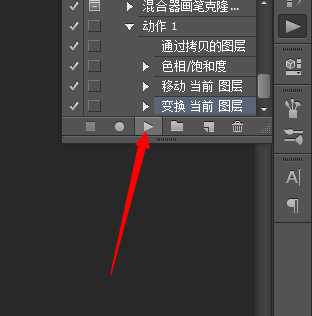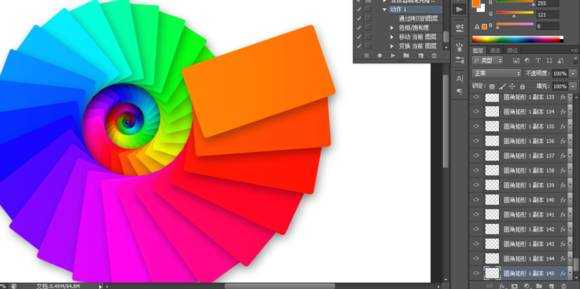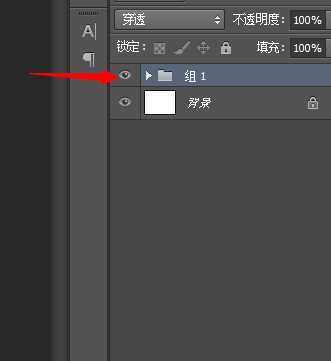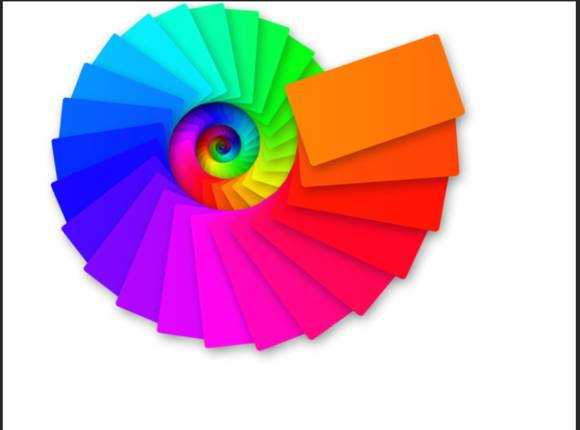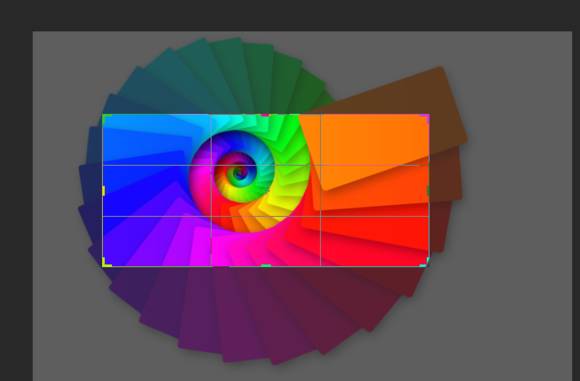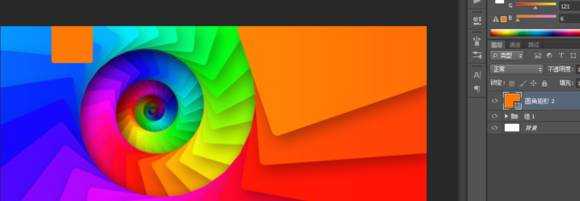效果图:
新建。
选择圆角矩形工具。
选择形状,不描边,半径设置成10,拉一个圆角矩形。
双击圆角矩形图层缩略图的右下角,弹出拾色器,选择想要的颜色,这里是#ff7906
然后给圆角矩形加效果,先淡淡的一层投影,参数如图,距离大点,大小也大点,不透明降低。
添加渐变,默认的黑白,反向,混合模式叠加。
然后把圆角矩形移动到合适的位置。
栅格化图层,这里栅格化的目的是等会要调节色相。
窗口—动作,调出动作面板。
点击,新建,新建一个动作。
拷贝图层,现在做什么操作就可以在动作面板看到了。
调节刚刚新建的这个图层的色相,点击图像–调整–色相饱和度。
调节色相为-12
调节完之后把这个图层移动到前一个图层的下方(这是为了后面复制的时候一直在次图层下方复制变换)
适当的调整角度(谨慎调整,给出正确的角度对整体图片的视觉效果有着很大的影响)
点击动作面板里面的停止。
然后就是播放动作了。
注意!此处截图有误,应该先点动作1然后再播放,否则会出现跟第一个矩形不衔接。
然后一直点击动作就好。
小技巧(可以无视)
其实还有一个简单的做法就是再新建一个动作2,然后播放动作1,多播放几次,然后停止。
此处动作2就记住了你的操作,然后你播放动作2就行(比如刚刚你记录了四次,然后你每播放一次动作2相当于播放了四次动作1)
为了方便后面的操作,把除背景外的图层建了一个组,操作的全选除背景外所有图层,然后CTRL+G。
此时的效果,再进行裁切。
可以增加些自己喜欢的小东西上去。
最后附上效果图
以上就是PS制作时尚炫彩风格的小米手机海报教程,效果是不是很不错啊,这篇教程,作者采用了多种方式,介绍也很全面,所以喜欢的朋友一起来学习吧!
PS,小米,海报
RTX 5090要首发 性能要翻倍!三星展示GDDR7显存
三星在GTC上展示了专为下一代游戏GPU设计的GDDR7内存。
首次推出的GDDR7内存模块密度为16GB,每个模块容量为2GB。其速度预设为32 Gbps(PAM3),但也可以降至28 Gbps,以提高产量和初始阶段的整体性能和成本效益。
据三星表示,GDDR7内存的能效将提高20%,同时工作电压仅为1.1V,低于标准的1.2V。通过采用更新的封装材料和优化的电路设计,使得在高速运行时的发热量降低,GDDR7的热阻比GDDR6降低了70%。
更新日志
- 小骆驼-《草原狼2(蓝光CD)》[原抓WAV+CUE]
- 群星《欢迎来到我身边 电影原声专辑》[320K/MP3][105.02MB]
- 群星《欢迎来到我身边 电影原声专辑》[FLAC/分轨][480.9MB]
- 雷婷《梦里蓝天HQⅡ》 2023头版限量编号低速原抓[WAV+CUE][463M]
- 群星《2024好听新歌42》AI调整音效【WAV分轨】
- 王思雨-《思念陪着鸿雁飞》WAV
- 王思雨《喜马拉雅HQ》头版限量编号[WAV+CUE]
- 李健《无时无刻》[WAV+CUE][590M]
- 陈奕迅《酝酿》[WAV分轨][502M]
- 卓依婷《化蝶》2CD[WAV+CUE][1.1G]
- 群星《吉他王(黑胶CD)》[WAV+CUE]
- 齐秦《穿乐(穿越)》[WAV+CUE]
- 发烧珍品《数位CD音响测试-动向效果(九)》【WAV+CUE】
- 邝美云《邝美云精装歌集》[DSF][1.6G]
- 吕方《爱一回伤一回》[WAV+CUE][454M]