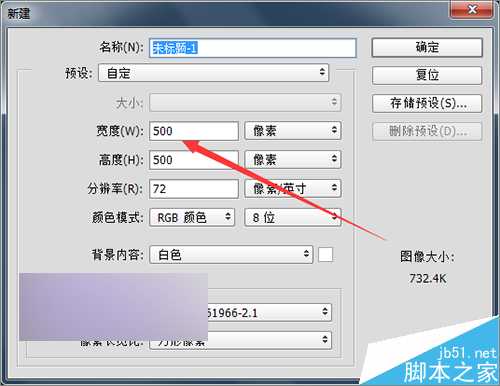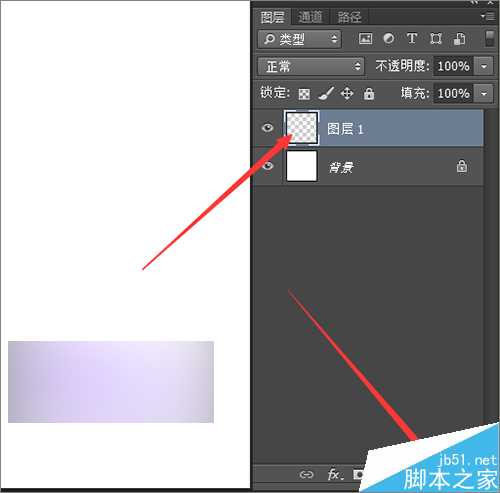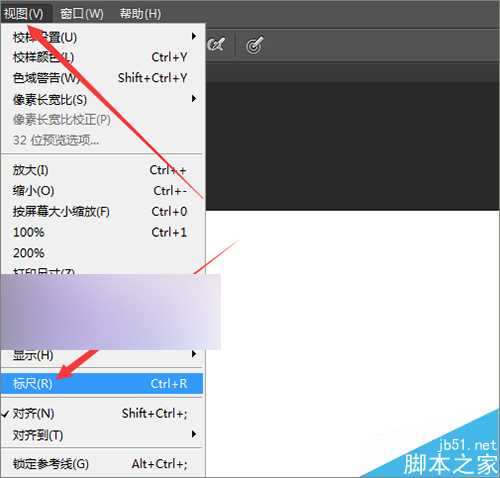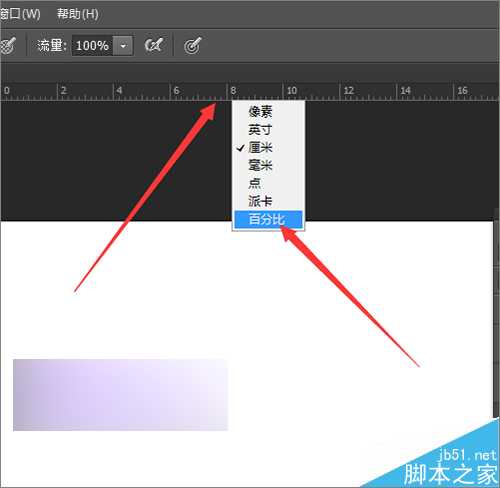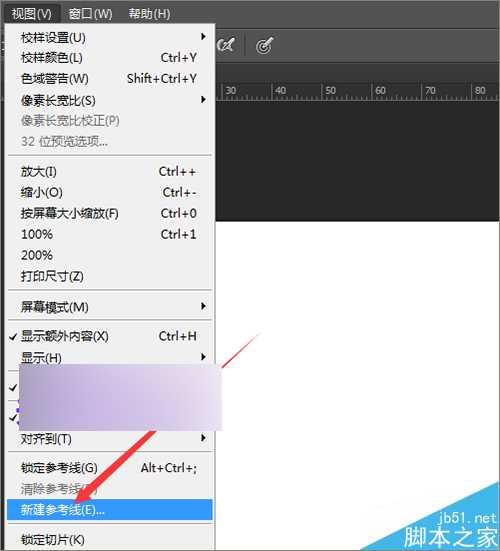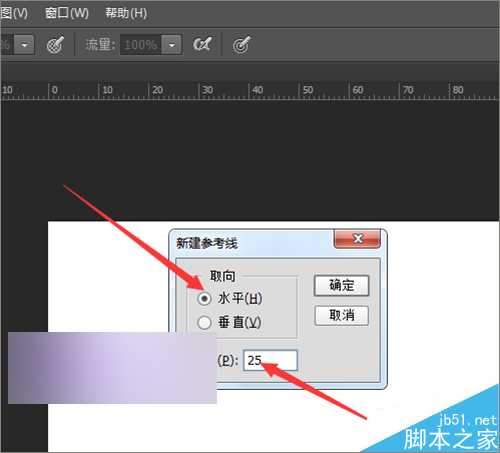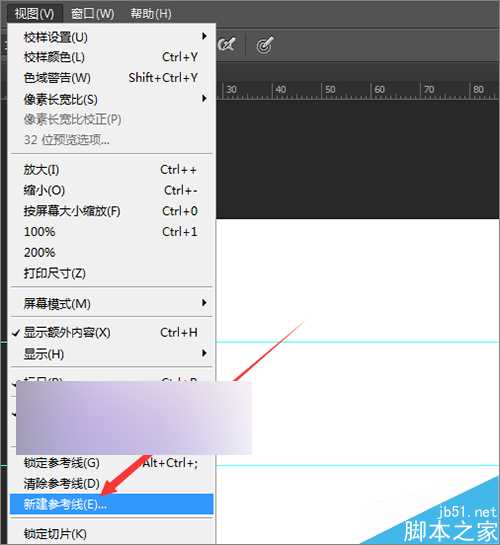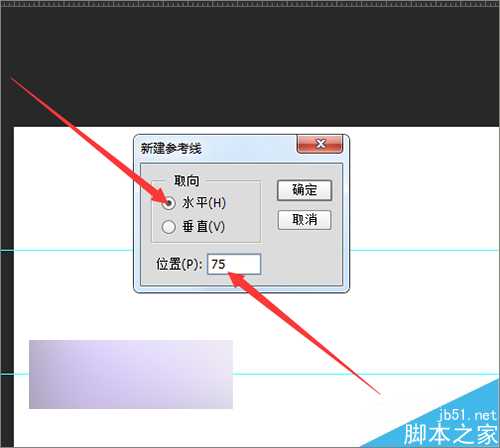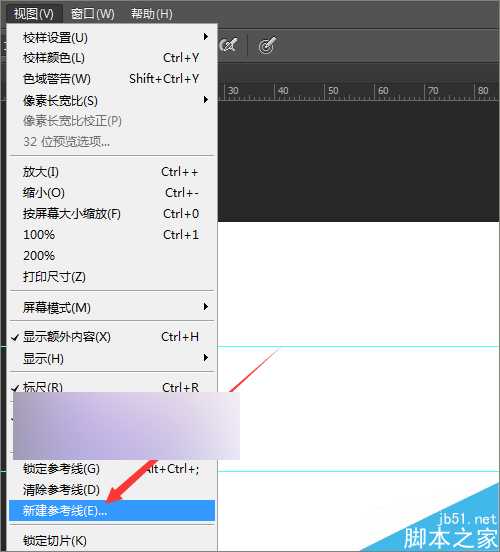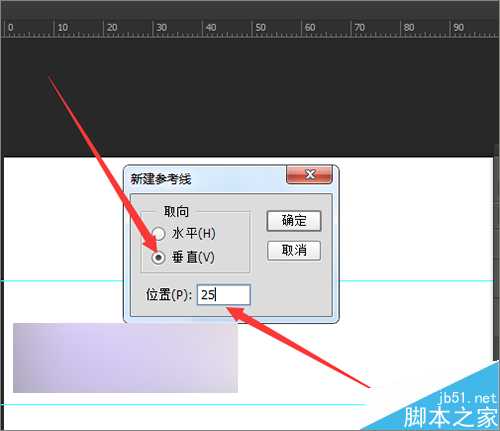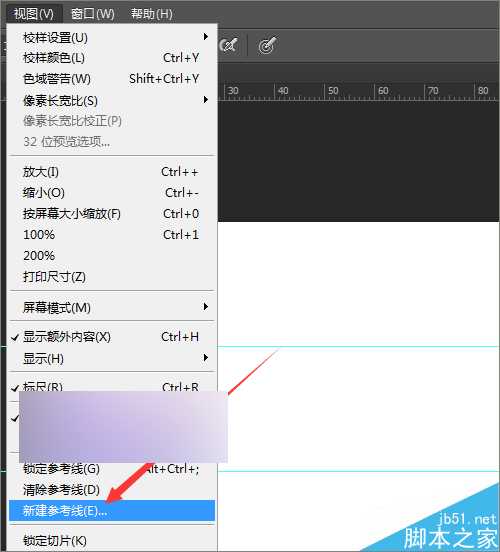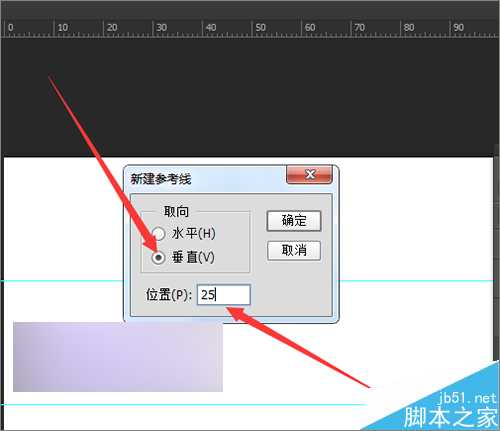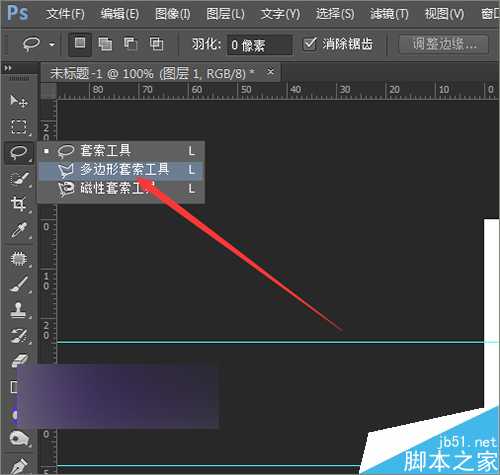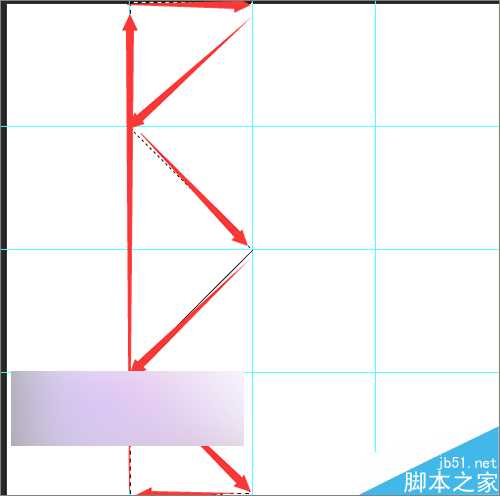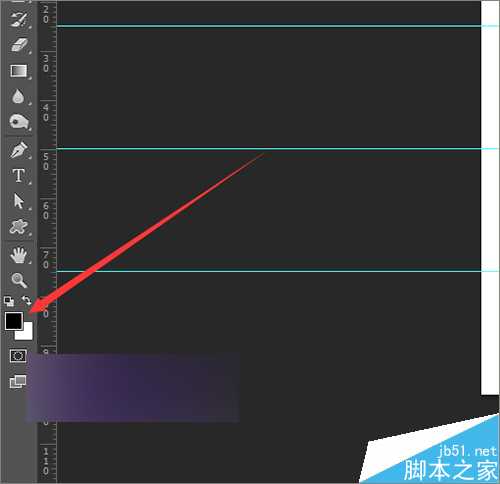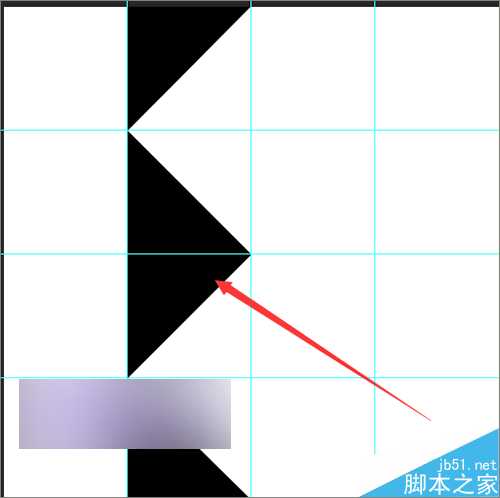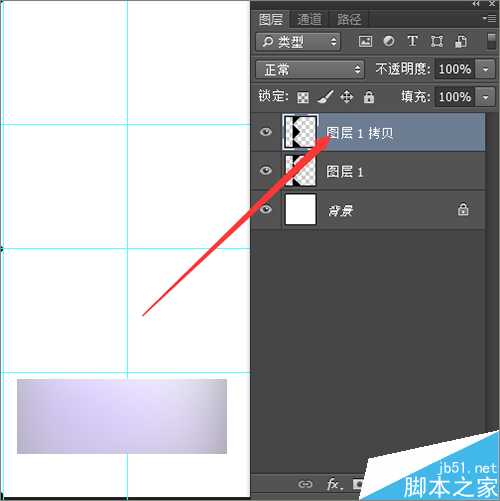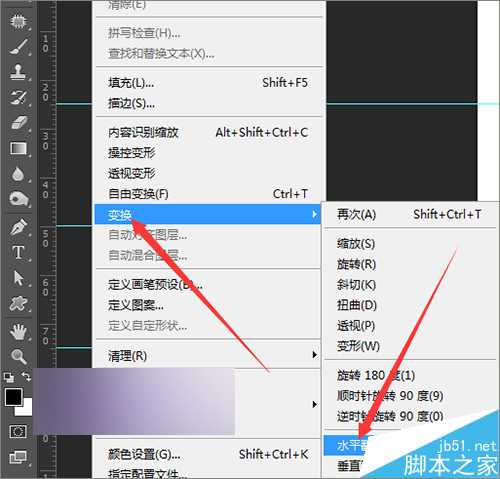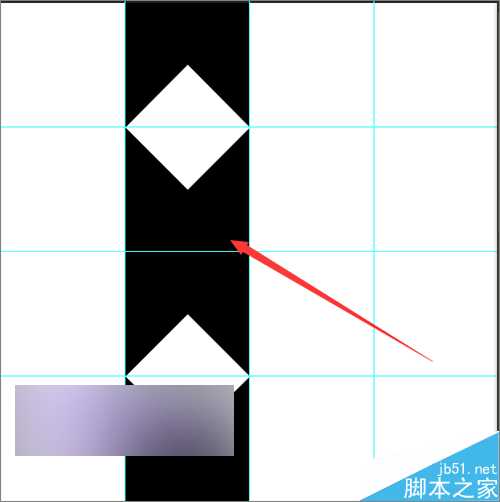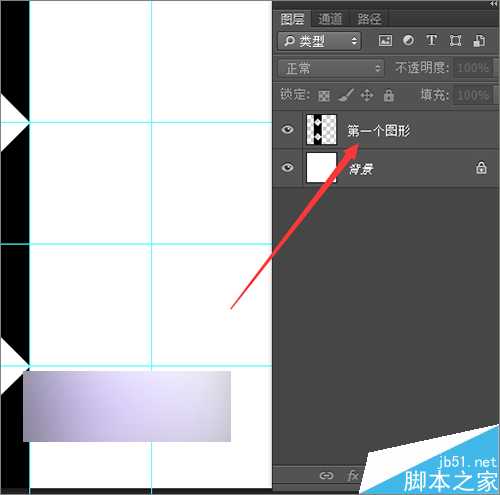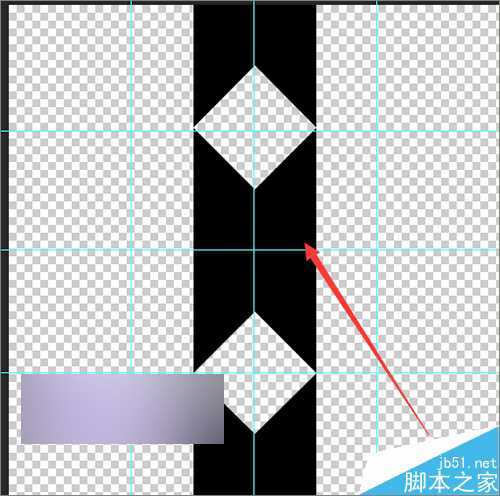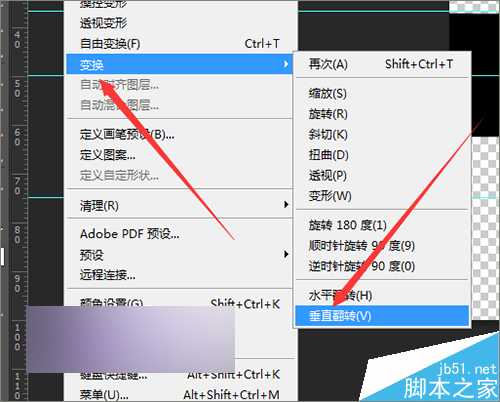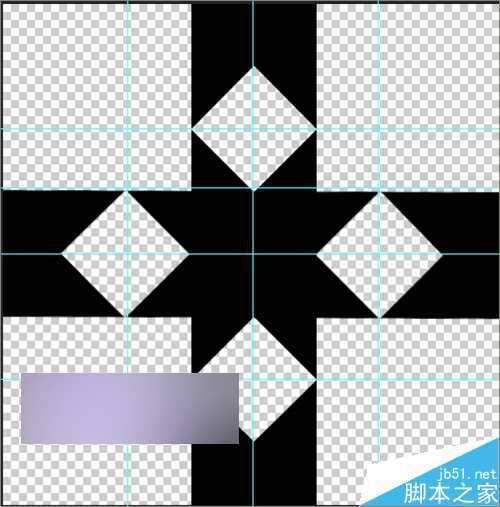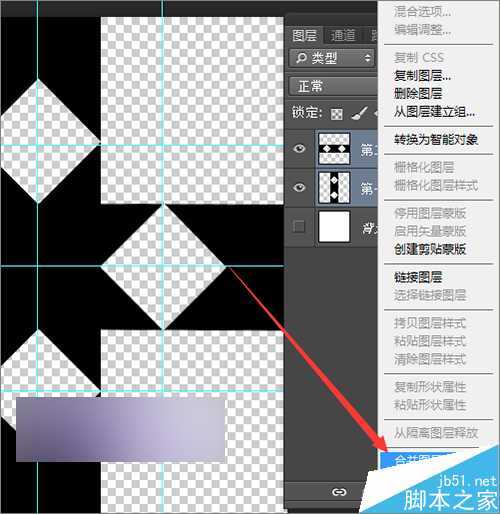在photoshop的软件中,当我们用不同大小的画布来绘制不同的图案后,都是可以把它再进一步应用在制作好的效果中,有的是可以直接把它添加渐变制作出各种各样的背景,当然除了这种方法之外,还可以把它与图片相结合来制作出不同的背景效果,下面小编介绍PS利用图案结合背景图片制作出特别的效果方法,一起来看看吧!
方法/步骤
1、这里就先来绘制一个自已喜欢的图案效果。点击文件菜单中的新建,新建一个画布。这里画布的大小设置为500*500。分辨率为72,颜色模式为RGB。这里把它的背景色设置为白色。
2、接着再点击图层下方的新建图层。新建一个图层1。这里因为制作的图案是有形状的,所以需要点击打开标尺。点击视图菜单中的标尺。
3、接着在打开的标尺上面,用鼠标点击右键。在弹出的列表中选择百分比。把它的标尺设置为百分比的设置方式。然后再点击视图中的新建参考线。
4、当点击新建参考线之后,在弹出的新建参考线界面中,在它的取向中选择水平。把它位置中的数值输入25。然后点击确定。
5、这里需要把这个画布分为4等分,所以要横着新建4条参考线,竖着新建4条参考线。接着再点击视图菜单中的新建参考线。这里就先设置水平的参考线。点击水平,把它的位置设置为50,点击确定。
6、新建了两根参考线之后,接下来还需要再新建一个参考线,同样是点击视图菜单中的新建参考线,在弹出的界面中仍然选择水平,把它的位置数值设置为75。点击确定。
7、把水平的3根参考线添加好之后,接下来就要添加垂直方向的参考线。接着在弹出的新建参考线的界面中选择垂直。把它的数值设置为25,点击确定。
8、接下来,同样是点击参考线,把它的垂直数值设置为50。点击确定。然后是第三根参考线,同样是选择垂直,把它的数值设置为75,点击确定。这样就把制作所需要的参考线全部添加好了。接下来就要进行制作。
9、这里要制作三角形的形状,所以可以直接使用钢笔工具或者使用工具栏中的多边形套索工具。这里就使用多边形套索工具来进行制作。按着前头所指的方向来进行绘制。
10、绘制作好之后,把前景色设置为黑色。按着键盘上的alt+delete进行填充。把制作好后的形状再按着键盘上的ctrl+j 复制一层。
11、接着点击编辑菜单下面的变换---水平翻转。当我们点击水平翻转之后,用键盘上的方向键把它向右移动到这个位置,让它和前面的图形相结合。
12、然后把这两个形状图层合并一下图层,同时选中这两个图层,点击右键,在弹出的列表中选择合并图层。为了方便它和后面的形状好区分,这里就把这一个图层命名为第一个图形。
13、这里再把第一个图层的位置调整一下,把它的位置放到中间,接下来复制第一个图层,把复制好后的图层命名为第二个图层。这次把它的位置放到于第一个图形相垂直的位置。点击编辑菜单中的变换----垂直翻转。这样就得到了一个这样的形状。
14、把这两个形状移动好位置之后,还需要把这两个图层也进行一个合并。同样是选中这两个图层,点击右键选择合并图层。当把图层进行合并之后,就需要进行下一步的操作,将在下一经验中进行操作说明。
以上就是PS利用图案结合背景图片制作出特别的效果方法介绍,大家学会了吗?喜欢的朋友一起来学习吧!
PS,图案,背景
RTX 5090要首发 性能要翻倍!三星展示GDDR7显存
三星在GTC上展示了专为下一代游戏GPU设计的GDDR7内存。
首次推出的GDDR7内存模块密度为16GB,每个模块容量为2GB。其速度预设为32 Gbps(PAM3),但也可以降至28 Gbps,以提高产量和初始阶段的整体性能和成本效益。
据三星表示,GDDR7内存的能效将提高20%,同时工作电压仅为1.1V,低于标准的1.2V。通过采用更新的封装材料和优化的电路设计,使得在高速运行时的发热量降低,GDDR7的热阻比GDDR6降低了70%。
更新日志
- 小骆驼-《草原狼2(蓝光CD)》[原抓WAV+CUE]
- 群星《欢迎来到我身边 电影原声专辑》[320K/MP3][105.02MB]
- 群星《欢迎来到我身边 电影原声专辑》[FLAC/分轨][480.9MB]
- 雷婷《梦里蓝天HQⅡ》 2023头版限量编号低速原抓[WAV+CUE][463M]
- 群星《2024好听新歌42》AI调整音效【WAV分轨】
- 王思雨-《思念陪着鸿雁飞》WAV
- 王思雨《喜马拉雅HQ》头版限量编号[WAV+CUE]
- 李健《无时无刻》[WAV+CUE][590M]
- 陈奕迅《酝酿》[WAV分轨][502M]
- 卓依婷《化蝶》2CD[WAV+CUE][1.1G]
- 群星《吉他王(黑胶CD)》[WAV+CUE]
- 齐秦《穿乐(穿越)》[WAV+CUE]
- 发烧珍品《数位CD音响测试-动向效果(九)》【WAV+CUE】
- 邝美云《邝美云精装歌集》[DSF][1.6G]
- 吕方《爱一回伤一回》[WAV+CUE][454M]