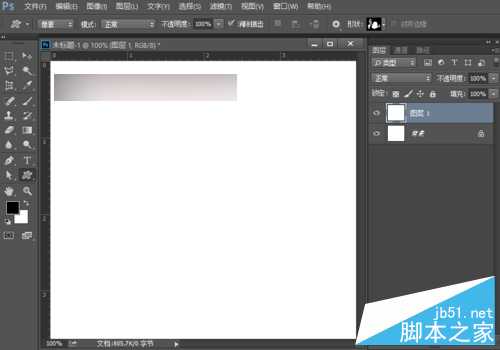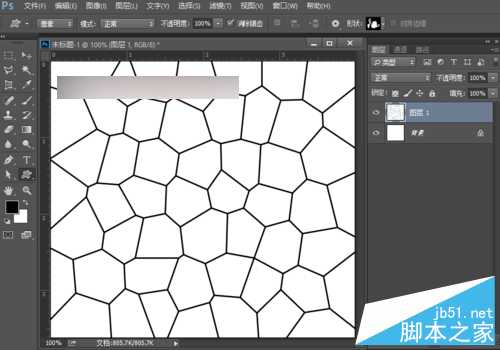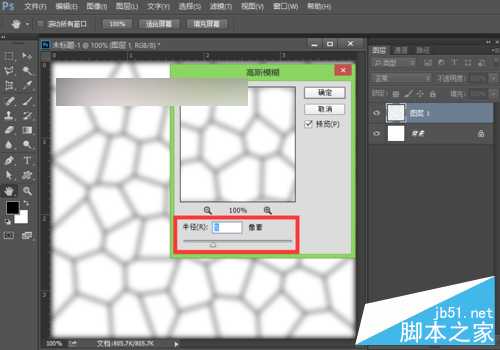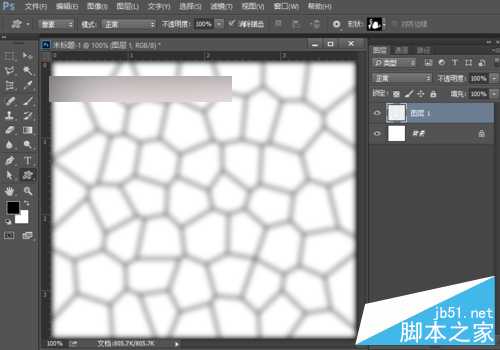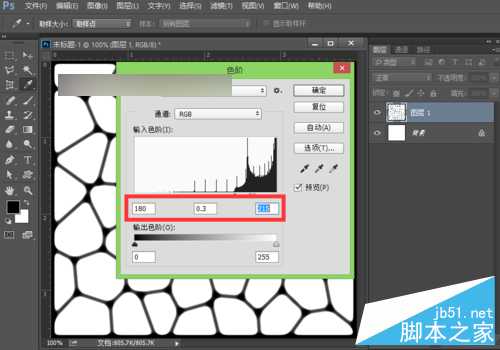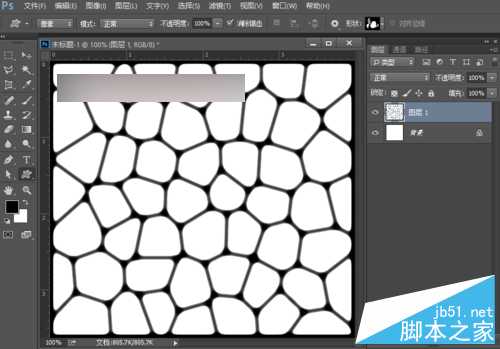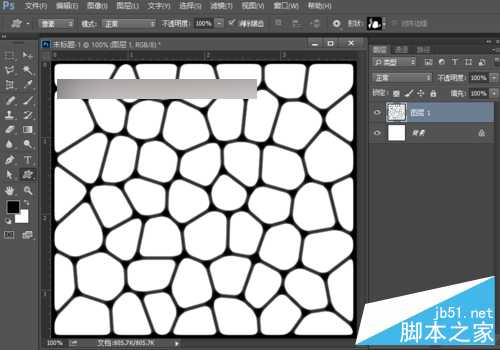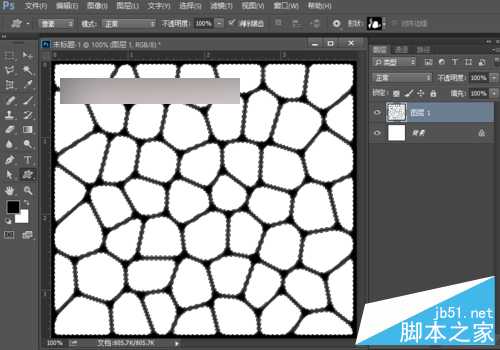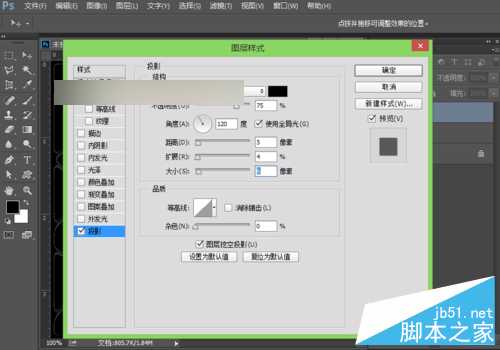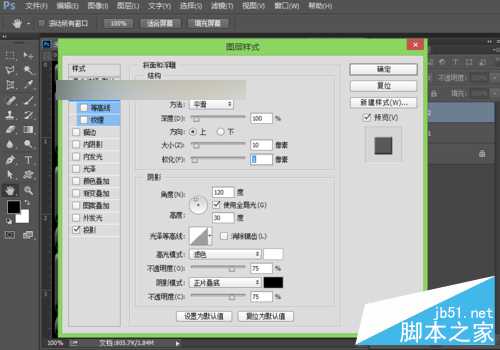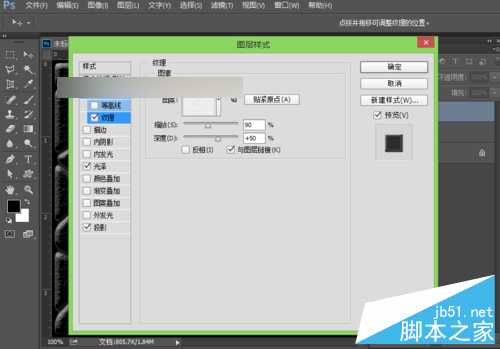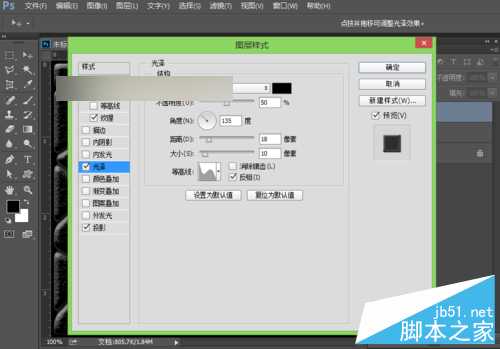今天为大家介绍用ps滤镜制作匀称逼真的鹅卵石路面效果方法,教程制作出来的鹅卵石非常的匀称很逼真。但是它不是画出来的,而是利用滤镜添加各种效果制作出来的。
下面跟小编一起来看下具体该怎么做吧!
制作铺设鹅卵石路面效果的步骤:
1、打开ps的软件,执行菜单栏中的文件—新建,或者直接使用快捷键Ctrl+N新建一个550*500,分辨率为350像素的画布。按英文大写字母D,使前景色背景色恢复为默认的黑白色。新建一个空白图层,按快捷键Ctrl+Delete键,背景色填充画布为白色。
2、执行菜单栏中的滤镜—滤镜库—纹理—染色玻璃,设置染色玻璃参数为单元格大小35,边框粗细为4,光照强度为5,点击确定。
3、执行菜单栏中的滤镜—模糊—高斯模糊,设置高斯模糊半径为5像素,点击确定。
4、执行菜单栏中的图像—调整—色阶,设置参数分别为180、0.3、215,点击确定。
5、执行菜单栏中的图像—调整—曲线,将曲线想下拉一点,也就是将图像整体稍微调暗一点。
6、调出高光选区,我们将图层面板切换到通道面板,按住Ctrl键不放,再选择RGB通道,再回到图层面板,这时候高光选区就被我们选择了。
7、新建一个空白图层为图层2,按快捷键Alt+Delete键,前景色填充为黑色,然后按快捷键Ctrl+D取消选区。
8、双击图层2,打开图层样式,设置投影、斜面和浮雕、纹理、光泽,参数如下图。
9、添加图层样式后,我们可以看到鹅卵石的效果基本上出来了。
10、执行菜单栏中的滤镜—滤镜库—纹理—纹理化,在纹理效果中我们选择砂岩,缩放设置为95%,凸显设置为5,光照为上,点击确定。
11、再关闭图层1前面的小眼睛,双击背景层解锁为图层0。选中图层0,执行菜单栏中的滤镜—滤镜库—纹理—纹理化,还是选择砂岩,缩放设置为200%,凸现设置为27,点击确定。
12、让我们看下最终的效果图。
教程结束,以上就是用ps滤镜制作匀称逼真的鹅卵石路面效果方法介绍,大家觉得怎么样啊,有兴趣的朋友可以参考本文,希望能对大家有所帮助!
ps,滤镜,鹅卵石
RTX 5090要首发 性能要翻倍!三星展示GDDR7显存
三星在GTC上展示了专为下一代游戏GPU设计的GDDR7内存。
首次推出的GDDR7内存模块密度为16GB,每个模块容量为2GB。其速度预设为32 Gbps(PAM3),但也可以降至28 Gbps,以提高产量和初始阶段的整体性能和成本效益。
据三星表示,GDDR7内存的能效将提高20%,同时工作电压仅为1.1V,低于标准的1.2V。通过采用更新的封装材料和优化的电路设计,使得在高速运行时的发热量降低,GDDR7的热阻比GDDR6降低了70%。
更新日志
- 小骆驼-《草原狼2(蓝光CD)》[原抓WAV+CUE]
- 群星《欢迎来到我身边 电影原声专辑》[320K/MP3][105.02MB]
- 群星《欢迎来到我身边 电影原声专辑》[FLAC/分轨][480.9MB]
- 雷婷《梦里蓝天HQⅡ》 2023头版限量编号低速原抓[WAV+CUE][463M]
- 群星《2024好听新歌42》AI调整音效【WAV分轨】
- 王思雨-《思念陪着鸿雁飞》WAV
- 王思雨《喜马拉雅HQ》头版限量编号[WAV+CUE]
- 李健《无时无刻》[WAV+CUE][590M]
- 陈奕迅《酝酿》[WAV分轨][502M]
- 卓依婷《化蝶》2CD[WAV+CUE][1.1G]
- 群星《吉他王(黑胶CD)》[WAV+CUE]
- 齐秦《穿乐(穿越)》[WAV+CUE]
- 发烧珍品《数位CD音响测试-动向效果(九)》【WAV+CUE】
- 邝美云《邝美云精装歌集》[DSF][1.6G]
- 吕方《爱一回伤一回》[WAV+CUE][454M]