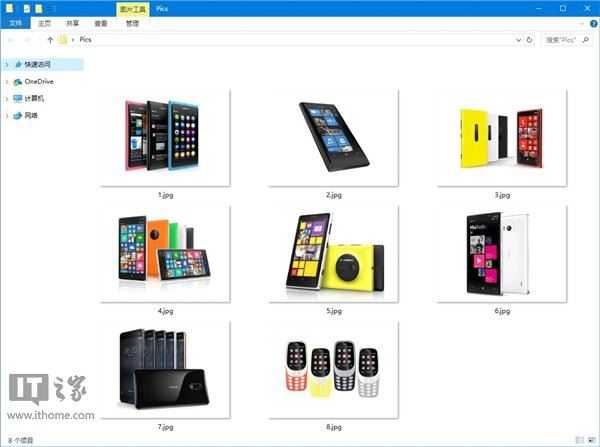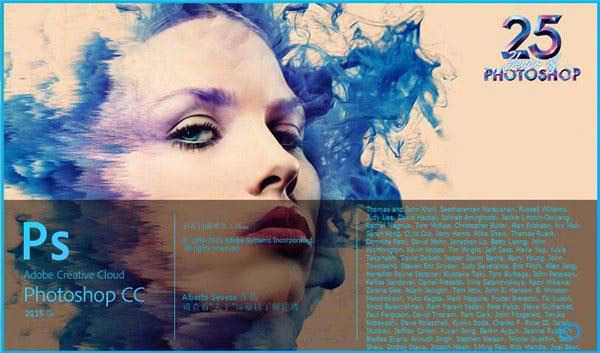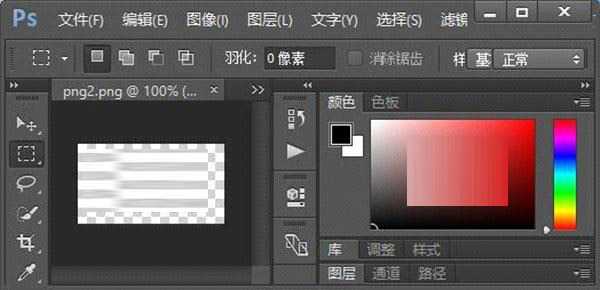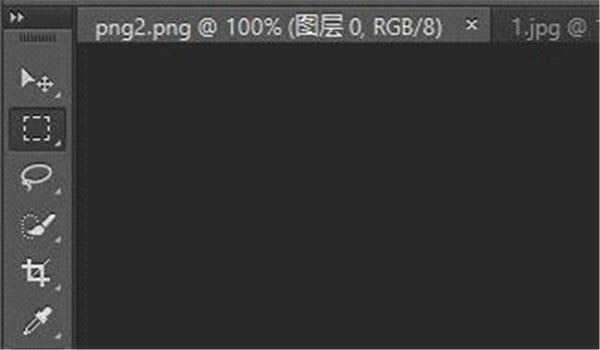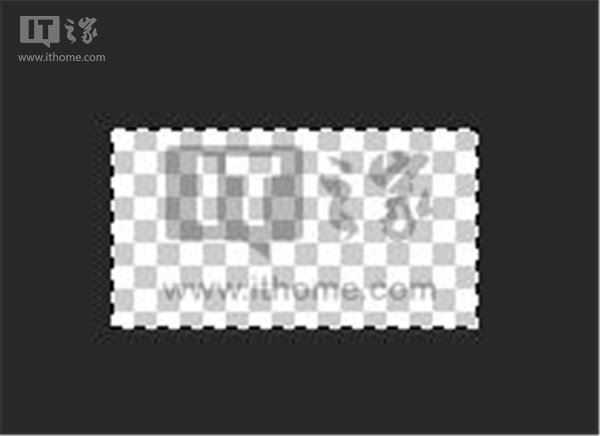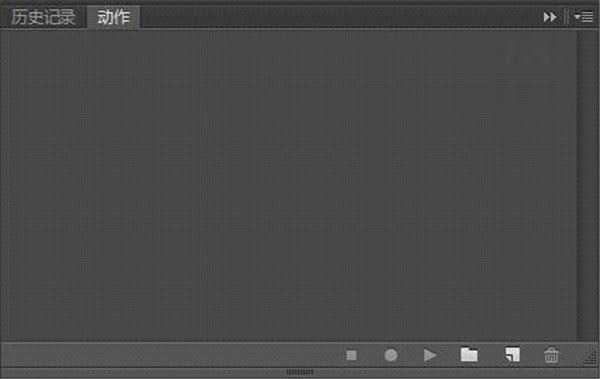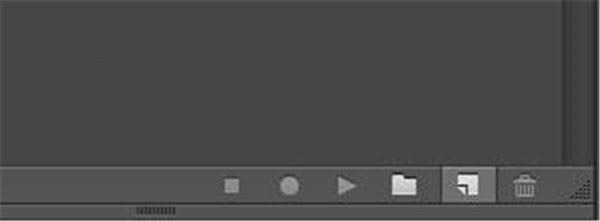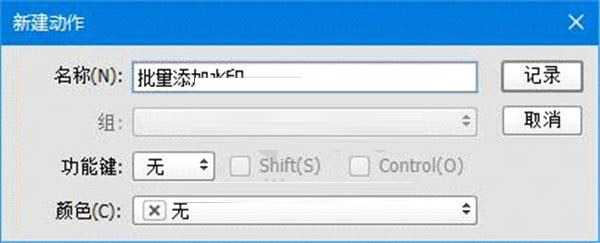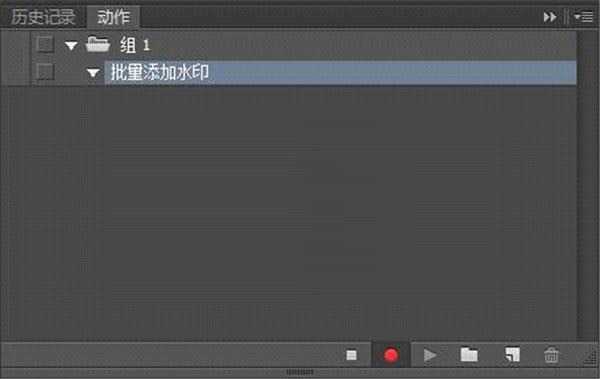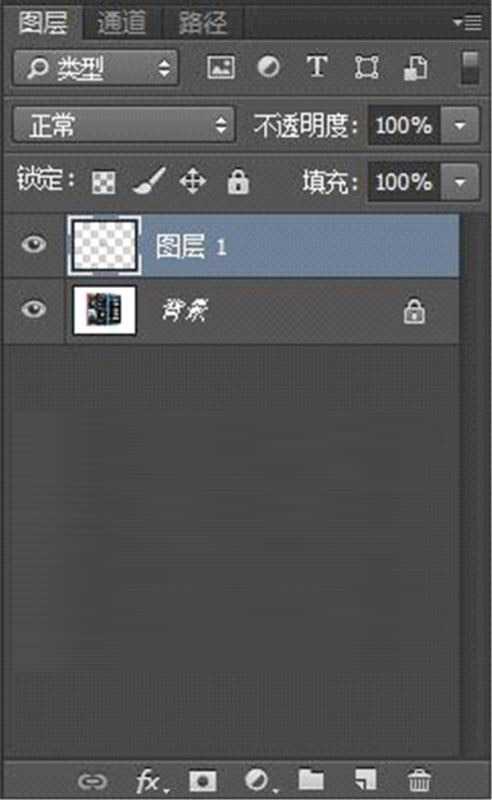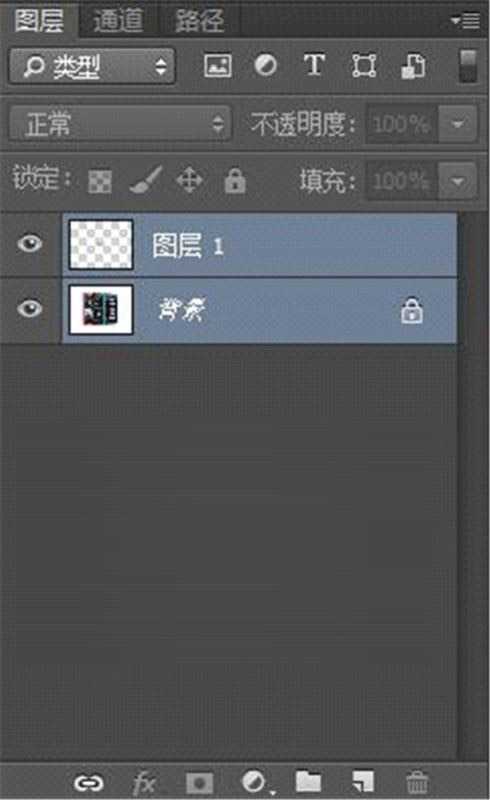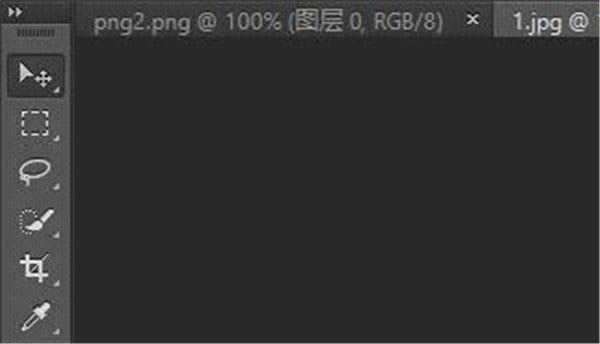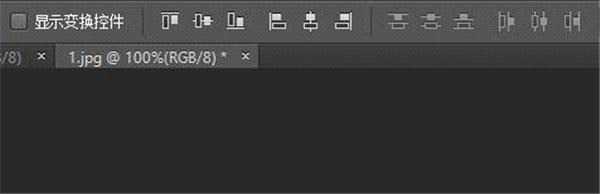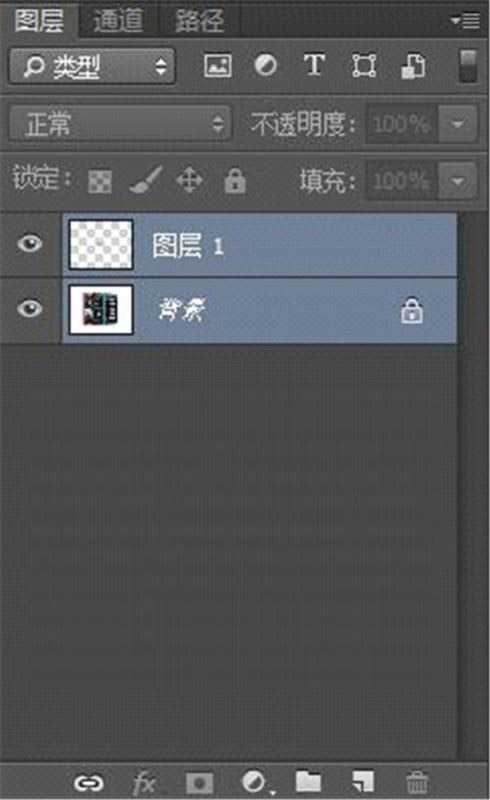经常向投稿的读者可能会发现,投稿文章当中的配图并不会被自动添加水印,而在处理文章配图时,若要逐张添加水印,步骤会相当繁琐。那么有没有一种方式可以批量地为图片添加水印呢?
当然有,这点小事怎么能难倒万能的PS呢?今天,就教大家如何通过PS批量为图片添加水印。
本文将详细介绍创建和执行图片批处理任务的过程。当然,如果你觉得这个过程比较麻烦,则可以直接在文章末尾下载一个批处理任务的存档,这将会为你省去不少步骤。
在开始之前,我们需要将所有待处理的图片存放在一个文件夹中(小编这里是桌面-Pics);
接着,在桌面上新建一个文件夹(小编这里是桌面-Processed Pics),作为我们的目标文件夹;
打开Photoshop;
点击顶部菜单栏中的文件-打开来打开IT之家的水印和你要处理的所有图片中的一张;
来到IT之家水印的标签页下,点击工具栏中的矩形选框工具(竖排第二个);
将IT之家水印全图选中,选中后图片的四周将被虚线包围;
使用快捷键Crtl+C来复制选区;
复制好后,点击菜单栏中的窗口-动作,你将看到一个记录动作的窗口;
点击新建按钮(窗口右下角的倒数第二个);
你将看到新建动作的对话框,我们在对话框中将我们接下来的动作命名为批量添加水印,然后点击记录按钮;
当右下角的圆形按钮变为红色,即表示此时Photoshop已经开始记录你的动作;
我们切换到你要处理的图片的标签页;
点击工具栏中的图像-图像大小,将图像的宽度调整为600,高度自动,单位为像素;
接着,使用快捷键Crtl+V来粘贴我们刚刚复制的水印,你将看到水印被粘贴在图片的正中间;
我们来到右下角的图层列表;
按住Ctrl键,同时选中IT之家水印图层和我们要处理的图片的图层;
点击工具栏中的移动工具(竖排第一个);
依次点击工具选项栏(菜单栏之下一栏)中显示变换控件字样右边的靠上对齐按钮和靠右对齐按钮(左数第一个和第六个);
此时你将看到IT之家水印跑到了图片的右上角,但是水印紧贴边缘的效果看起来还不够理想;
我们再次来到右下角的图层列表;
点击IT之家水印的图层(点击时不必按住Ctrl);
上一页12 下一页 阅读全文
图片,水印
RTX 5090要首发 性能要翻倍!三星展示GDDR7显存
三星在GTC上展示了专为下一代游戏GPU设计的GDDR7内存。
首次推出的GDDR7内存模块密度为16GB,每个模块容量为2GB。其速度预设为32 Gbps(PAM3),但也可以降至28 Gbps,以提高产量和初始阶段的整体性能和成本效益。
据三星表示,GDDR7内存的能效将提高20%,同时工作电压仅为1.1V,低于标准的1.2V。通过采用更新的封装材料和优化的电路设计,使得在高速运行时的发热量降低,GDDR7的热阻比GDDR6降低了70%。
更新日志
- 小骆驼-《草原狼2(蓝光CD)》[原抓WAV+CUE]
- 群星《欢迎来到我身边 电影原声专辑》[320K/MP3][105.02MB]
- 群星《欢迎来到我身边 电影原声专辑》[FLAC/分轨][480.9MB]
- 雷婷《梦里蓝天HQⅡ》 2023头版限量编号低速原抓[WAV+CUE][463M]
- 群星《2024好听新歌42》AI调整音效【WAV分轨】
- 王思雨-《思念陪着鸿雁飞》WAV
- 王思雨《喜马拉雅HQ》头版限量编号[WAV+CUE]
- 李健《无时无刻》[WAV+CUE][590M]
- 陈奕迅《酝酿》[WAV分轨][502M]
- 卓依婷《化蝶》2CD[WAV+CUE][1.1G]
- 群星《吉他王(黑胶CD)》[WAV+CUE]
- 齐秦《穿乐(穿越)》[WAV+CUE]
- 发烧珍品《数位CD音响测试-动向效果(九)》【WAV+CUE】
- 邝美云《邝美云精装歌集》[DSF][1.6G]
- 吕方《爱一回伤一回》[WAV+CUE][454M]