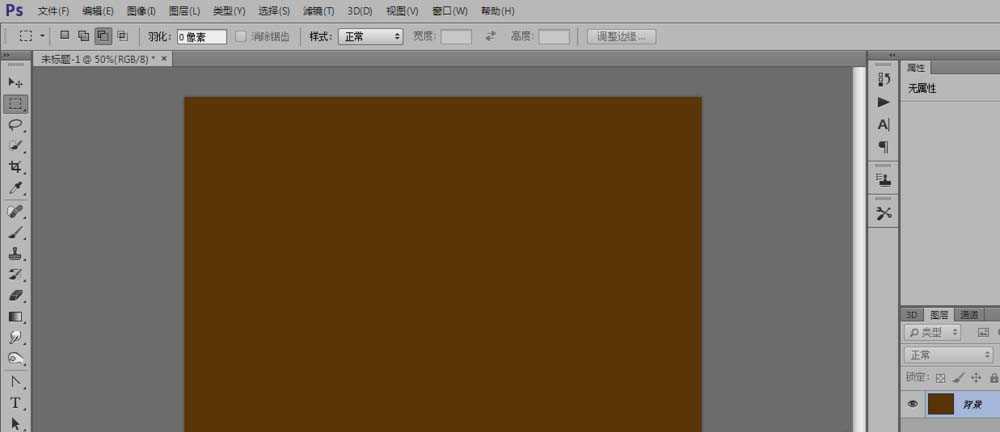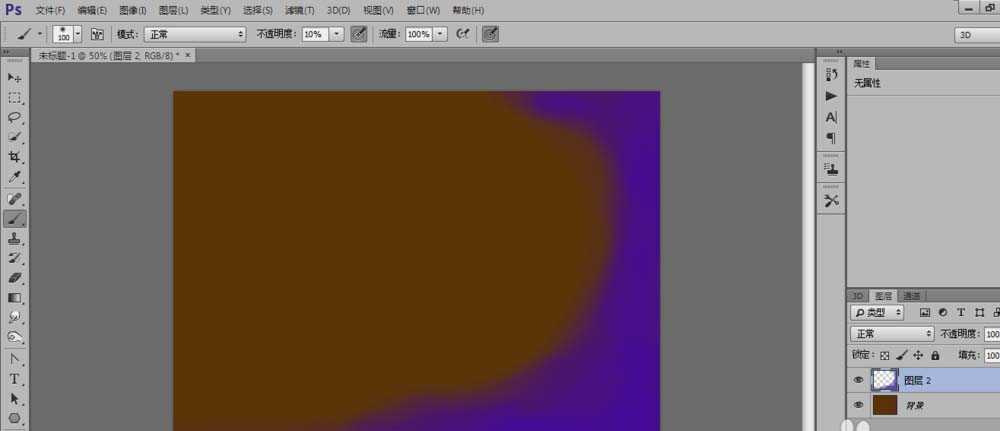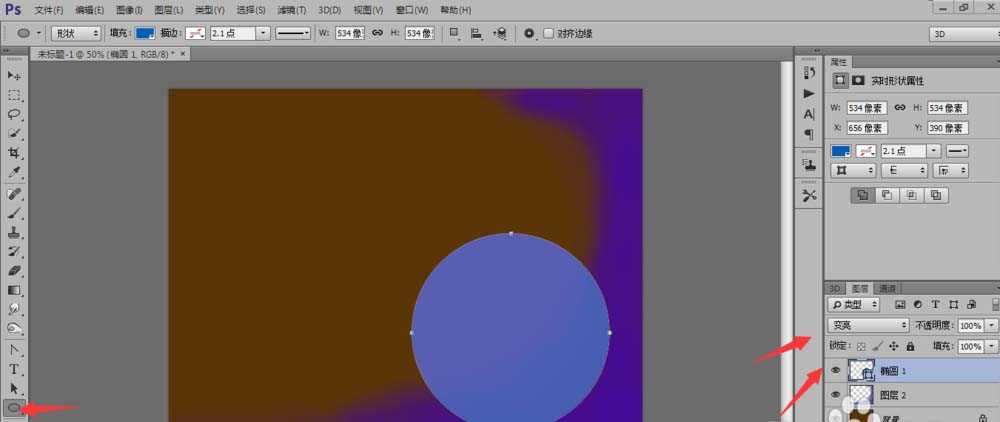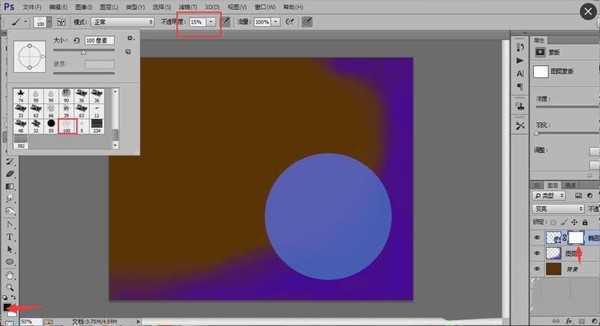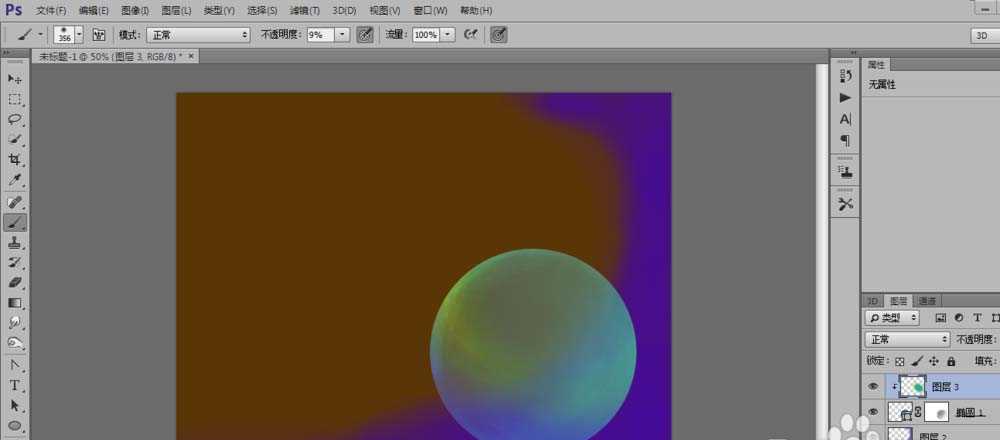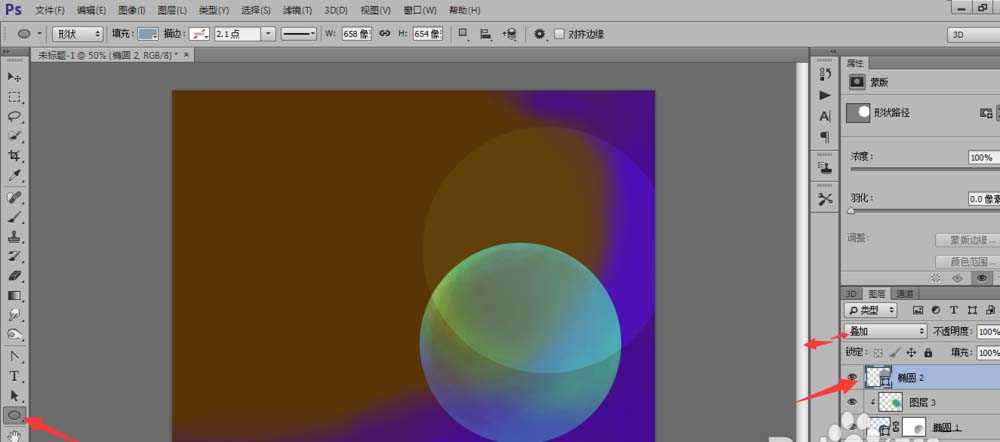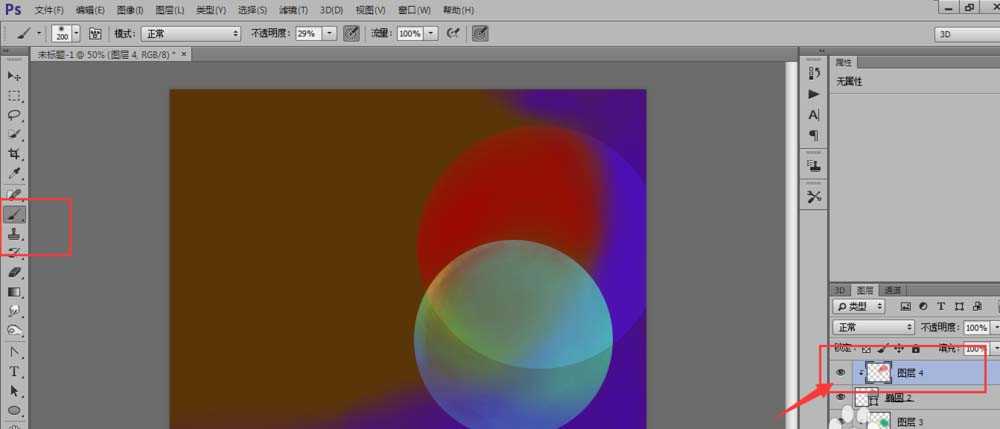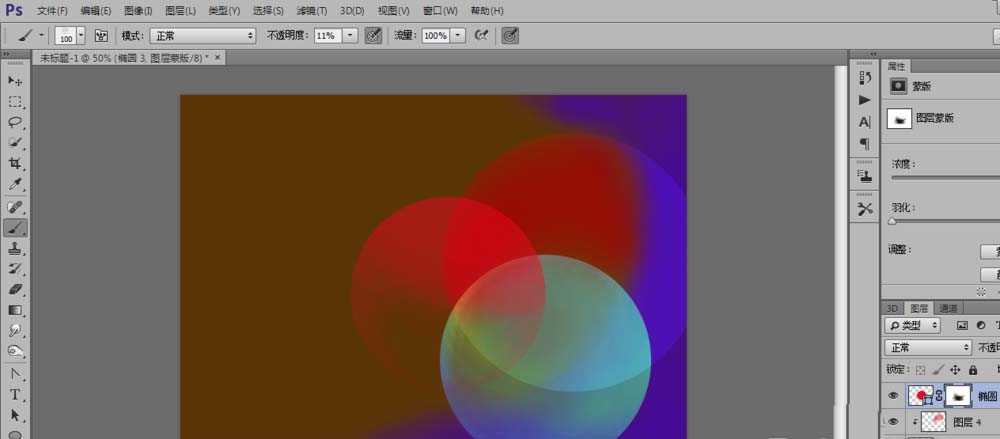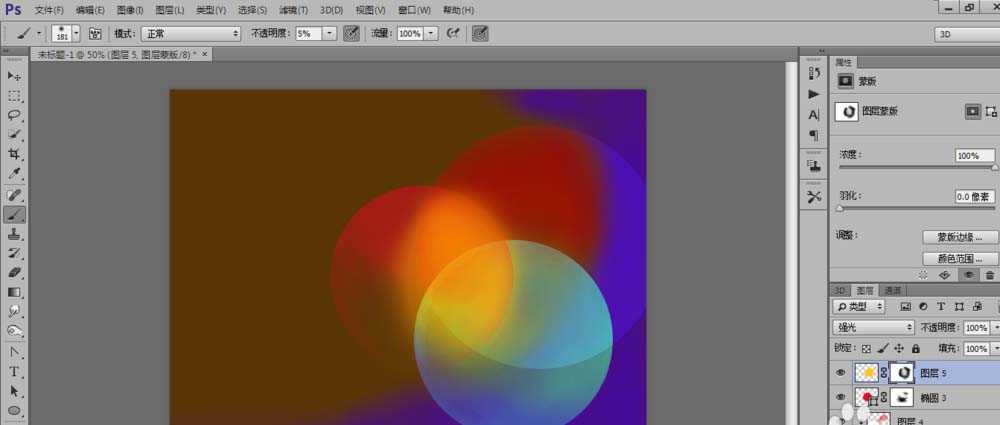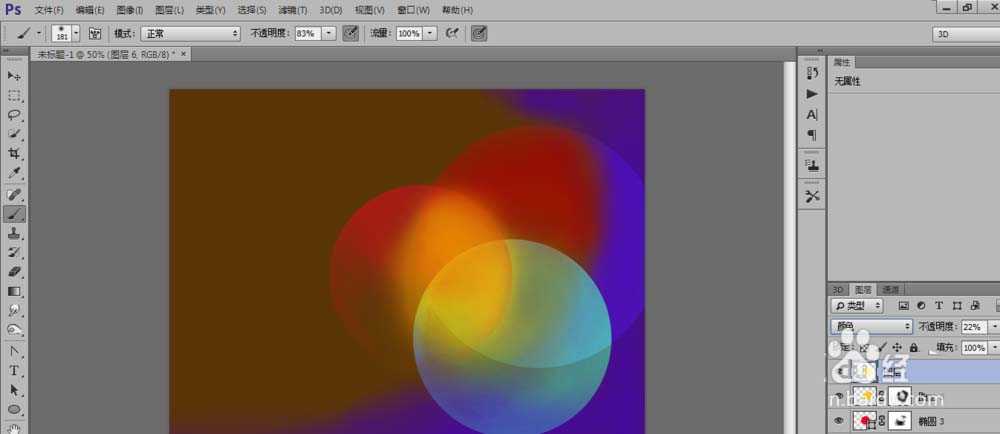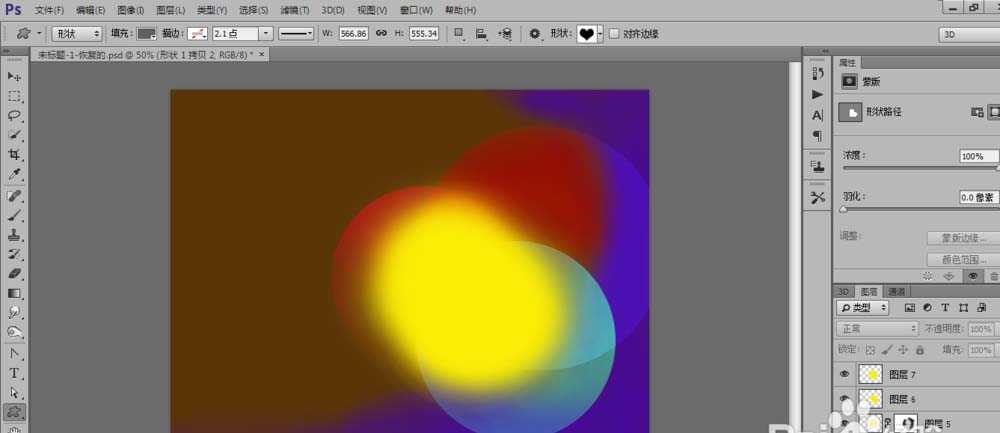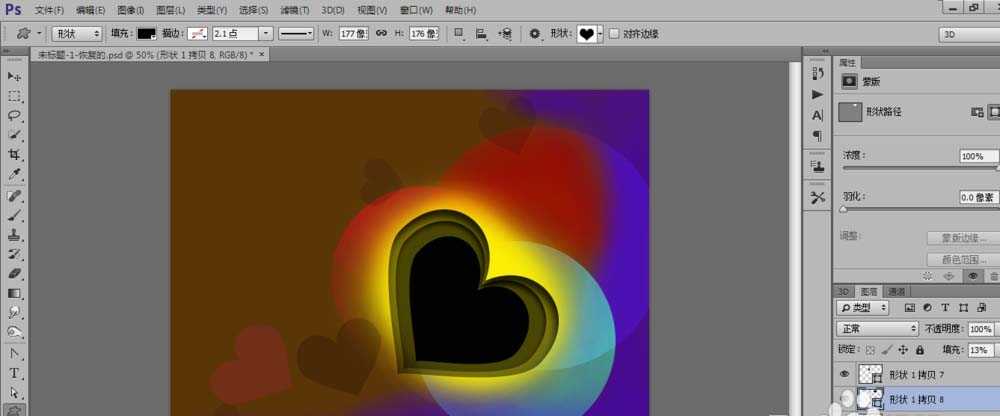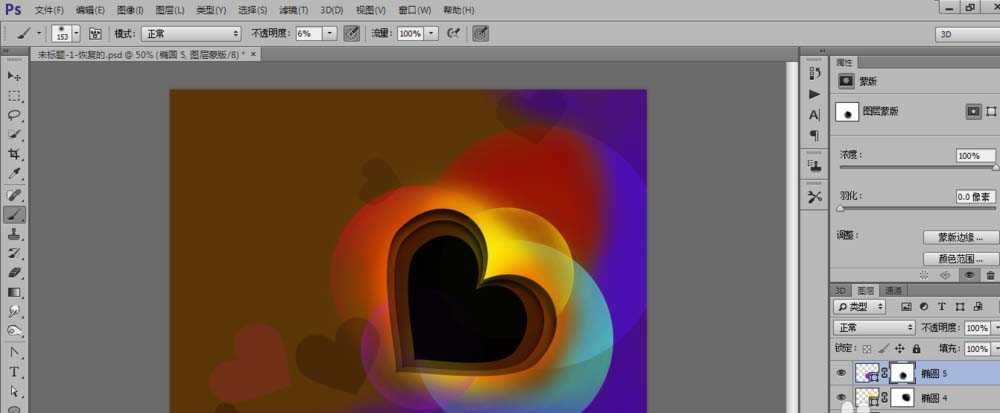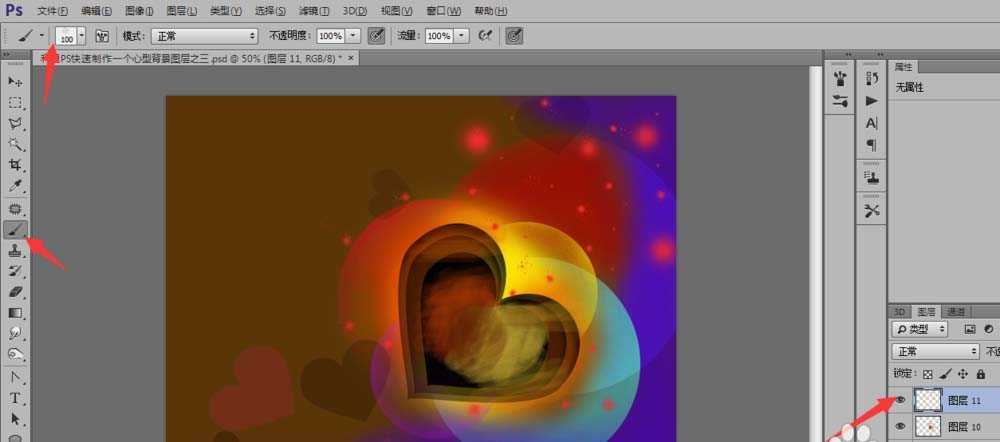背景可以表现不同的主题所以千万不要小看了背景,自己制作的可以随意进行更改,这样的话就不用到处辛苦找素材了,喜欢的可以学习一下的哦!不过还是得多到外网去看看的,那里面有很多的哦!
- 软件名称:
- Adobe Photoshop 8.0 中文完整绿色版
- 软件大小:
- 150.1MB
- 更新时间:
- 2015-11-04立即下载
1、新建文档(Ctrl + N)大小1280 px X1024 px(RGB颜色模式)的分辨率为72像素英寸。使用油漆桶工具(G)来填充颜色# 593208新的背景层如图所示
2、然后创建一个新图层,选择画笔工具(B)的软圆刷,设置前景颜色#41099d如图所示
3、接着使用椭圆工具(U),前景颜色原来#065eb2这一层的混合模式设置为减轻如下图所示
4、然后选择添加图层蒙板,选择黑色的软圆刷(在选项栏设置透明度为15%)如下图所示
5、再新建一个图层,我们将用同样的软轮圈表面刷,首先应用黄色和蓝色创建剪切蒙版如下图所示
6、利用椭圆的颜色#8b9bab,应用椭圆工具(U)设置层的混合模式为叠加如下图所示
7、创建一个新层,选择软刷用这个刷油漆的顶部与红色椭圆创建剪切蒙版如下图所示
8、选择椭圆工具(U)代表下一个红色椭圆。设置这一层填充到50%,添加图层蒙板,选择黑色的软圆刷(在选项栏设置透明度为10%)如下图所示
9、再新建一个图层,选择软刷。使用这个笔刷来绘制椭圆的表面,这一层的混合模式设置为强光然后单击层添加蒙版如图所示
10、再新建一个图层,选择软刷大小可以看个人情况进行调整的,把类型设置为颜色,不透明度为22%如图所示
11、接着再新建一个图层用画笔画出如图所示的
12、利用自定义形状画出一个心型后复制心型,使用自由变换(Ctrl + T)命令来改变复制的大小,设置心形这一层填充到57%,双击心图层进行更改样式,内阴影:混合模式为正片叠底,不透明度为75%距离为22像素,大小也为22像素,如图所示
13、再复制一个心形的副本图层,选择自由变换(Ctrl + T)命令来改变复制的大小设置设置填充为45%这一层,混合模式为点光,双击图层更改图层样式内阴影:不透明度为66%,距离为11像素,大小为15像素如图所示
14、复制这个心形然后使用自由变换(Ctrl + T)命令使较小并调整不透度为15%与26%进行变换然后合并心形所有图层通过选择组,然后按CTRL + E如下图所示
15、同新建一个图层8混合模式设置为片叠底然后使用相同的工具来表示一个椭圆,一层一层将坐落在黑色的心,选择添加图层蒙板在图层面板的底部,选择圆扇硬毛刷薄薄的黑色(在选项栏设置透明度为75%)两个椭圆用的都是同一种方法如下图所示
16、接着新建一个图层11然后选择画笔工具再将前景色改为f0292b,然后选择100号画笔直接在上面描点,改变画笔的大小跟不透明度进行描,如图所示
17、完成后效果就是这样的了,当然也可以将这个画笔颜色变成任意颜色,谢谢浏览!
相关推荐:
PS怎么使用转角曲线精确的绘制心形?
ps怎么制作一个抽象的火焰心形图案?
ps怎么设计空心文字? ps制作空心字的教程
PS,心型,背景图
RTX 5090要首发 性能要翻倍!三星展示GDDR7显存
三星在GTC上展示了专为下一代游戏GPU设计的GDDR7内存。
首次推出的GDDR7内存模块密度为16GB,每个模块容量为2GB。其速度预设为32 Gbps(PAM3),但也可以降至28 Gbps,以提高产量和初始阶段的整体性能和成本效益。
据三星表示,GDDR7内存的能效将提高20%,同时工作电压仅为1.1V,低于标准的1.2V。通过采用更新的封装材料和优化的电路设计,使得在高速运行时的发热量降低,GDDR7的热阻比GDDR6降低了70%。
更新日志
- 小骆驼-《草原狼2(蓝光CD)》[原抓WAV+CUE]
- 群星《欢迎来到我身边 电影原声专辑》[320K/MP3][105.02MB]
- 群星《欢迎来到我身边 电影原声专辑》[FLAC/分轨][480.9MB]
- 雷婷《梦里蓝天HQⅡ》 2023头版限量编号低速原抓[WAV+CUE][463M]
- 群星《2024好听新歌42》AI调整音效【WAV分轨】
- 王思雨-《思念陪着鸿雁飞》WAV
- 王思雨《喜马拉雅HQ》头版限量编号[WAV+CUE]
- 李健《无时无刻》[WAV+CUE][590M]
- 陈奕迅《酝酿》[WAV分轨][502M]
- 卓依婷《化蝶》2CD[WAV+CUE][1.1G]
- 群星《吉他王(黑胶CD)》[WAV+CUE]
- 齐秦《穿乐(穿越)》[WAV+CUE]
- 发烧珍品《数位CD音响测试-动向效果(九)》【WAV+CUE】
- 邝美云《邝美云精装歌集》[DSF][1.6G]
- 吕方《爱一回伤一回》[WAV+CUE][454M]