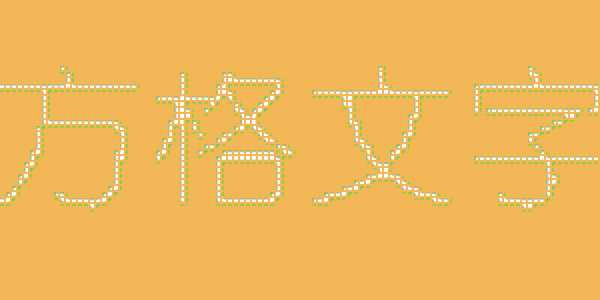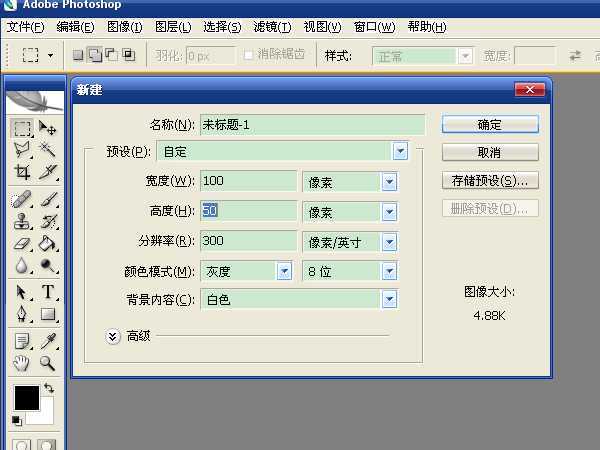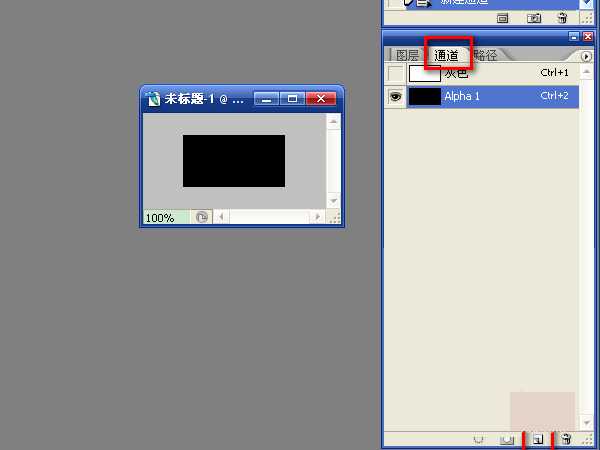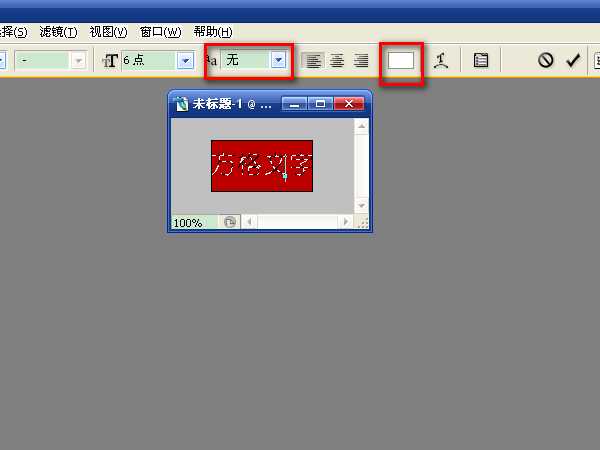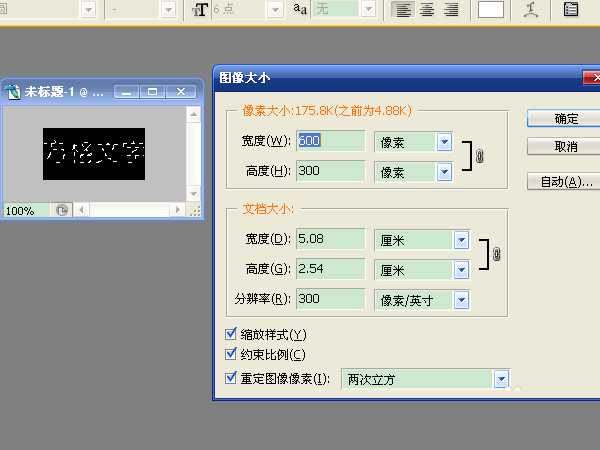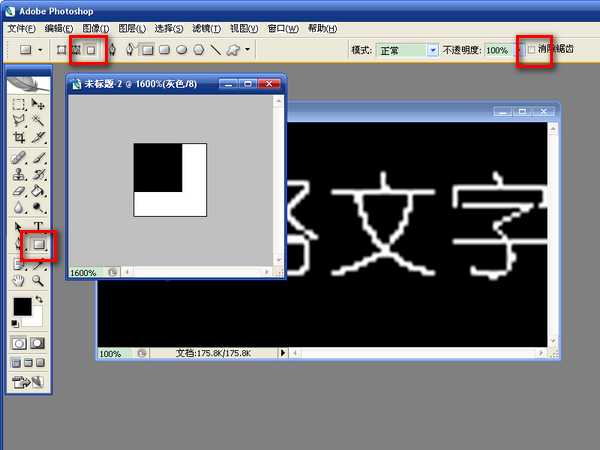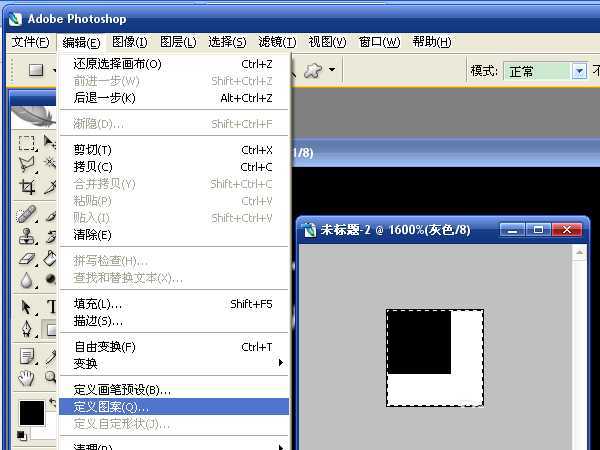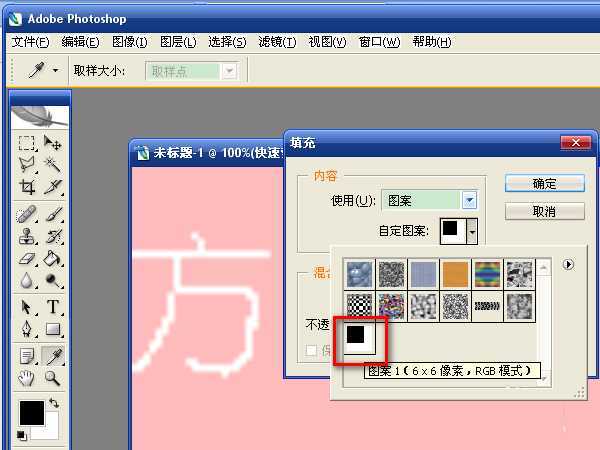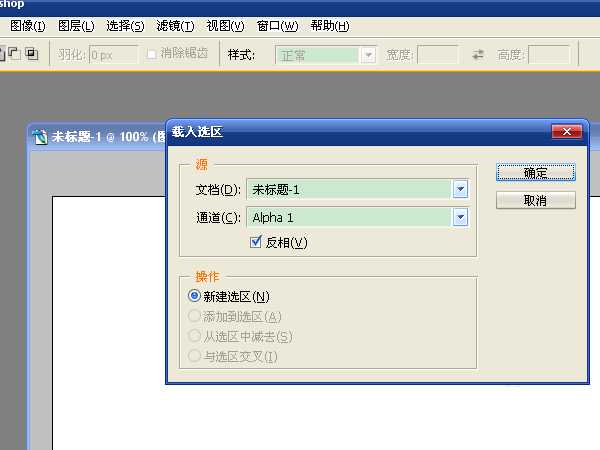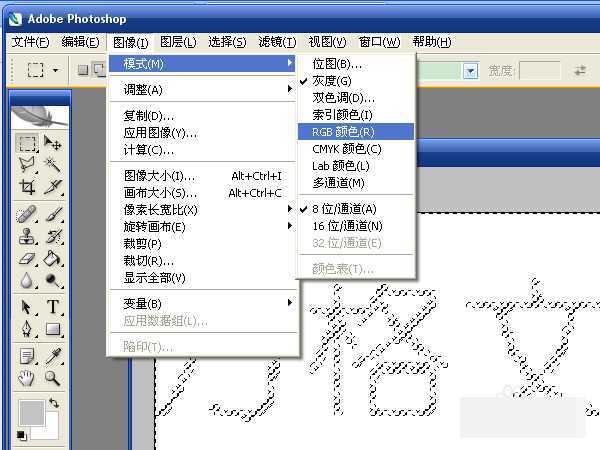教你怎样用Photoshop制作方格文字?在photoshop中可以制作出让文字中以方格显示的效果。通过这个制作过程,可以了解通道的建立、文字输入、设置图像大小、对新建图案进行定义图案、快速蒙版的使用、怎样填充图案。
效果图:
具体步骤:
1、新建一个宽100、高50的文件。
2、选择“图层”窗口中的“通道”选项,点下面的建立新的通道按钮。
建立一个新通道,需要在这里输入文字。
3、选择文字工具,设置消除锯齿的方法为无,设置文本颜色为白色。按住鼠标左键,在图片上拖动,松开左键,就可以输入文字了。
4、选择菜单栏中的“图像”→“图像大小”。将图像放大6倍。
5、新建一个宽和高为6的文件,选择缩放工具,选择适合屏幕,
6、选择“矩形工具”,在上方的工具栏中选择“填充像素”,不选中“消除锯齿”。在新建的文件中画出4x4的黑色方块。
7、按ctrl+a进行全选,选择菜单栏中的“编辑”→“定义图案”,确定。
这样就将这个新建的图案保存到PS的图案中。
8、返回到方格文字的窗口,按q键进入快速蒙版,选择“编辑”→“填充”,从内容的“使用”中选择“图案”,从自定图案中选择刚才保存的图案,确定。
9、按q退出快速蒙版。选择“油漆桶工具”,对文字进行填充。
10、选择“矩形选框工具”,在图片中按右键,选择“取消选择”。方格文字就制作成功了。
11、现在可以将这个效果添加到自己的作品中了。
新建图层,选择菜单栏中的“选择”→“载入选区”,选中“反相”,在“通道”中选择已制作完成的通道。确定。
12、选择填充颜色时,如果是灰色,要选择“图像”→“模式”→rgb颜色。
这样填充的就是彩色了。
教程结束,以上就是关于PS制作方格文字教程的全部内容,是不是很简单呢?
相关教程推荐:
Photoshop怎么制作精美的格子字字体效果?
CorelDRAW制作漂亮的方格文字教程
ps怎么设计创意的格子字体? ps设计立体字的教程
PS,方格文字
更新日志
- 小骆驼-《草原狼2(蓝光CD)》[原抓WAV+CUE]
- 群星《欢迎来到我身边 电影原声专辑》[320K/MP3][105.02MB]
- 群星《欢迎来到我身边 电影原声专辑》[FLAC/分轨][480.9MB]
- 雷婷《梦里蓝天HQⅡ》 2023头版限量编号低速原抓[WAV+CUE][463M]
- 群星《2024好听新歌42》AI调整音效【WAV分轨】
- 王思雨-《思念陪着鸿雁飞》WAV
- 王思雨《喜马拉雅HQ》头版限量编号[WAV+CUE]
- 李健《无时无刻》[WAV+CUE][590M]
- 陈奕迅《酝酿》[WAV分轨][502M]
- 卓依婷《化蝶》2CD[WAV+CUE][1.1G]
- 群星《吉他王(黑胶CD)》[WAV+CUE]
- 齐秦《穿乐(穿越)》[WAV+CUE]
- 发烧珍品《数位CD音响测试-动向效果(九)》【WAV+CUE】
- 邝美云《邝美云精装歌集》[DSF][1.6G]
- 吕方《爱一回伤一回》[WAV+CUE][454M]