金狮镖局 Design By www.egabc.com
在这个PS教程中,我们将采用一个城市街头为背景,制作一个流行艺术的张贴画,而且有彩色和黑白两种风格,希望大家喜欢。
彩色效果的:
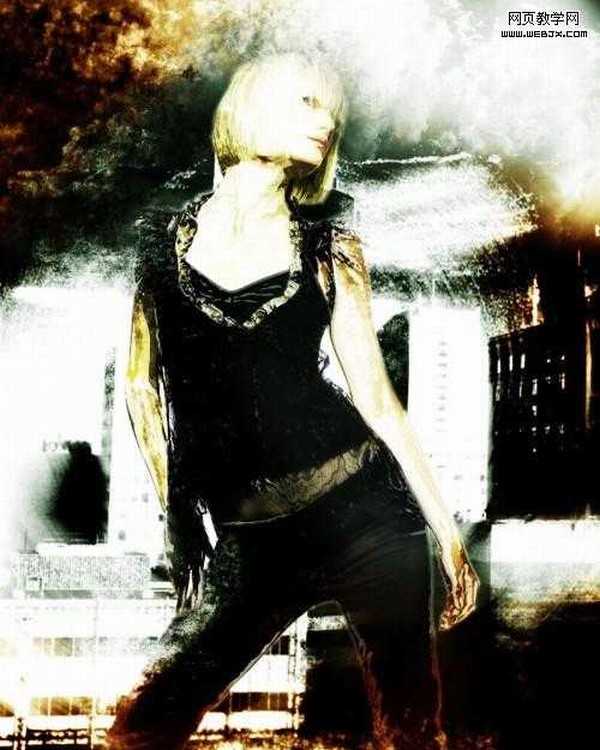
黑白风格的:
 原图:
原图:

首先打开原图,执行滤镜艺术抠出命令,设置如下:
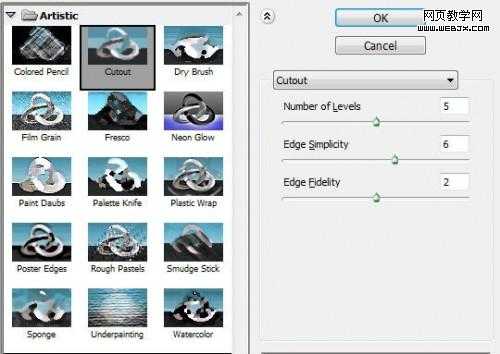
新复制一个图层,把人物扣取出来,效果如下:

用一个大的笔刷,绘制一个图案:
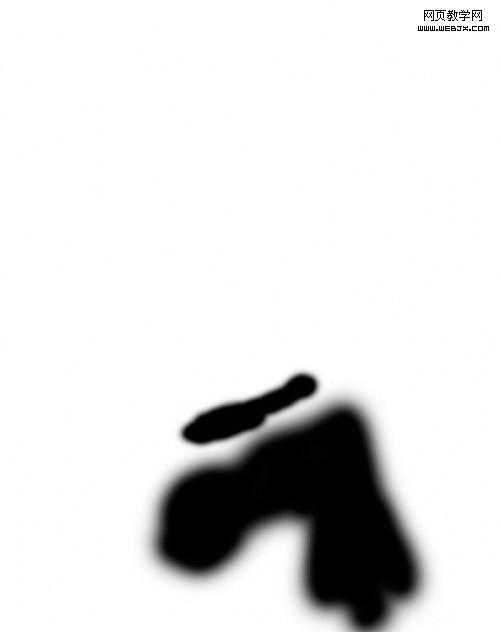
原始图像如下:

复制扣取出来的人物图层,执行滤镜艺术铬黄命令,设置如下:
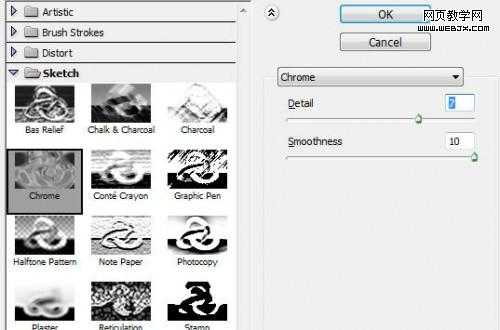
复制图层,设置模式为柔光,效果如下:

滤镜/加杂点(滤镜)/杂点数量为中
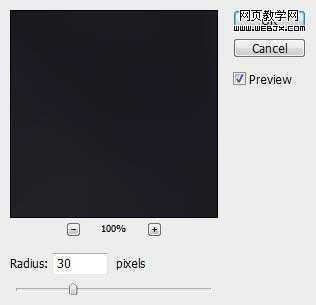
效果如下:
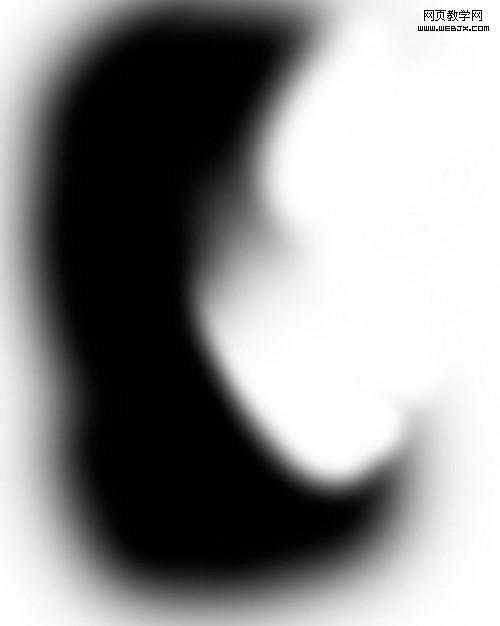
使人物有一个侧面的光源:

设置城市图片当背景使用:

调整该图案:
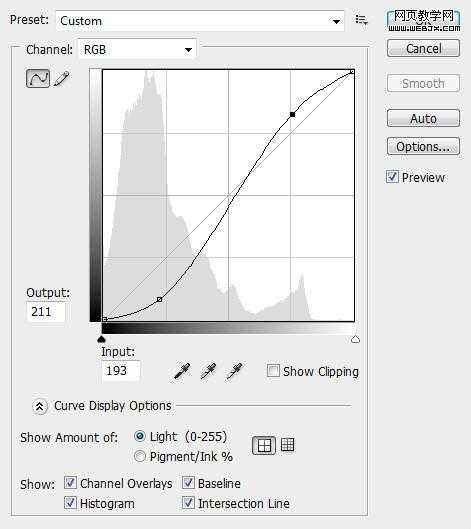
应用下面滤镜设置:
Halftone Pattern
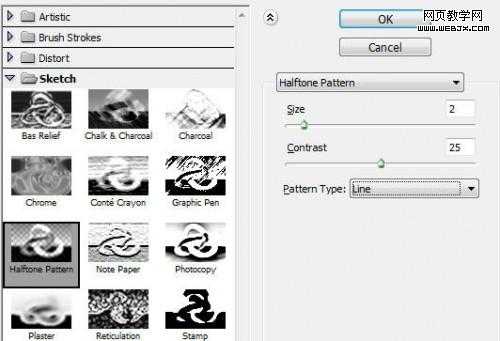
Box Blur
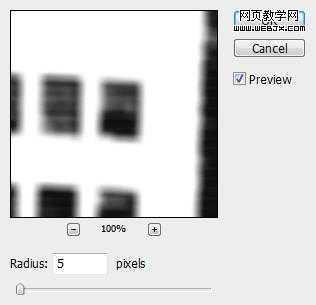
效果如下:

把人物照片选择出来:
按Ctrl + Alt + R and bring up the Refine Edge tool, 应用如下设置:
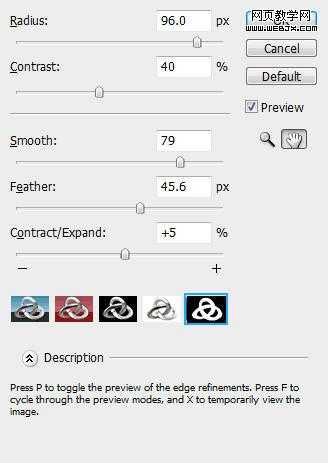
Hit Ctrl + Shift + I and inverse theselection, go back to the “city” layer and go to Edit > Clear and you will have see the model image pop out:
复制城市照片的图层,然后径向模糊滤镜,设置如下: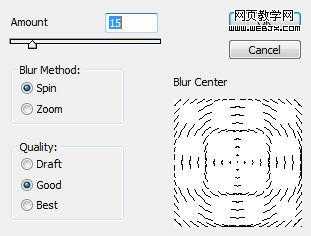
改变图层模式为滤色,效果如下:

再次复制,改变图层模式为颜色加深,效果如下:

给图片添加朦胧,云彩特效:

效果如下:
继续调整图像
Shadow
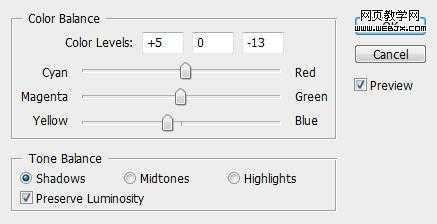
Midtones
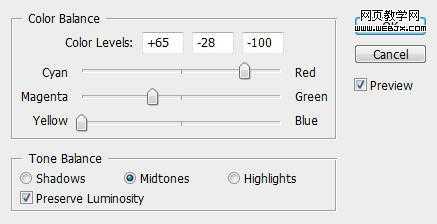
Curves
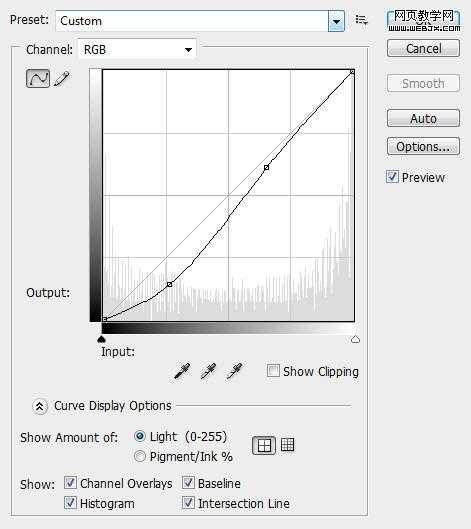
看到的效果如下:

彩色效果的:
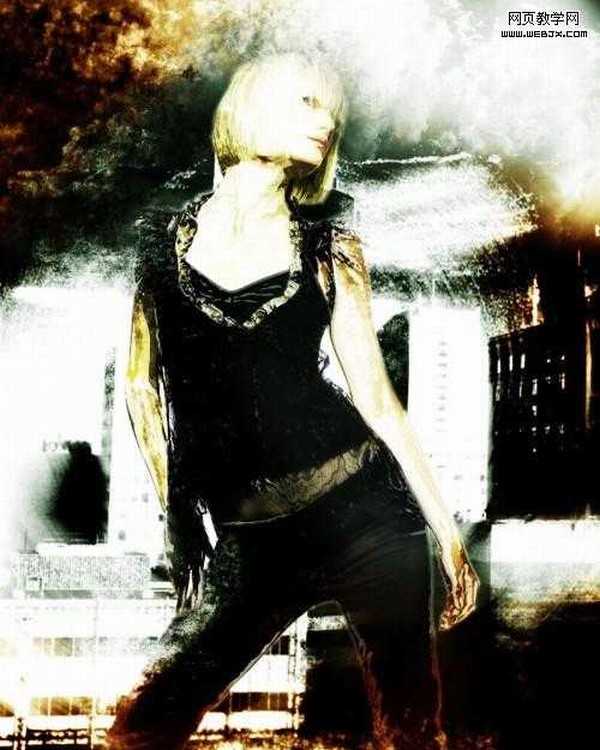
黑白风格的:

彩色效果的:
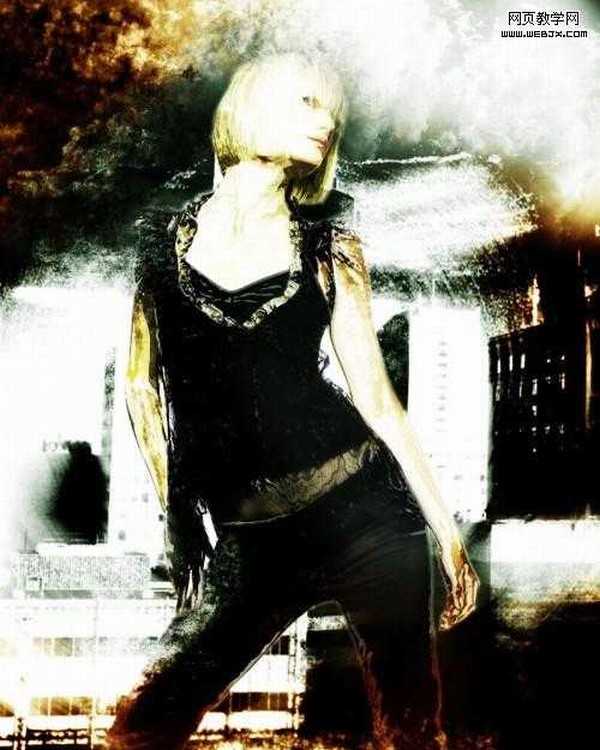
黑白风格的:
 原图:
原图: 
首先打开原图,执行滤镜艺术抠出命令,设置如下:
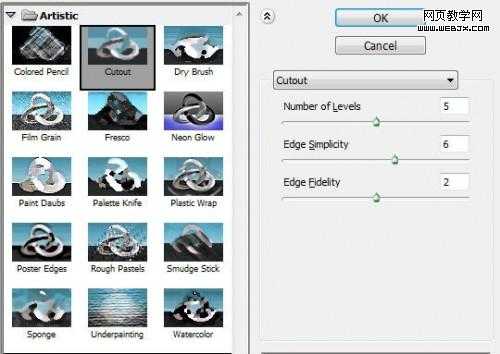
新复制一个图层,把人物扣取出来,效果如下:

用一个大的笔刷,绘制一个图案:
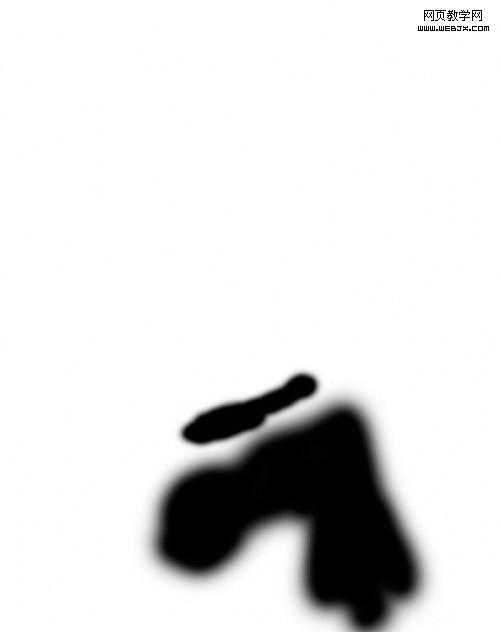
原始图像如下:

复制扣取出来的人物图层,执行滤镜艺术铬黄命令,设置如下:
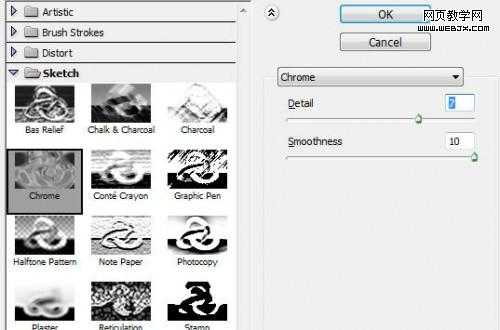
复制图层,设置模式为柔光,效果如下:

滤镜/加杂点(滤镜)/杂点数量为中
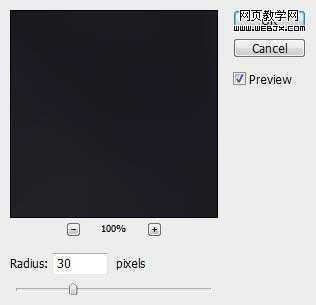
效果如下:
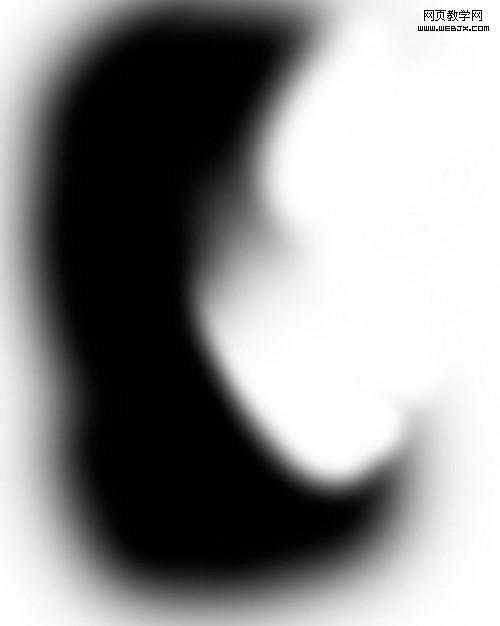
使人物有一个侧面的光源:

设置城市图片当背景使用:

调整该图案:

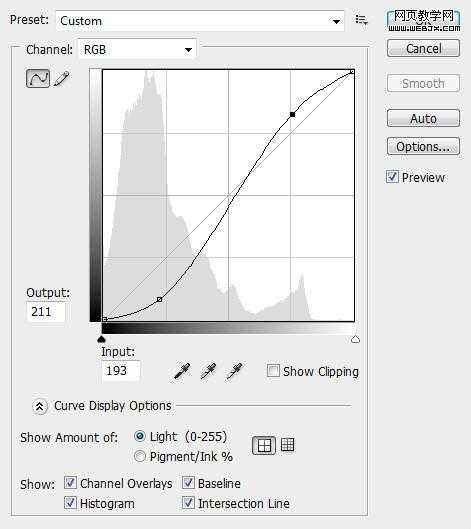
应用下面滤镜设置:
Halftone Pattern
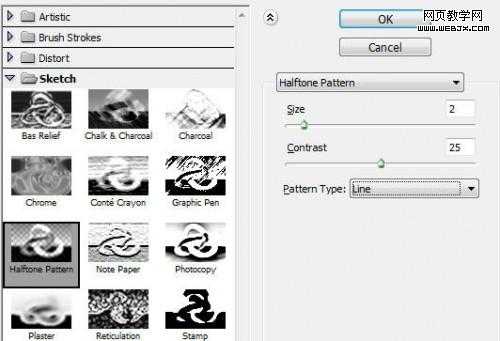
Box Blur
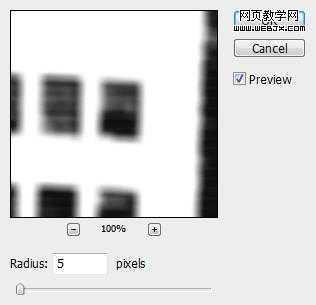
效果如下:

把人物照片选择出来:

按Ctrl + Alt + R and bring up the Refine Edge tool, 应用如下设置:
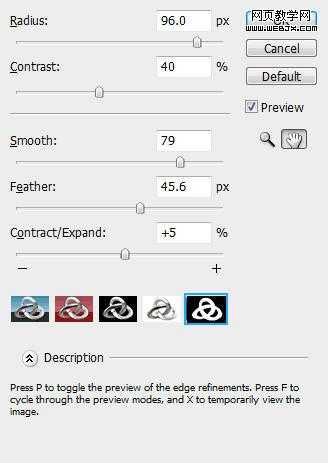
Hit Ctrl + Shift + I and inverse theselection, go back to the “city” layer and go to Edit > Clear and you will have see the model image pop out:

复制城市照片的图层,然后径向模糊滤镜,设置如下:
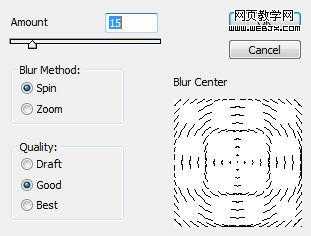
改变图层模式为滤色,效果如下:

再次复制,改变图层模式为颜色加深,效果如下:

给图片添加朦胧,云彩特效:

效果如下:

继续调整图像
Shadow
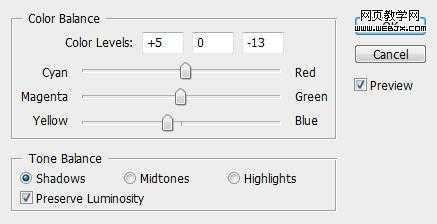
Midtones
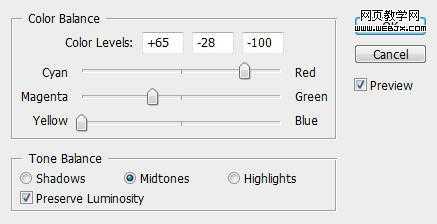
Curves
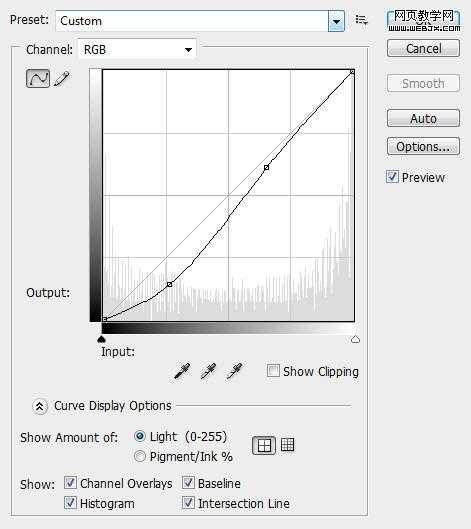
看到的效果如下:

彩色效果的:
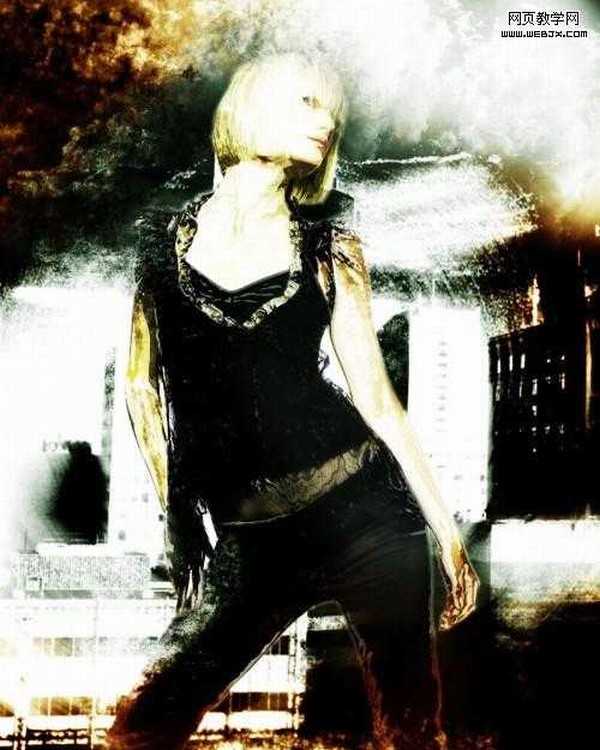
黑白风格的:

标签:
Photoshop,街头,张贴画
金狮镖局 Design By www.egabc.com
金狮镖局
免责声明:本站文章均来自网站采集或用户投稿,网站不提供任何软件下载或自行开发的软件!
如有用户或公司发现本站内容信息存在侵权行为,请邮件告知! 858582#qq.com
金狮镖局 Design By www.egabc.com
暂无Photoshop 城市街头风格流行张贴画的评论...
更新日志
2025年01月10日
2025年01月10日
- 小骆驼-《草原狼2(蓝光CD)》[原抓WAV+CUE]
- 群星《欢迎来到我身边 电影原声专辑》[320K/MP3][105.02MB]
- 群星《欢迎来到我身边 电影原声专辑》[FLAC/分轨][480.9MB]
- 雷婷《梦里蓝天HQⅡ》 2023头版限量编号低速原抓[WAV+CUE][463M]
- 群星《2024好听新歌42》AI调整音效【WAV分轨】
- 王思雨-《思念陪着鸿雁飞》WAV
- 王思雨《喜马拉雅HQ》头版限量编号[WAV+CUE]
- 李健《无时无刻》[WAV+CUE][590M]
- 陈奕迅《酝酿》[WAV分轨][502M]
- 卓依婷《化蝶》2CD[WAV+CUE][1.1G]
- 群星《吉他王(黑胶CD)》[WAV+CUE]
- 齐秦《穿乐(穿越)》[WAV+CUE]
- 发烧珍品《数位CD音响测试-动向效果(九)》【WAV+CUE】
- 邝美云《邝美云精装歌集》[DSF][1.6G]
- 吕方《爱一回伤一回》[WAV+CUE][454M]
