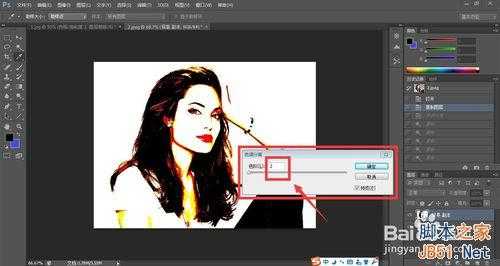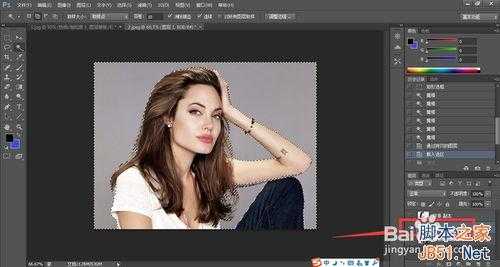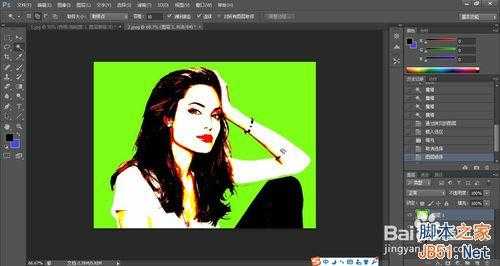我们在生活中常常能够看到波普风格的物品和图片,它们因其色彩对比鲜明,富有个性和特色等特点被很多年轻人所喜欢。今天,小编就来和大家分享怎么用photoshop把图片做出波普风格效果,希望能够帮到大家。
方法/步骤
首先,我们打开photoshop,将想要处理的图片导入到PS中,复制一层备用。
在复制的人物层操作,选择菜单栏的图像--调整--色调分离,将色阶值设置为2。(大家可以根据情况设置,一般在2)
隐藏色调分离处理后的图层,并选择背景图层,将背景抠出来(可用魔棒、蒙版、通道等多种方法抠图),按住快捷键ctrl+j将选区新建到图层。
选择一个比较鲜明的颜色,填充新建的选区图层。移动图层位置,把当前图层移动到最上层,并显示经色调分离处理的图层。
选择色调分离图层,在图层面板选择调整图层按钮,打开色相/饱和度面板。
在色相/饱和度面板选择某一单色进行色相、饱和度、明度的调整。一张波普风格的图片就完成了。
按照上述方法,我们可以在当下图片的基础上,通过调节色相饱和度的方式作出很多不同色彩效果的波普风格图片。
以上就是photoshop怎么图片做出富有个性的波普风格效果方法介绍,希望能对大家有所帮助!
photoshop,波普
《魔兽世界》大逃杀!60人新游玩模式《强袭风暴》3月21日上线
暴雪近日发布了《魔兽世界》10.2.6 更新内容,新游玩模式《强袭风暴》即将于3月21 日在亚服上线,届时玩家将前往阿拉希高地展开一场 60 人大逃杀对战。
艾泽拉斯的冒险者已经征服了艾泽拉斯的大地及遥远的彼岸。他们在对抗世界上最致命的敌人时展现出过人的手腕,并且成功阻止终结宇宙等级的威胁。当他们在为即将于《魔兽世界》资料片《地心之战》中来袭的萨拉塔斯势力做战斗准备时,他们还需要在熟悉的阿拉希高地面对一个全新的敌人──那就是彼此。在《巨龙崛起》10.2.6 更新的《强袭风暴》中,玩家将会进入一个全新的海盗主题大逃杀式限时活动,其中包含极高的风险和史诗级的奖励。
《强袭风暴》不是普通的战场,作为一个独立于主游戏之外的活动,玩家可以用大逃杀的风格来体验《魔兽世界》,不分职业、不分装备(除了你在赛局中捡到的),光是技巧和战略的强弱之分就能决定出谁才是能坚持到最后的赢家。本次活动将会开放单人和双人模式,玩家在加入海盗主题的预赛大厅区域前,可以从强袭风暴角色画面新增好友。游玩游戏将可以累计名望轨迹,《巨龙崛起》和《魔兽世界:巫妖王之怒 经典版》的玩家都可以获得奖励。
更新日志
- 小骆驼-《草原狼2(蓝光CD)》[原抓WAV+CUE]
- 群星《欢迎来到我身边 电影原声专辑》[320K/MP3][105.02MB]
- 群星《欢迎来到我身边 电影原声专辑》[FLAC/分轨][480.9MB]
- 雷婷《梦里蓝天HQⅡ》 2023头版限量编号低速原抓[WAV+CUE][463M]
- 群星《2024好听新歌42》AI调整音效【WAV分轨】
- 王思雨-《思念陪着鸿雁飞》WAV
- 王思雨《喜马拉雅HQ》头版限量编号[WAV+CUE]
- 李健《无时无刻》[WAV+CUE][590M]
- 陈奕迅《酝酿》[WAV分轨][502M]
- 卓依婷《化蝶》2CD[WAV+CUE][1.1G]
- 群星《吉他王(黑胶CD)》[WAV+CUE]
- 齐秦《穿乐(穿越)》[WAV+CUE]
- 发烧珍品《数位CD音响测试-动向效果(九)》【WAV+CUE】
- 邝美云《邝美云精装歌集》[DSF][1.6G]
- 吕方《爱一回伤一回》[WAV+CUE][454M]